この記事では、Windows MKV ビデオ エディターと MKV ビデオの編集方法を紹介します。
現在利用可能な最高の無料 MKV ビデオ エディターをご覧ください。 FilmForth や OpenShot などの編集ソフトウェアは、ニーズと最終目標の間の橋渡しをします。 Matroska ファイル拡張子、または主に .mkv として知られているものは、長い間存在しています。無料のオープン スタンダード フォーマットである MKV は、企業がこれまでプッシュしたどのフォーマットよりも、ユーザーの間でその存在感を高めました。
いくらかの研磨が必要な MKV ファイルがある場合は、無料のビデオ エディターを利用できます。圧倒的な長さのためにビデオをトリミングする場合でも、異なるシーン間のトランジションを追加する場合でも、優れた MKV エディターは問題なく作業を行うことができます。 .
市場には、紙の上では高い主張をしているが実際には不足している高価な編集者がたくさんいます。重要なのは、ポケットに穴を開けることなく、要件を満たすツールを備えた最高の MKV エディターを見つけることです.
最高の無料ビデオ エディター – FilmForth
無料の MKV エディターをお探しですか?次に、FilmForth が目的地です。有能な編集者は、ビデオ スタビライザー、MP3 エクストラクタ、ビデオ コンバーターなど、いくつかの実践的なクイック ツールを提供します。
編集に取り掛かると、ビデオ編集専用のツール ダッシュボードとは別に、いくつかのオーディオ編集機能があります。
FilmForth の主な機能
- MKV ビデオをすばやく編集
- MKV であれ、その他の主要なフォーマットであれ、FilmForth は多種多様なビデオ コンテナ フォーマットをサポートしています。その上、廃止されたものとトレンドのものの両方のいくつかのオーディオ形式がエディターでサポートされています。
- 動画から音声を抽出
多くの場合、BGM、歌、交響曲に出くわすと気分が良くなります。ビデオから取り出して、音楽ライブラリに追加してください。
Extract MP3 ツールを使用して、ビデオからオーディオを取り出し、MP3 形式で抽出します。ビデオ ファイルを選択し、オーディオ ファイルに名前を付けるだけで、数秒以内にオーディオの準備が整います。
Filmforth で MKV ビデオを編集する手順
MKV ビデオを編集する前のチェックリスト
ステップ 1. Microsoft Store から FilmForth を入手します。サードパーティのソースからファイルをダウンロードしてインストールすることは避けてください。 FilmForth を起動し、[新しいプロジェクト] ボタンをクリックして新しいビデオ プロジェクトを作成します。
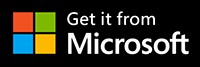
ステップ 2. 新しいプロジェクトが作成されました。それを称賛します。次に、編集が必要な MKV ビデオをインポートします。
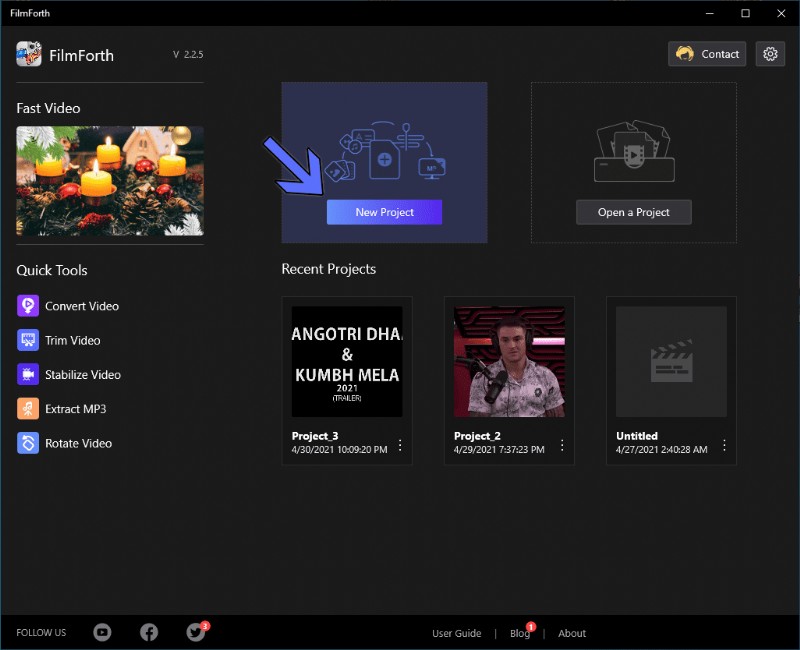
2021 年のトップ 5 無料 MKV ビデオ エディター
ステップ 3. ビデオがインポートされたら、必要な編集を実行します。
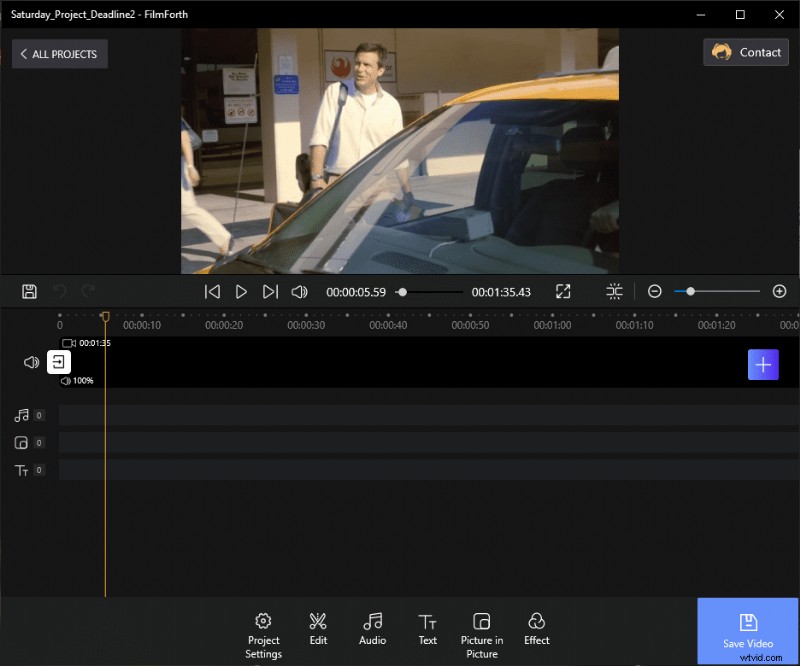
ビデオを追加
- 動画をトリミング
基本から始めましょう。生の映像が手元にあり、すぐに不要な部分を削除する必要があります。ビデオの最初と最後から部分を削除できるトリムから始めます。
ステップ 4. タイムライン フィードから動画を選択し、ツール ダッシュボードからトリム メニューに移動します。
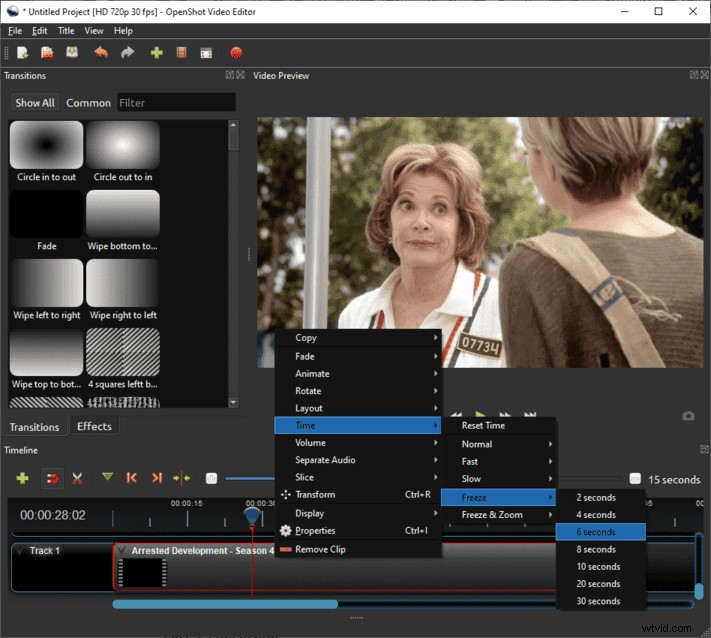
ビデオのトリミング
ハンドルバーを最初からスライドさせて、最初からトリムします。同様に、端にあるハンドルバーを左にスライドして、ビデオの端からトリミングします。
トリミングされた部分は、ビデオの元の形式に戻すことができます。前と同じようにボタンを反対方向にスライドさせ、トリムのビデオ フィードに灰色のバーが残っていないことを確認します。
ビデオを小さな部分に分割することで、コンテンツの途中からシーンをトリミングできます。次に、前に行ったように開始と終了をトリムします。
トリミングされた部分は、ビデオの元の形式に戻すことができます。前と同じようにボタンを反対方向にスライドさせ、トリムのビデオ フィードに灰色のバーが残っていないことを確認します。
- タイムラプスを追加
時間のかかる部分を早送りするときが来ました。タイムラプスは、視聴者をプロセス全体に関与させながら、コンテンツのプロフェッショナルな商を増幅します。
知っておくべきこと:タイムラプスで使用したいビデオ部分を分割します。そうしないと、ビデオ全体がタイムラプスになります。
ステップ 5. まず、タイムラインからビデオ クリップをシングルクリックして選択し、ツール ダッシュボードから速度メニューに進みます。
ステップ 6. 2 番目に、速度ボタンを 1 倍以上の右にスライドします。好みに応じて速度を試してください。
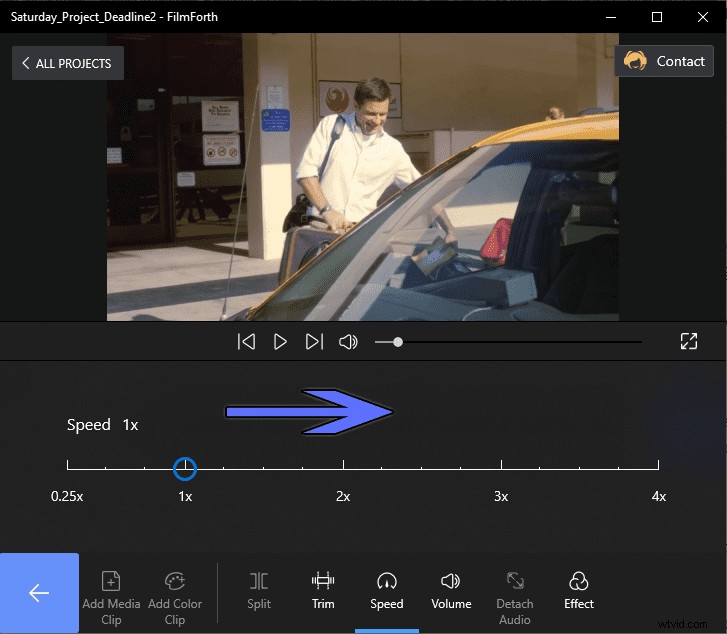
時間の経過を作る
多くのタイムラプスのスイート スポットは、1.25x から 2x の間に表示されます。
最高の 4 つの無料 MKV ビデオ編集ソフトウェア
機能と信頼性の花束を提供する他の MKV ビデオ エディターに移動します。より多くのオプションを検討したい場合は、試してみてください。
#2 OpenShot ビデオ エディタ
OpenShot は、あらゆる容量で無料で使用できるオープンソースのビデオ エディターです。フレンドリーな UI ベースのビデオ エディターを使用して、ビデオを磨きます。
- 特徴
ユーザーが異なるコンピューター プラットフォームを切り替えることができるクロスプラットフォーム サポート。異なるプラットフォームで作業しているチームは、共同作業のためにそれを頼りにすることができます.
英語はあなたの第一言語ではありませんか?問題ない。 OpenShot は 70 以上の言語で利用できます。
プロジェクトで有利なスタートを提供するクリッププリセットメニュー。ゼロから始める必要はありません。
- OpenShot によるフリー フレーム
ステップ 1. タイムラインにドラッグ アンド ドロップしてビデオを追加します。
ステップ 2. 赤いシーク バーを使用して、フリーズするフレームに移動します。
ステップ 3. タイムライン フィードで動画を右クリックします。メニューが表示されます。時間> フリーズ> 6 秒に進みます。
継続時間は 2 秒から 30 秒の間で設定できます。これは、私たちが設定した 6 秒と同様です。
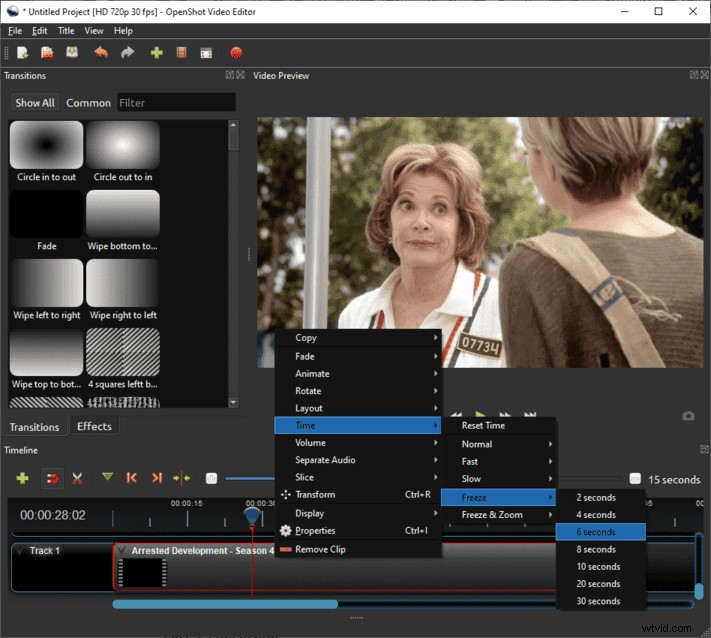
OpenShot ビデオ エディター
#3 ビーカット
無料版も提供しながら、プレミアム/有料セグメントに飛び込みます。 BeeCut は、MKV ビデオ エディターのリストに含まれています。
- 特徴
BeeCut は、PC とモバイル プラットフォームの両方で利用できます。外出中は携帯にアクセスし、編集の締め切りに遅れないようにしましょう。
画面を録画し、内蔵のスクリーン レコーダーで正しく編集します。オンライン クラスには、まさにこの目的のために別のメニューがあります。
ビデオに追加する要素の包括的なライブラリ。
- オープニング画面を追加
ステップ 1. ビデオをローカル マットにドラッグ アンド ドロップします。
ステップ 2. その後、動画の横にあるプラス記号をクリックしてタイムラインに追加します。
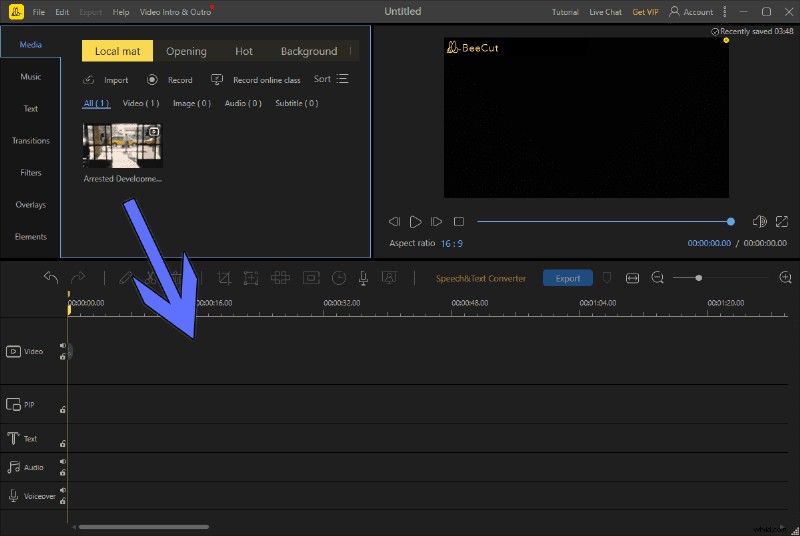
オープニング画面を追加
ステップ 3. ローカル マットの上にあるオープニング タブに向かいます。
ステップ 4. オープニング メニューには、動画の 55 を超えるさまざまなオープニング クリップがあります。好きなオープニングをクリックすると、サーバーからダウンロードするのに少し時間がかかります。
ステップ 5. ダウンロードしたばかりのオープニング ビデオのプラス ボタンをクリックします。動画の冒頭に追加されます。
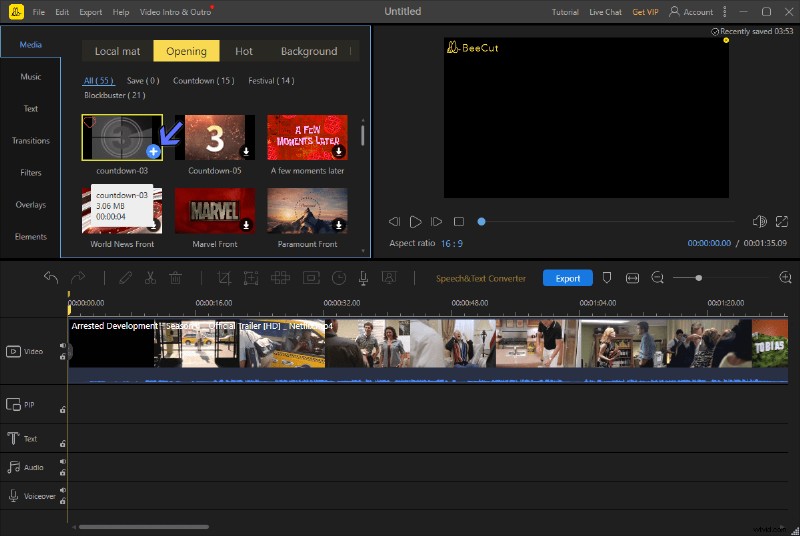
beecut-10
#4 Kdenlive
Kdenlive がすべての適切なボックスにチェックを入れているので、オープンソースのビデオ エディターにダイヤルバックします。これは、KDE および Qt フレームワーク ライブラリ上に構築された高度な MKV エディターです。
- 特徴
FFmpeg ライブラリの助けを借りて、事実上すべての形式をサポートします。 Kdenlive の範囲外の形式はありません。
ニーズとワークフローに合わせてレイアウトをカスタマイズします。
プロキシ編集により、高解像度のファイルを短時間で編集する時間を節約できます。
- 動画にガイドを追加
ステップ 1. ビデオをダッシュボードに追加し、タイムライン フィードにドラッグします。
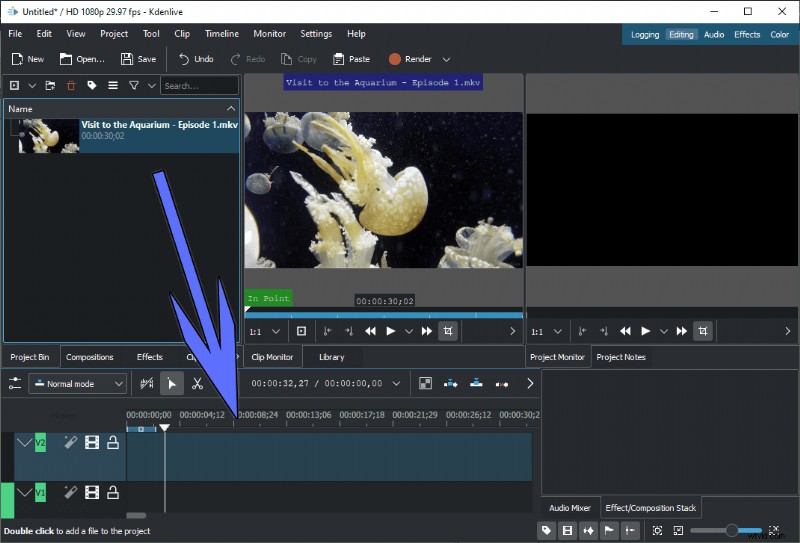
Kdenlive
ステップ 2. ガイドを追加したい場所にシーク バーを移動します。
ステップ 3. ガイドを追加するためのショートカットである、キーボードの G ボタンを押します。
ステップ 4. 右側のプレビュー ウィンドウでピンク色のボックスをシングルクリックします。テキストの入力を開始し、Enter キーを押します。
#5 VSDC 動画編集者
VSDC は、無料バージョンとプロ バージョンの両方を提供するノンリニア ビデオ エディターです。平均的なユーザーにとって違いのないいくつかの追加機能を除いて、無料版で完全な編集スイートを利用できます。
- 特徴
中級 360 度動画編集
さまざまなデバイス用のカスタム エクスポート プロファイル。
古くて遅い PC のほとんどで動作します。
- 動画をトリミング
ステップ 1. ドラッグ アンド ドロップ機能を使用して、ビデオをタイムライン フィードに直接追加します。
ステップ 2. タイムライン フィードまたはプレビュー ウィンドウで動画を右クリックします。
ステップ 3. メニューの次の項目に進みます – 切り抜きツール> カスタム領域。
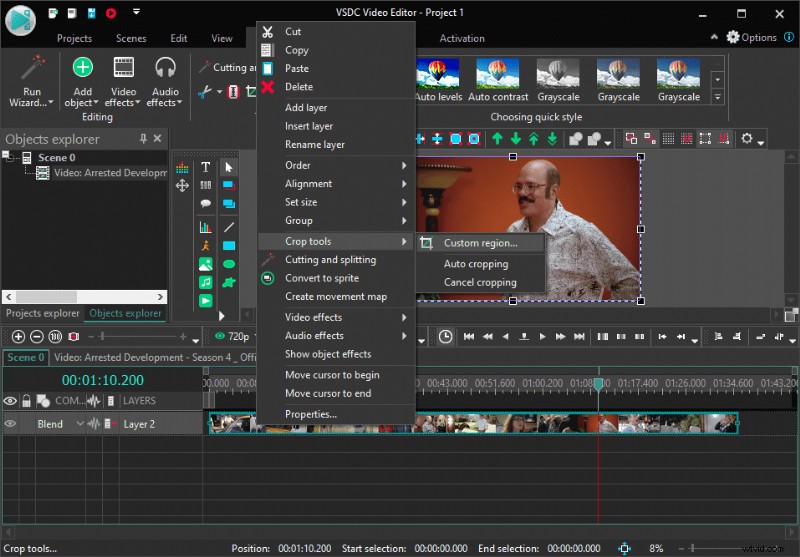
VSDC 動画編集者
ステップ 4. ビデオの境界と端にある 8 つのボタンを使用します。ビデオをトリミングするための選択に応じてサイズを変更します。
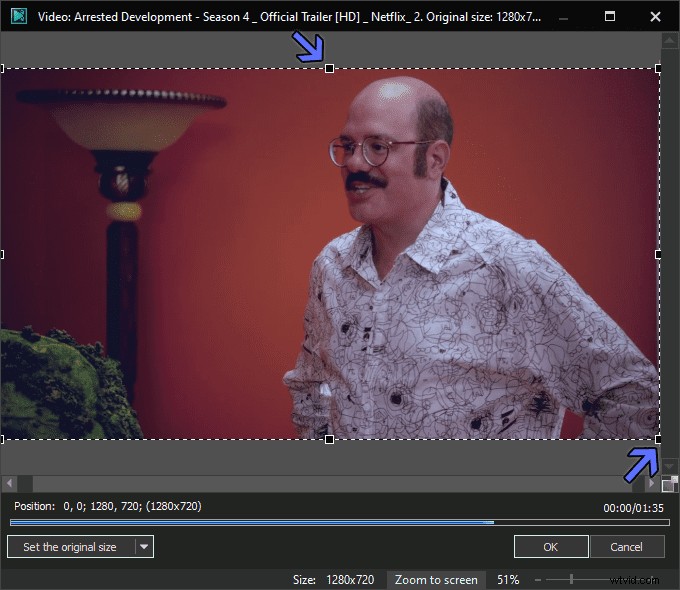
ビデオをトリミング
結論
MKV は、ユーザーの間で人気のあるメディア形式です。彼らは、さまざまなジャンルのビデオを制作および共有するためにそれを使用しています。 FilmForth は、時間、エネルギー、および労力を節約する重要な編集ツールを提供するため、プロセスを高速化するのに役立ちます。
Kdenlive、OpenShot、VDSC などのエディターは、ユーザーが選択できる重要なオプションを提供します。それらはすべて、標準的な編集目的で同じ一般的な機能を提供するため、何も考えずに試すことができます。ただし、アクセシビリティのレベルは編集者によって異なるため、個々の好みに応じて決定してください。
