この記事では、Windows MKV ビデオ エディターを紹介するだけでなく、MKV ビデオを編集する方法についても説明します。
多くのビデオは、MKV 形式をサポートしていません。これは、開発者のサポートがない無料の形式であるためです。手間をかけずに MKV ビデオを編集したい場合は、FilmForth が対応します。無料の MKV エディターは、一般的な編集オプションとは別に、いくつかの編集機能を自由に使用できます。
WebM が MKV に基づくコンテナーを発表する前は、オープン スタンダードのファイル コンテナー形式に眉をひそめる人はほとんどいませんでした。 MP4、AVI が市場を独占しました。 MKV は主にビデオ共有コミュニティの一部であり、さまざまなテレビ番組や映画などを交換していました。他の形式のように品質を損なうことなく、適切な圧縮を提供しました。
MKV ビデオとは
MKV として一般に知られている Matroska マルチメディア コンテナーは、1 つのファイルに無制限の数のビデオ、オーディオ、画像、および字幕を保持できる無料のファイル形式です。 MKV には、サブコンテナ形式のみを使用して字幕を含めることもできます。 MKV 字幕エディタを使用して編集できる mks。
オープン スタンダード形式は、多くの情報とビデオをパックする必要があるシナリオで使用されます。編集者は通常、これを使用して、さまざまなチャプター、広範なメタデータ、字幕などを含むビデオを制作します。
MKV 形式で撮影するデバイスは多くありませんが、ニッチで独立した専門家の間で取り上げられています。彼らは、さまざまなものをポートフォリオとしてまとめるためのクリエイティブな作業に使用します。小規模なビデオ制作会社の多くは、ファイルをプライベート チャネルで配布するためにフォーマットに依存しています。低サイズの MKV は、品質を損なうことなくスペースを節約します。
MKVビデオを編集できるオンラインツールはたくさんあります。 MKVを編集するための複数のオプションを提供しますが、効率、速度、および全体的な信頼性に欠けています.一方、目的に適したオフライン ビデオ編集オプションがいくつかあります。
最高の無料 MKV ビデオ エディター – FilmForth
MKV ファイルの編集に FilmForth を選ぶ理由
FilmForth は、完全に無料のフレンドリーな近所のビデオ エディターです。品質を低下させることなく、MKVビデオファイルを簡単に編集できます。滑らかな 60FPS で 4K 動画を作成できます。編集されたビデオを台無しにする不自然な透かしなしで、これ以上のすべて。
FilmForth の主な機能
- MKV ビデオを編集
他のいくつかのフォーマットとは別に、FilmForth は簡単に編集できる MKV ビデオをサポートしています。
- 透かしなし
編集された MKV ビデオに必須の透かしはありません。保存し、透かしオプションのチェックを外して、透かしなしで保存します。
- フレームを設定する
4K 解像度のオプションとともに、60FPS でビデオをスムーズに保ちます。 5 から 60FPS の間で選択できます。ビデオ制作のニーズに合ったものを選択してください。
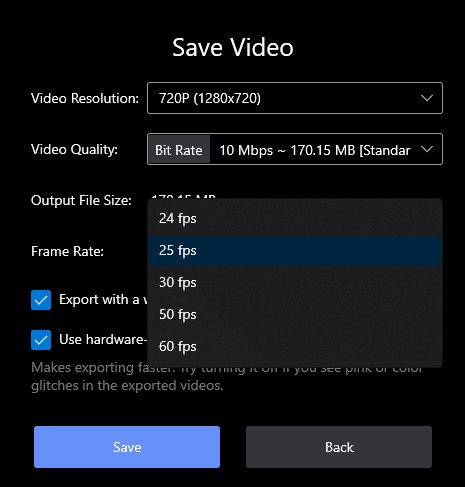
FilmForth で MKV ビデオを編集する方法
- 動画の背景を削除
メイン ビデオにセカンダリ ピクチャ、ビデオを追加し、クロマ キーを使用して背景を削除します。レイヤード アニメーションに便利です。
Filmforth で MKV ビデオを編集する手順
ステップ 1. Microsoft Store から FilmForth をインストールします。無料の MKV ビデオ エディターは、現在 Windows 10 で利用できます。
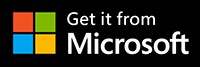
ステップ 2. エディタを起動し、新しいプロジェクト ボタンをクリックして新しいプロジェクトを作成します。
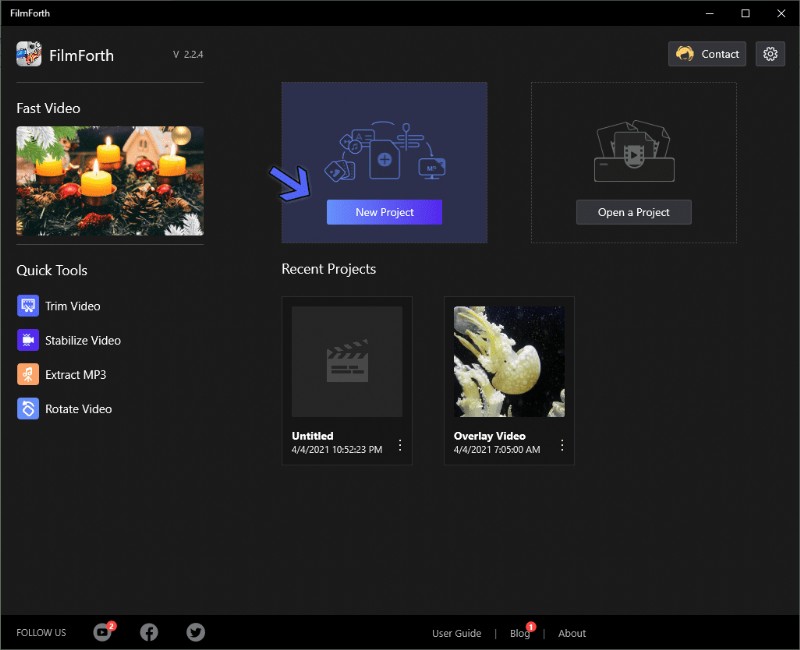
新しいプロジェクトで FilmForth を開く
ステップ 3. 次のステップで、[ビデオ/写真クリップを追加] ボタンをクリックして MKV ビデオを追加します。ドラッグ アンド ドロップも同様に機能します。
ステップ 4. 次は、エディタで提供されるさまざまなオプションを使用して MKV ビデオを編集します。
- さまざまなシーンに合わせて動画をいくつかの部分に分割します。
ステップ 1. タイムライン フィードから動画を選択します。
ステップ 2. 矢印 A で示される黄色のシーカー ラインを使用して、分割したい部分までシークします。
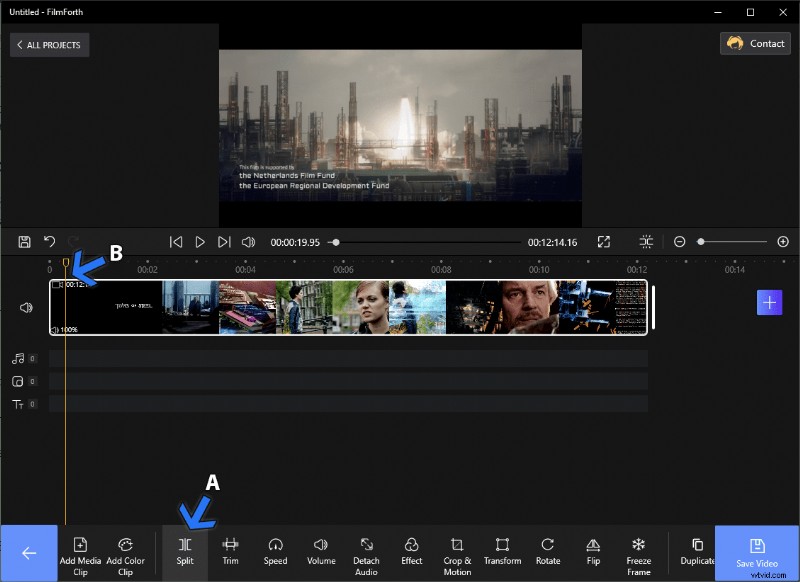
ビデオを分割する
ステップ 2. 分割したい部分に到達したら、矢印 B で示されている [分割] ボタンをクリックします。
黄色のシーカーラインより前の部分が分割され、動画が 2 つに分割されます。必要に応じて、個別に削除または編集できます。
- 動画の両端をトリミングして、動画の不要な部分や長さを削除します。
ステップ 1. ツールのダッシュボードからトリム オプションに移動します。

MKVビデオをトリム
ステップ 2. そこに、動画の長さを示す青いバーがあります。
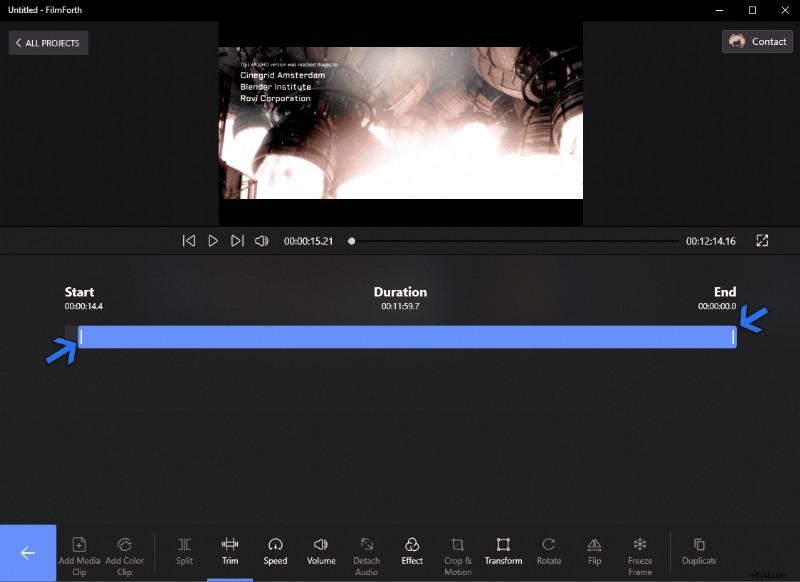
FilmForth でビデオをトリミング
ステップ 3. 矢印で示されている白いハンドルバーのいずれかを選択します。それらを左または右の方向に移動して、ビデオを開始または終了のいずれかの側からトリミングします。
この記事から、Windows 10 でのビデオのトリミングに関するその他の方法を取得できます。
- MKV ビデオにオーディオ、音楽、追加のナレーション オーディオを追加します。
ステップ 1. 動画のタイムライン フィードから音声ボタンをクリックして、音声オプションに移動します。
ステップ 2. プラス ボタンが付いた [音声を追加] ボタンを選択します。
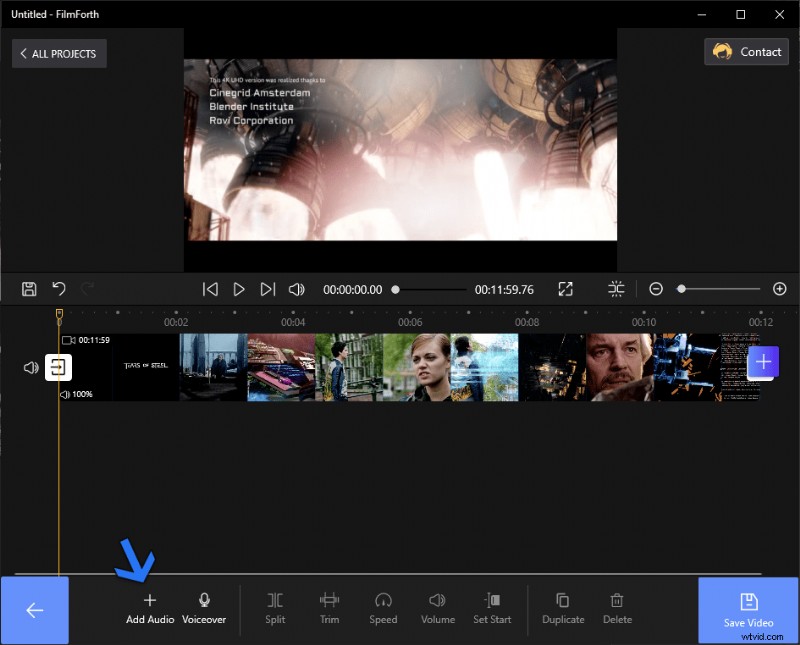
動画に音声を追加
ステップ 3. その後、音声メニューが表示されます。 [ローカル オーディオ ファイルの追加] ボタンをクリックします。選択したオーディオと音楽を参照して、MKV ビデオに追加します。
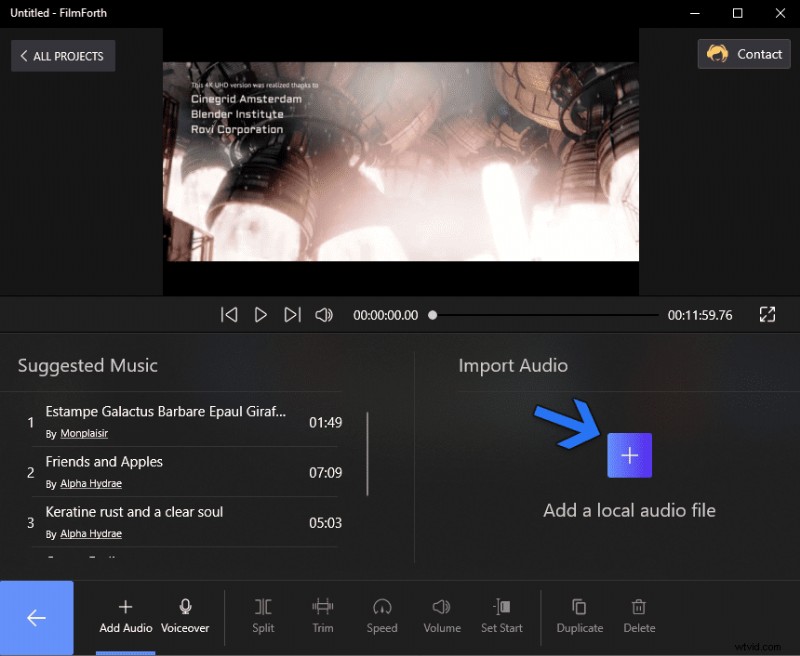
音声ファイルを MKV ビデオに追加
MKV を MP4 に変換する方法
動画を MKV から MP4 に変換することは、FilmForth エディターで想像できるよりも簡単です。
ステップ 1. 投稿の前半で説明したように、MKV ビデオを追加します。
ステップ 2. 矢印で示されている [保存] ボタンをクリックします。
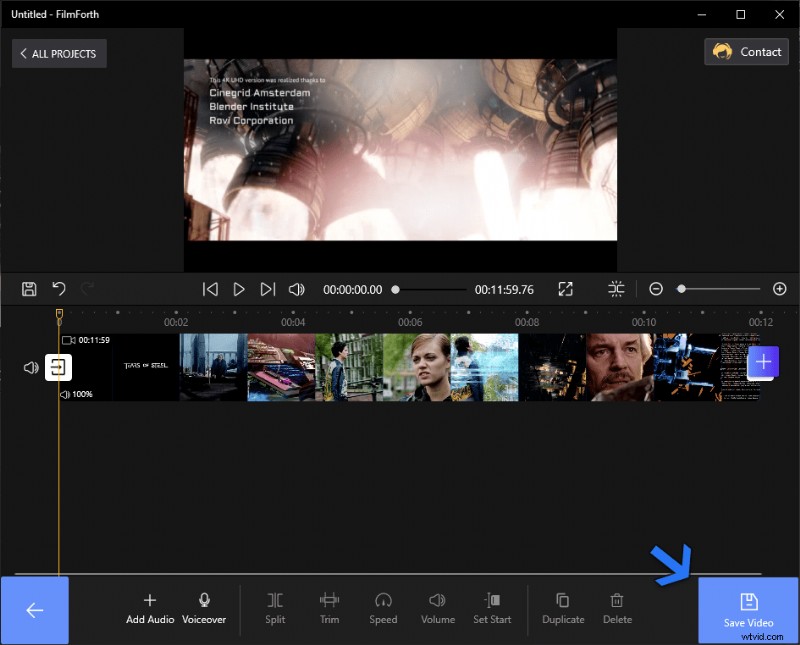
MKVをMP4に変換
ステップ 3. 保存設定が表示されます。必要に応じて設定し、[保存] ボタンをクリックします。ビデオを保存する場所が表示され、ビデオが MP4 に変換されます。
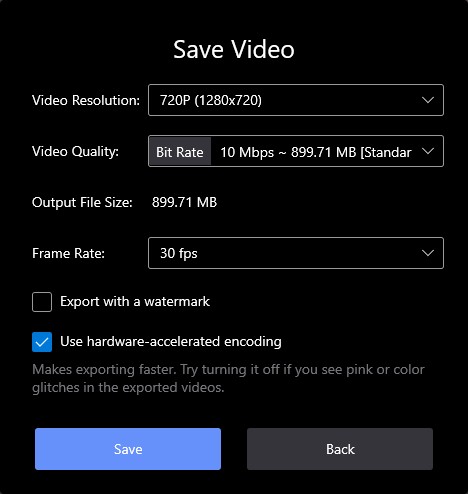
MKV ビデオの編集と保存
結論
MKV は、独立したアーティストやビデオ ファイル共有コミュニティの間でニッチな支持を得ているフォーマットです。
FilmForth のような MKV エディターを使用して、無数の無料のビデオ フォーマットを編集できます。ビデオを編集する前に、ビデオのデフォルトの FPS とアスペクト比に注意してください。これは、編集および公開の過程でビデオの品質を維持するのに役立ちます。
