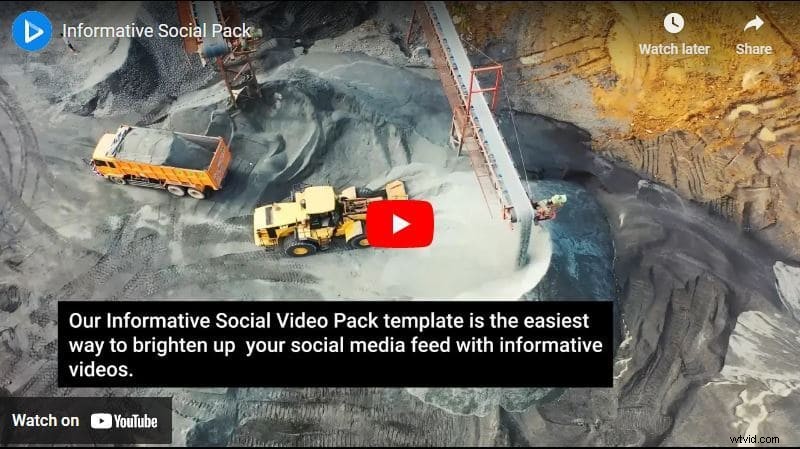インタビューの編集は、優れたストーリーを提示する上で最も難しい部分の 1 つです。あなたのストーリーやインタビュー相手がどんなに素晴らしいものであっても、それをより壮大で記憶に残るものにするためには、素晴らしい編集方法を見つける必要があります。
ビデオを編集する際には、長さ、スタイル、それに付随する音楽トラックなど、考慮すべき点がいくつかあります。しかし、良いニュースは、あなたが正しい場所にいるということです.
Renderforest は、ほんの数分であなたのインタビューをより際立たせるのに役立つ多くのツールを提供します。ビデオをアップロードするか、膨大なシーンのコレクションを使用し、テキストや音楽トラックを追加して完成させれば、世界と共有する準備が整います。
インタビュー動画の編集を今すぐ始めませんか?では、さっそく飛び込みましょう!
編集プロセスを開始するには、まずサインアップする必要があります またはサインイン レンダーフォレストへ。次に、「ビデオの作成」 に移動します。 メイン メニューのセクションをクリックし、「アニメーション ビデオ」 をクリックします。 サブセクション。
リストで、「ビデオ編集」 を選択します オプションを選択すると、多数のプロモーション ビデオ テンプレートが提供され、そこから必要なプリセットを選択できます。
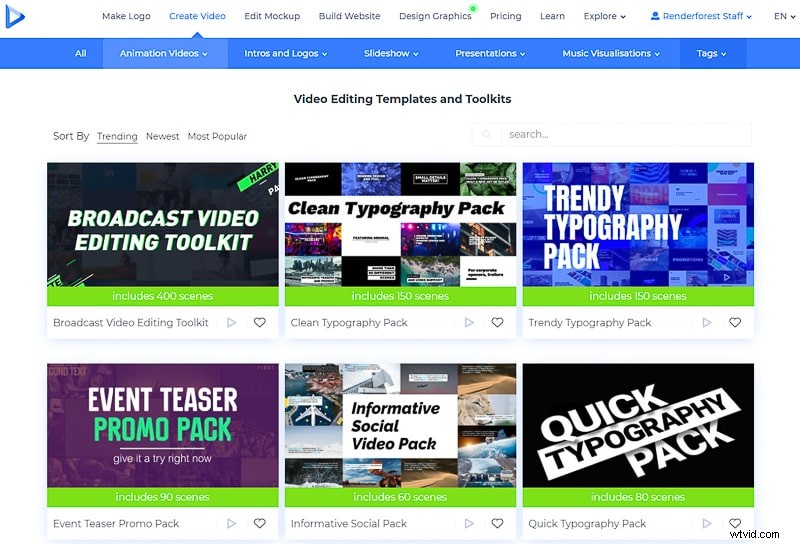
テンプレートを選択したら、[今すぐ作成] をクリックします。 ボタンをクリックして開始します。このチュートリアルでは、「ブロードキャスト ビデオ編集ツールキット」 を選択しました。 、 400 を超えるビデオと写真のシーン、ロゴ アニメーション、トラック、フォントなどを備えています。
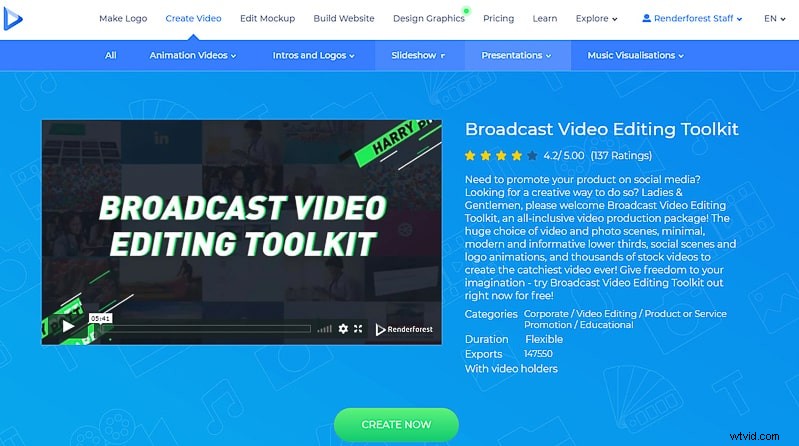
ビデオを編集するための 2 つのオプションが提供されます。
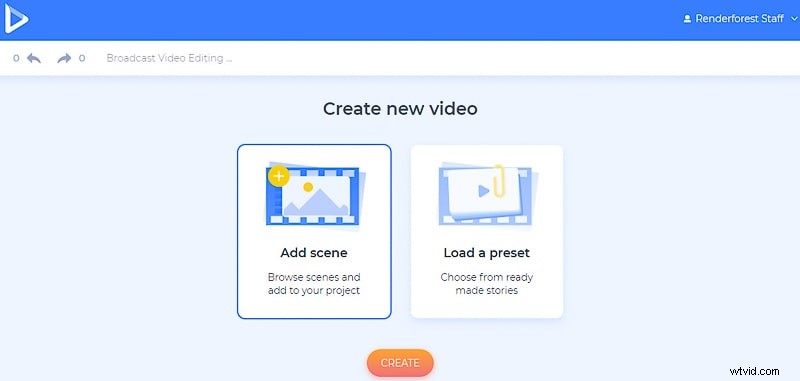
「プリセットを読み込む」 オプションを選択すると、プリセットのリストが表示されます。そこから必要なものを選択して、既製のビデオの作成を開始できます。プリセットをクリックしてから、「Use ready story」 をクリックします。 ボタンをクリックして作業を開始します。
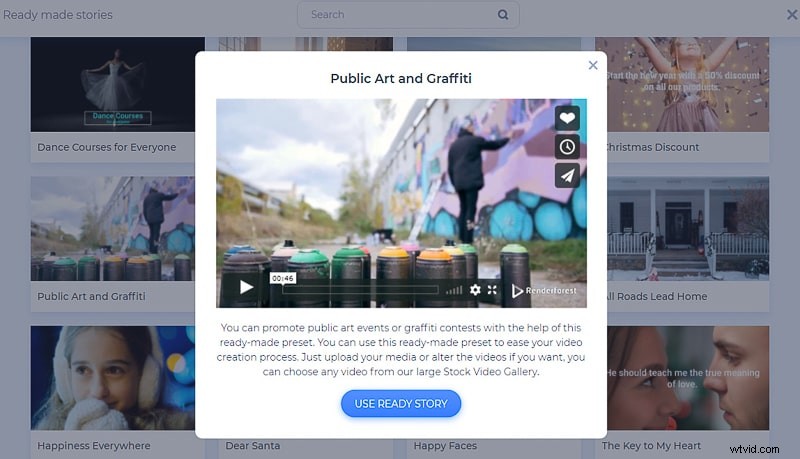
インタビューを編集していて、作業したいビデオが既にあるので、[シーンを追加] を選択することをお勧めします。 オプション。ここには、インタビューの編集に役立つシーンの膨大なコレクションがあります。シーンはすべてカテゴリに分類されているため、探しているものを正確に選択するのは簡単です.
「ビデオ ヘッドライン」のシーン カテゴリを使用すると、ビデオにインタビューのタイトルを書いたり、インタビュー対象者を紹介したり、名前を表示したりできます。
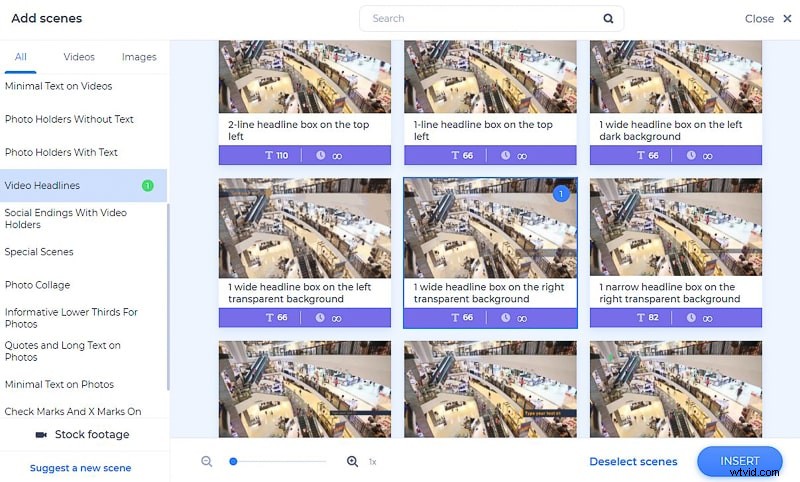
写真に長いテキストを追加する場合は、「写真の引用と長いテキスト」 に移動します。 カテゴリ。これらのシーンの助けを借りて、インタビュー対象者が話の中で言及した引用や指針を追加できます。これらの長いテキストをビデオに追加することは、「ビデオのテキスト」 のテキスト ホルダーでも可能です。 カテゴリー。
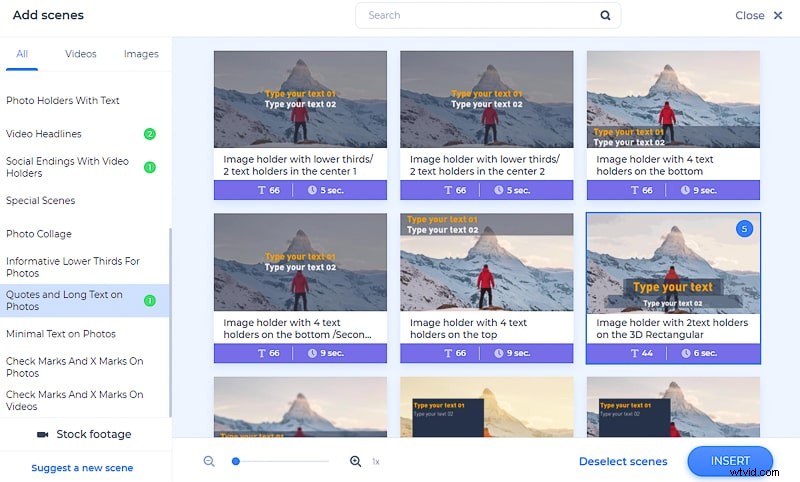
テキストで動画を過負荷にしたくない場合は、テキストのない一部のシーンをビデオで使用することもできます。
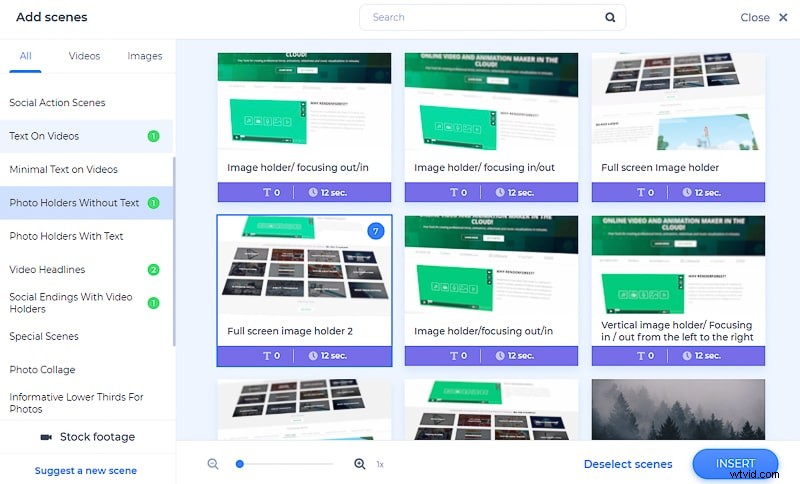
シーンを選択したい別のカテゴリは、「ソーシャル エンディング」です。 .このカテゴリからシーンを選択すると、インタビュー相手のソーシャル メディア アカウントを追加できます。もちろん、あなたのアカウントも追加できます。これにより、人々はさまざまなプラットフォームであなたを見つけ、次の動画を待つことができます。
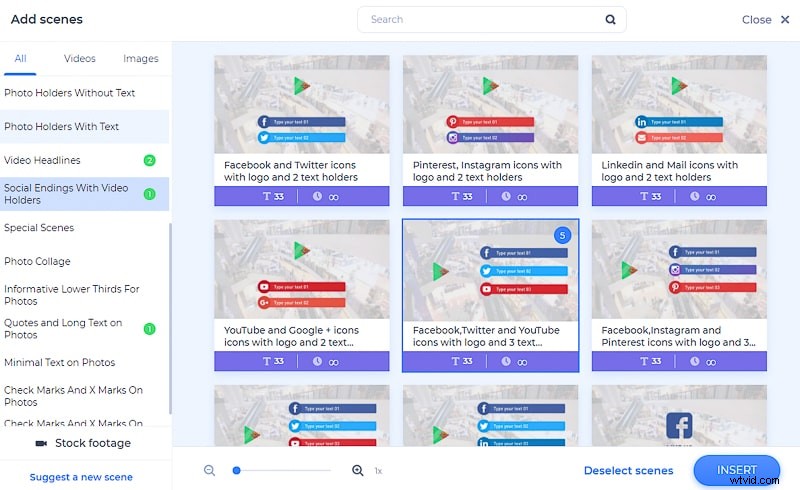
「ロゴ アニメーション」 ロゴがあり、それをビデオのどこかに追加したい場合にも、カテゴリは便利です。
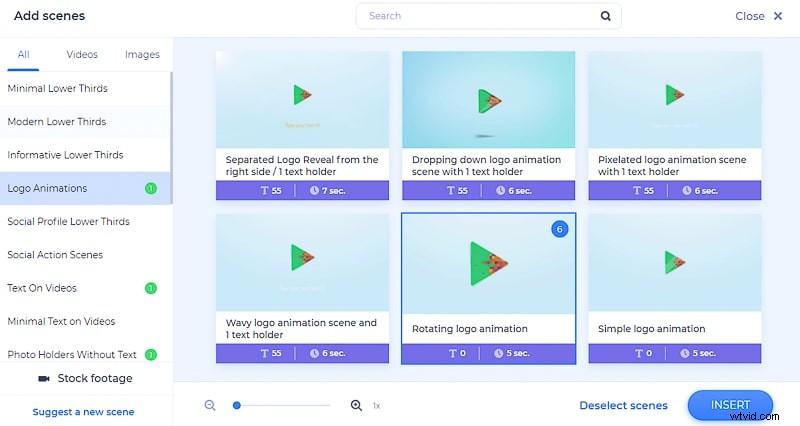
ビデオの編集に必要なシーンとメディア ホルダーを選択したら、[挿入] をクリックします。 ダッシュボードでの作業を開始します。シーン上でマウスを押したまま、目的の場所にドラッグして、シーンの順序を変更します。
新しいシーンを追加するには、シーンの横にあるプラス アイコンをクリックします。 「複製」したい場合 または「置換」 それら、すべてのシーンの 3 つのドット記号をクリックします。不要なシーンを削除するのも簡単です。それらのシーンにマウス カーソルを合わせて、ごみ箱のアイコンをクリックします。
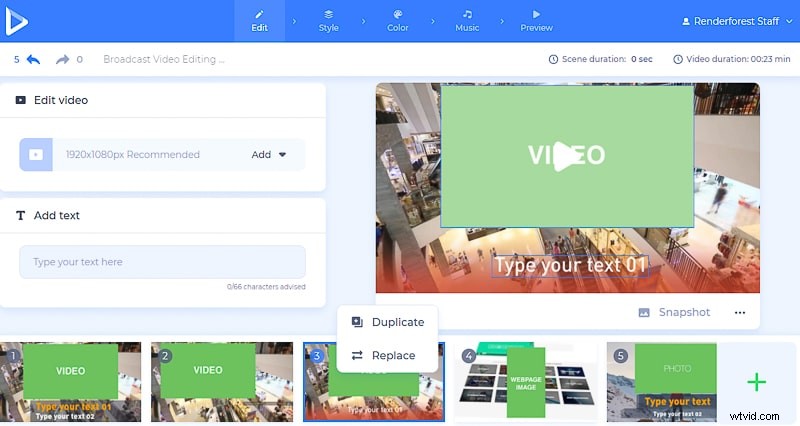
次に、インタビュー ビデオを追加するには、ビデオ ホルダー フィールドをクリックして、「アップロード」 を選択します。 メディア ファイルをシーンに追加します。 「動画の URL」 または 「画像 URL」 Web からメディア ファイルを追加するのに役立ちます。すでに動画をアップロードしている場合は、[メディア ライブラリ] をクリックするだけです 以前のアップロードから選択するオプション。
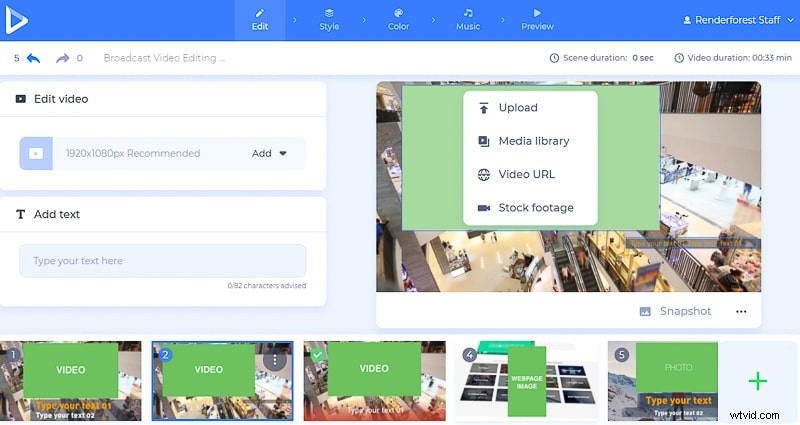
撮影する機会がなかった特定のシーンが必要な場合は、[ストック映像] をクリックします。 または 「ストック画像」 オプションを選択し、必要なトピックを検索してコレクションを調べます。ビデオを選択したら、[挿入] をクリックします。 シーンに追加します。
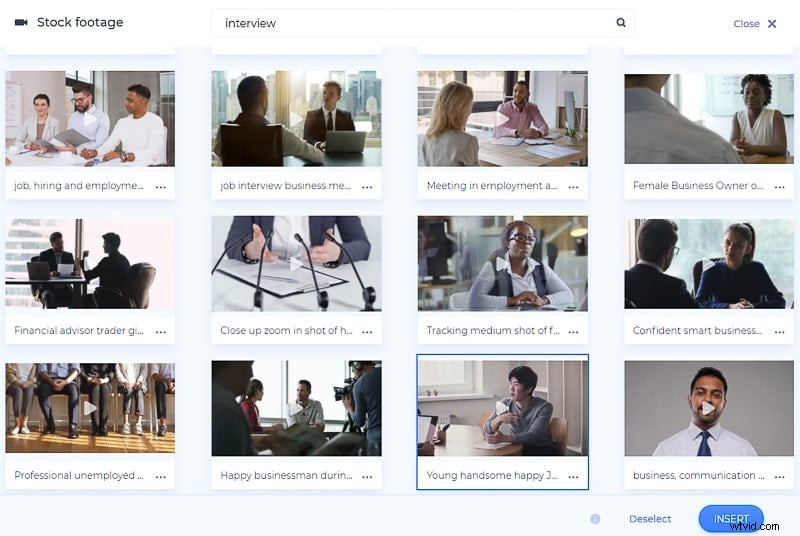
これらのオプションのいずれかを使用してビデオを追加した直後に、[挿入] をクリックします。 、ビデオをトリミングおよび分割して、必要な部分を取得できます。 「カットを追加」をクリックします ボタン、ビデオからさらに多くの部分を切り取る、「カットを削除」 、 もし気が変わったら。
カットをより正確に行うには、虫眼鏡をクリックしてビデオ トリミング フィールドをズームインおよびズームアウトします。
プロジェクトの音楽とビデオの音声をミュートまたは下げて、ビデオのサウンドを調整します。インタビュー対象者が話をしている間、バックグラウンドで静かに再生する音楽トラックを選択して、インタビュー ビデオをより魅力的にします。
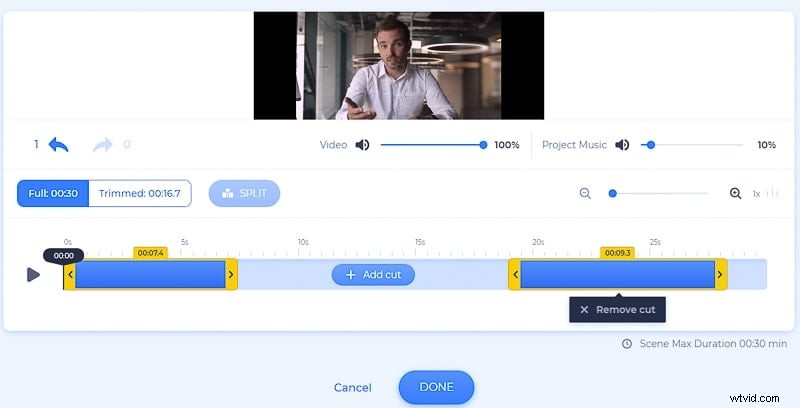
インタビューを編集する際にも、画像ファイルを切り抜いたり、回転させたり、フィルターを適用したりできます。
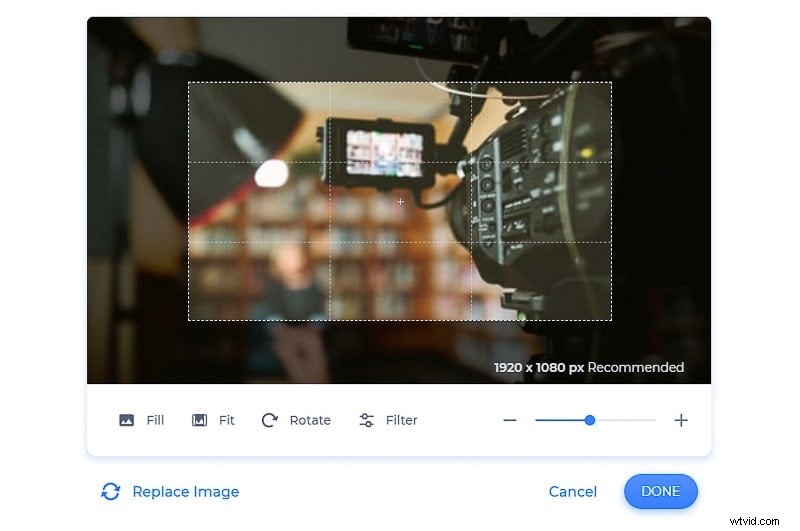
動画にテキストを追加するには、テキスト ホルダーをクリックして、テキストを入力するか貼り付けます。
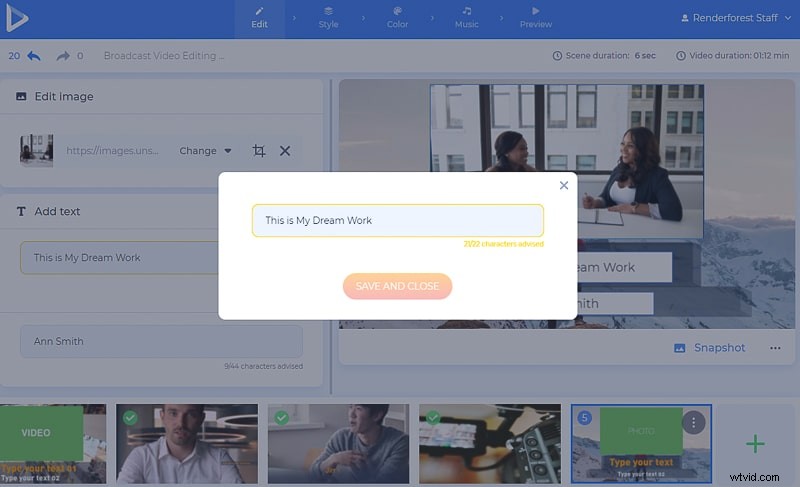
ソーシャル メディア ページとロゴを宣伝するシーンで、インタビュー ビデオを完成させることができます。ロゴはまだありませんか? [ロゴを作成] をクリックして作成します オプション。
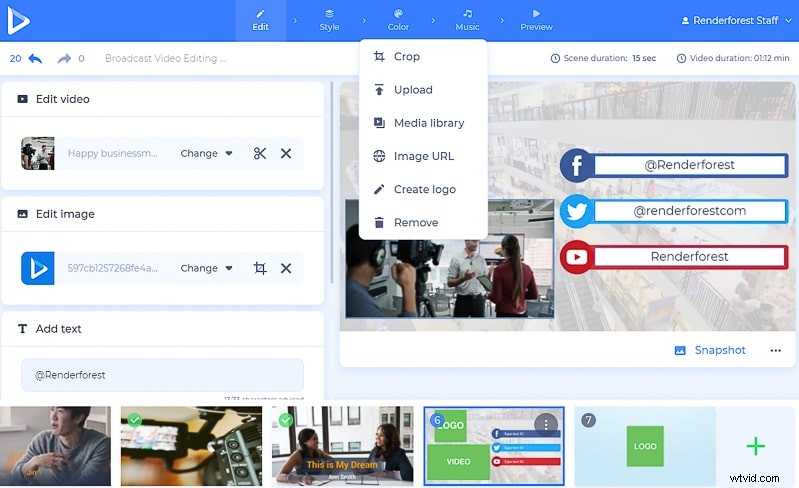
次に、「スタイル」 に移動します セクションで、ビデオ シーンのトランジション スタイルを選択します。
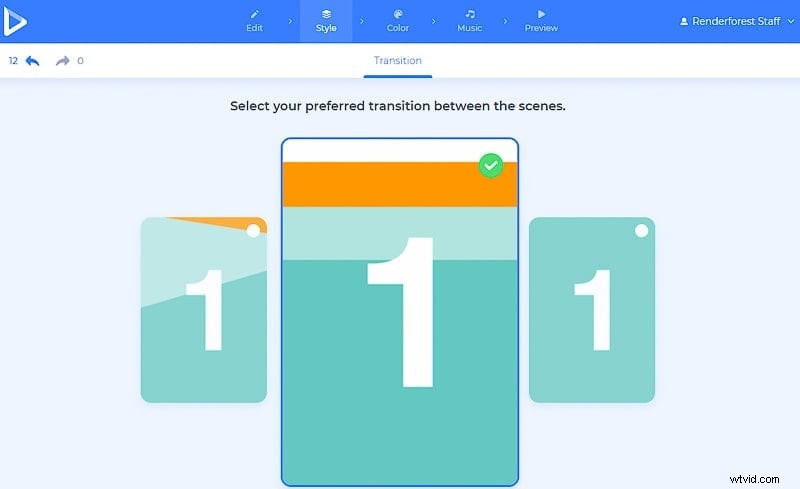
「色」 セクションでは、シーンに適した色の組み合わせを見つけることができます。カラー コンボで探しているものが見つからない場合は、「カスタム カラー」 で自由に独自のカラー スキームを追加してください。 セクション。 「生成」 をクリックします。 ボタンをクリックして、シーンの色の変化をプレビューします。
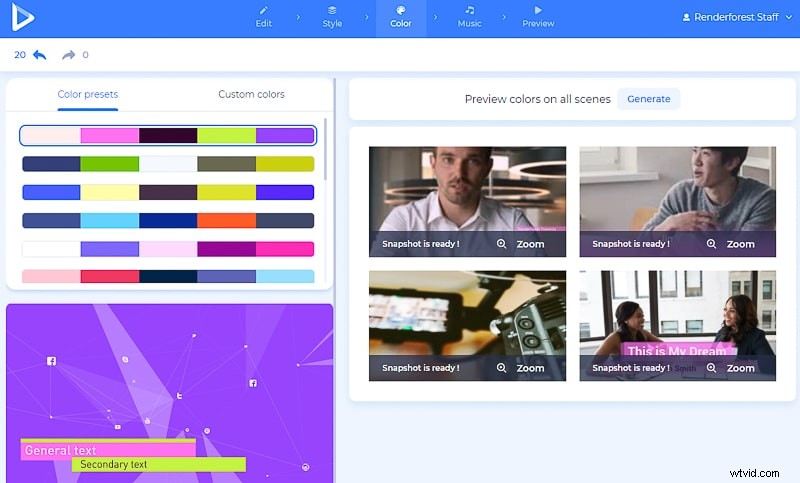
「音楽」 セクションでは、インタビューにナレーションを追加したり、その場で録音したり、必要な音声の一部を切り取ったり、録音の音を下げたり、置き換えたり、完全にミュートしたりするオプションがあります。 .ナレーションはシーンごとに調整できることに注意してください。
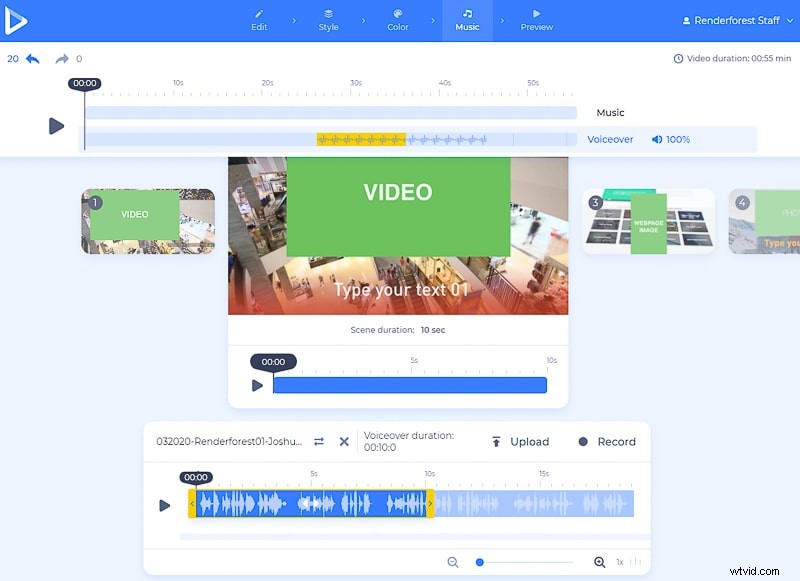
バックグラウンドで再生する音楽トラックを追加したい場合は、ライブラリからトラックを選択します。「アップロード」 デバイスから 1 つ、または以前のアップロードから 1 つを選択します。
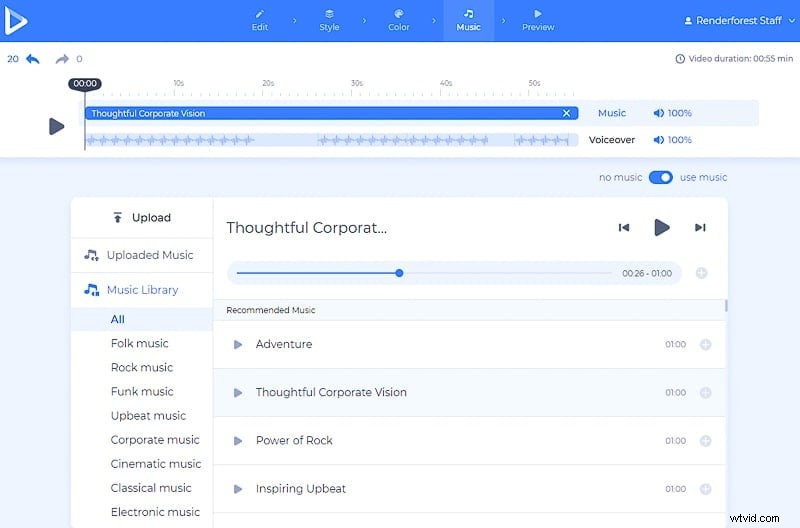
これで、「プレビュー」 の設定がすべて完了しました あなたのビデオをダウンロードする前に。
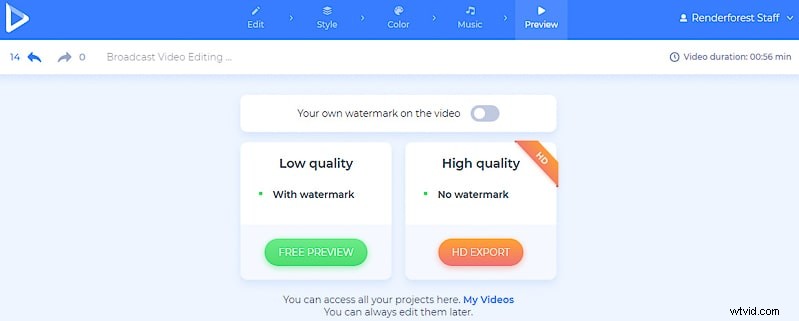
ビデオをダウンロードするには、2 つのオプションがあります。最初の無料オプションでは、Renderforest の透かしが付いた SD360 品質のビデオが提供されます。いつでも好きなときに動画を編集、ダウンロード、公開できます。
もう 1 つの「HD エクスポート」オプションを使用すると、有料サブスクリプションのいずれかを選択して、高品質で透かしのないビデオをダウンロードできます。料金に関する詳細はすべてこちらでご覧いただけます .
ほら!インタビュー動画が編集され、フォロワーと共有できるようになりました。次に編集する動画は決まっていますか?
また、他のテンプレートを使用してより多くのビデオを作成することもできます。以下で確認してください:
YouTube 動画編集ツールキット
このツールキットでビデオを編集し、多種多様なシーン、画像、ビデオ、テキスト ホルダー、アウトロとイントロ、およびこれらすべてを 1 つのテンプレートで使用します。あなたのビデオは、キャッチーでカラフル、そしてプロフェッショナルな見た目になります。
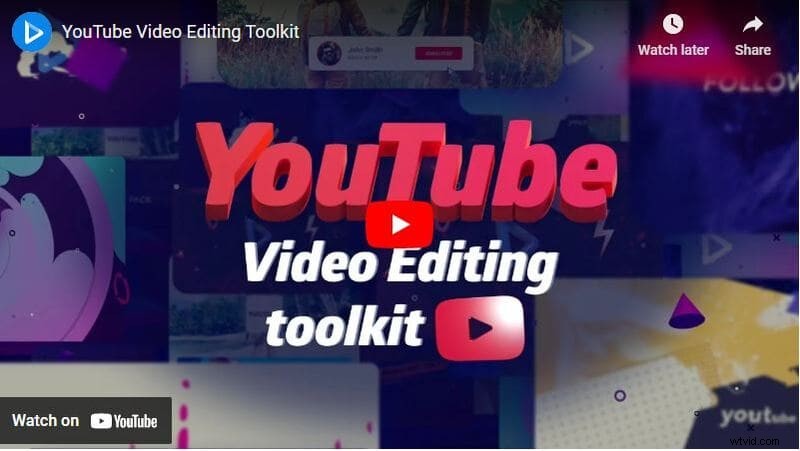
ソーシャル メディア ツールキット
約 300 のシーン、トランジション、音楽トラック、およびソーシャル メディアで注目に値するビデオに必要なすべてのものを備えたこのツールキットでビデオを編集します。すぐに試して、世界と共有しましょう!
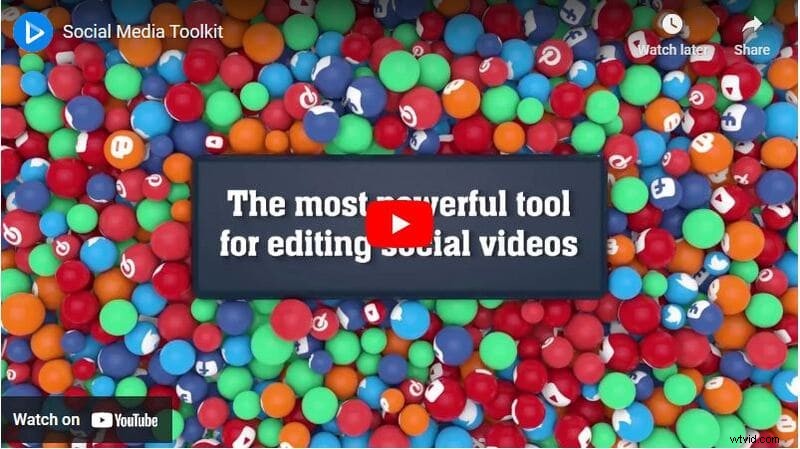
カラー クレイズ タイポグラフィ
プロモーション、お知らせ、ソーシャル メディアなどに適したカラフルで見事なタイポグラフィ ビデオで、人々の注目を集めましょう。今すぐ体験を始めましょう!
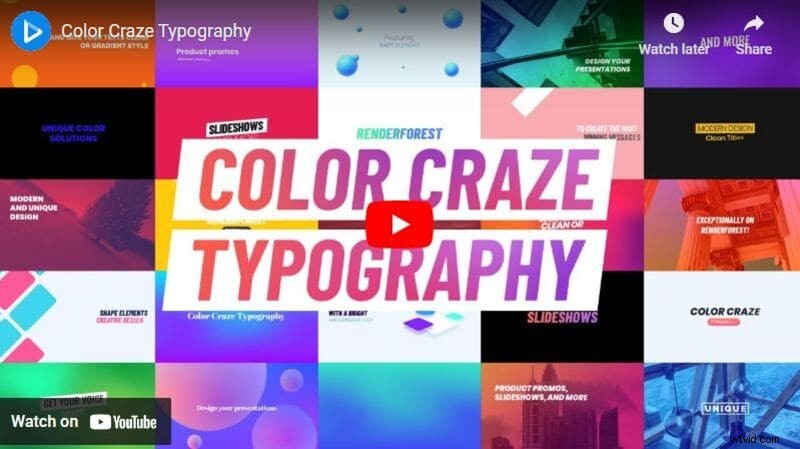
トレンディなタイポグラフィ パック
ビデオでも新しいトレンドを殺します。現代的なフォントとクリエイティブなトランジションを使用して、新しいプロモーション ビデオ、ソーシャル ビデオ、YouTube ビデオを作成します。
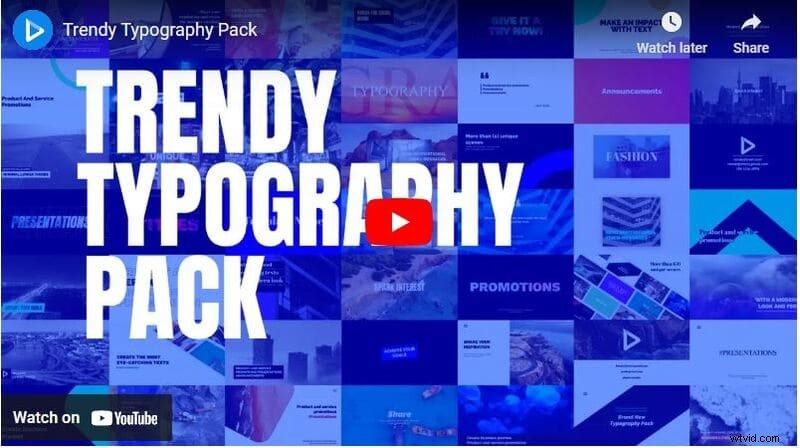
有益なソーシャル パック
畏敬の念を起こさせるシーン、テキスト、音楽で情報を伝え、教育し、宣伝します。 Informative Social Pack を使用すると、数分で注目に値する動画を作成できます。試してみる!