製品の使用方法やサービスの仕組みを聴衆に示す最良の方法は、チュートリアルを共有することです。よく構成された有益なチュートリアルは、人々に教え、情報を提供する優れた方法です。その上、彼らはあなたの会社を効果的に宣伝し、強力なコミュニティを構築するのに役立ちます.
チュートリアルはさまざまな形式と形式で提供されます – ハウツー記事 、スクリーン レコード付きのビデオ、アニメーション チュートリアルなど。ただし、いずれの場合も、視聴者の注意を引くためにキャッチーなものにする必要があります。
チュートリアルの最も効果的な形式はビデオです。 調査によると 、65% の人が記事を読むよりもビデオを見ることを楽しんでおり、ビデオ チュートリアルは何かを説明したり見せたりするのに最適な方法です。
Renderforest を使用すると、スクリーン レコードをアニメーション ビデオに組み込み、さらに魅力的なチュートリアルに変えることができます。ビデオ テンプレートの 1 つを使用して作成できるチュートリアルの例を次に示します。
それでは、私たちのプラットフォームで独自のチュートリアル ビデオを作成してダウンロードするのがいかに簡単かを見てみましょう。
チュートリアル ビデオを作成するには、まずサインアップする必要があります またはサインイン レンダーフォレストへ。次に、「ビデオの作成」 に移動します。 ページを開き、「Explainer animations」 を選択します 「アニメーション ビデオ」のセクション カテゴリー。
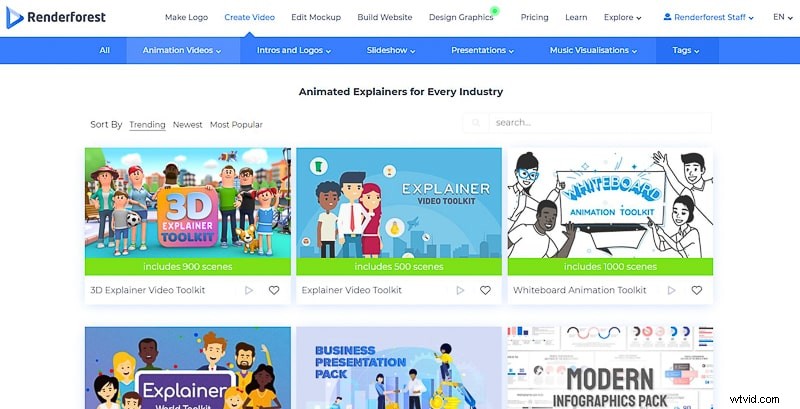
ここに、必要なビデオの作成に役立つテンプレートのリストが表示されます。私たちのチュートリアルは「3D Explainer Video Toolkit」で作成されました には 900 を超えるアニメーション シーンが含まれていますが、もちろん、他のテンプレートから選択することもできます。次に、[今すぐ作成] をクリックします。 始めること。
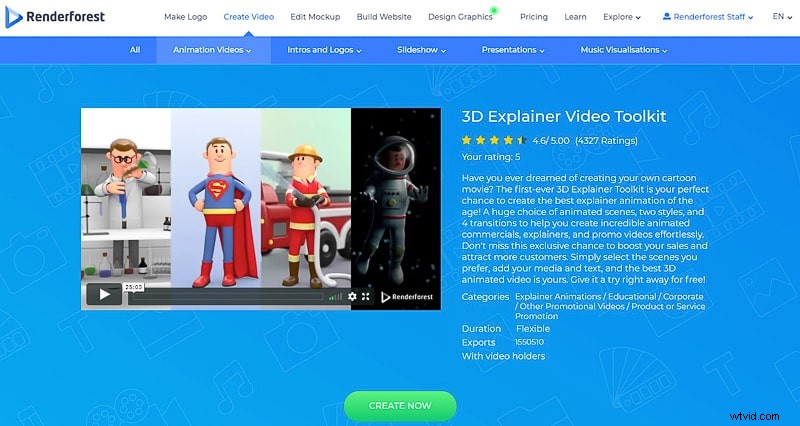
このテンプレートを使用してチュートリアル ビデオを作成するには、3 つの方法があります。これらの各オプションは、それぞれ独自の方法で役立ちます。
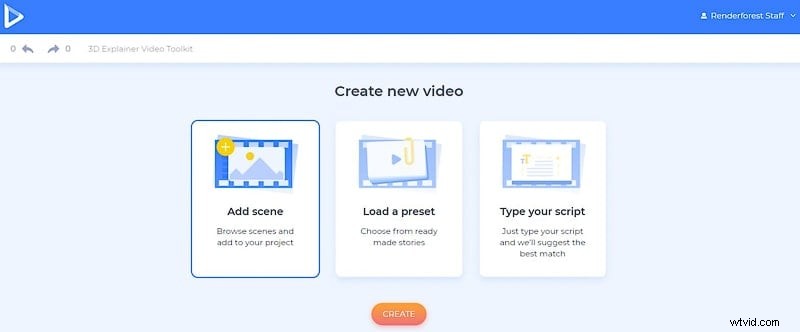
「プリセットを読み込む」 オプションで、すでに選択されているシーンでいっぱいのプリセットの 1 つを選択し、メディア ファイルとテキストを使用してそれらの編集を開始します。説明ビデオとチュートリアル、プロモーション、紹介、プレゼンテーションなどのプリセットがあります。必要なプリセットを選択し、「Use ready story」 をクリックします 、シーンの編集を開始します。
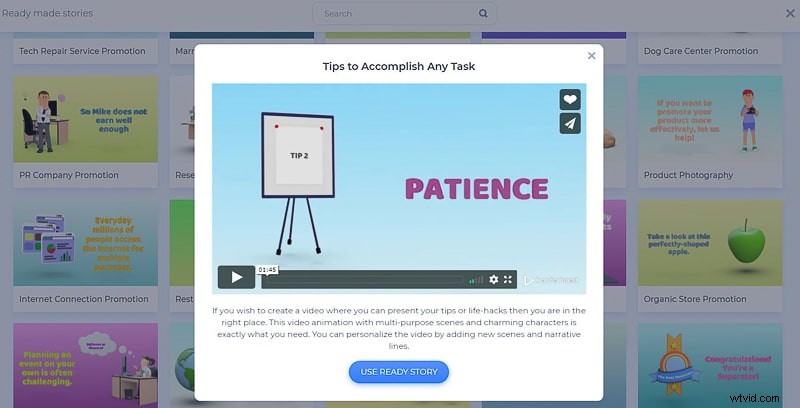
ビデオ スクリプトを既にお持ちの場合 チュートリアル ビデオの準備ができたら、「スクリプトを入力してください」 を選択できます オプションを選択し、ビデオ スクリプトをフィールドに追加します。 「プロジェクトの生成」 をクリックします。 ボタンをクリックすると、入力したテキストとともに適切なシーンのコレクションが自動的に取得されます。
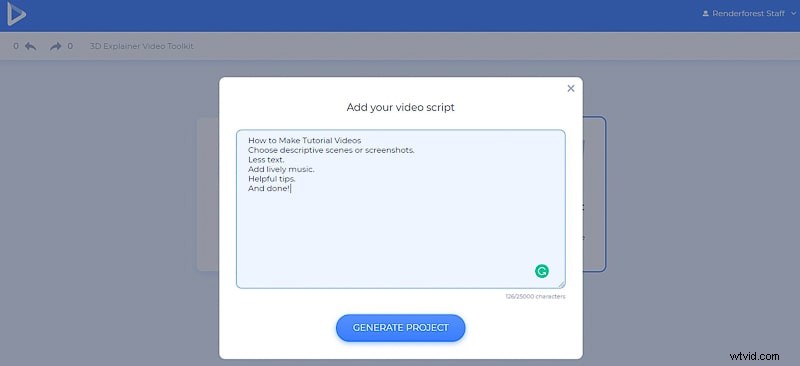
最後の「シーンを追加」 オプションを使用すると、ビデオを最初から作成できます。シーン カテゴリの長いリストが表示されるので、そこから必要なものをすべて選択して、優れたチュートリアル ビデオを作成できます。
ライブラリからシーンを選択してカスタマイズします。職業の異なる男女のキャラクター、背景やオフィスのアニメーション、ビデオホルダー、タイポグラフィ、チェックマーク、バツ、その他多くのシーンがここにあります。
思い出に残るチュートリアルを作成するためのすべてが揃っています。
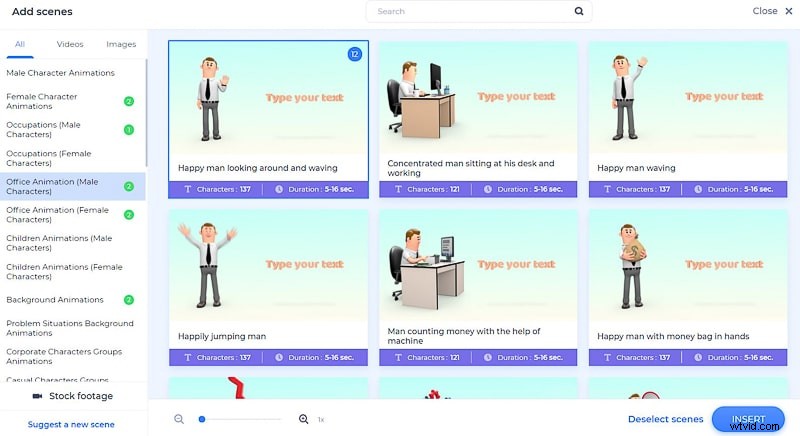
必要なシーンを選択したら、[挿入] をクリックします。 ダッシュボードに移動します。ここでは、選択した順序でシーンを見つけることができますが、順序を変更したり、不要なシーンを削除したりすることは引き続き可能です。すべてのシーンで 3 ドット メニューをクリックして、シーンを複製して置き換えることもできます。
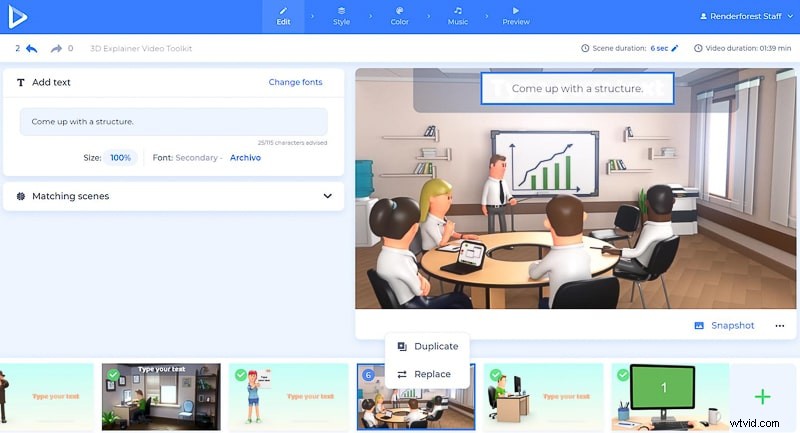
テキストを編集するには、デフォルトのテキストのスペースをクリックして、貼り付けるか入力します。
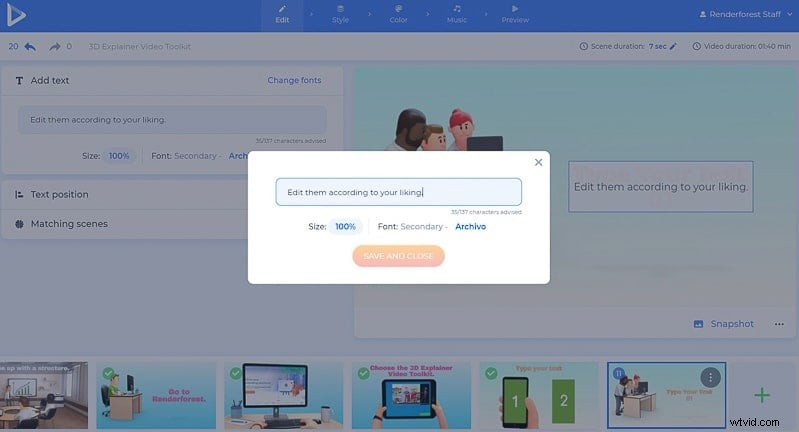
一部のパーツを少し変更する必要がある場合は、一部のシーンでもテキストの位置を変更します。
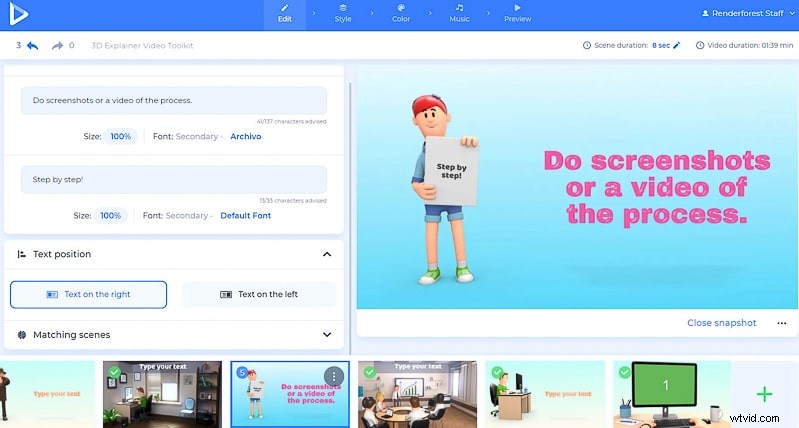
動画と画像ファイルをメディア ホルダーのあるシーンに追加するには、提案されたフィールドをクリックして、[アップロード] を選択します。 、または「メディア ライブラリ」 以前のアップロードから 1 つを選択する場合。 Web から追加したいメディア ファイルがある場合は、「ビデオ URL」 を選択します。 または 「画像 URL」 リンクを貼り付けます。
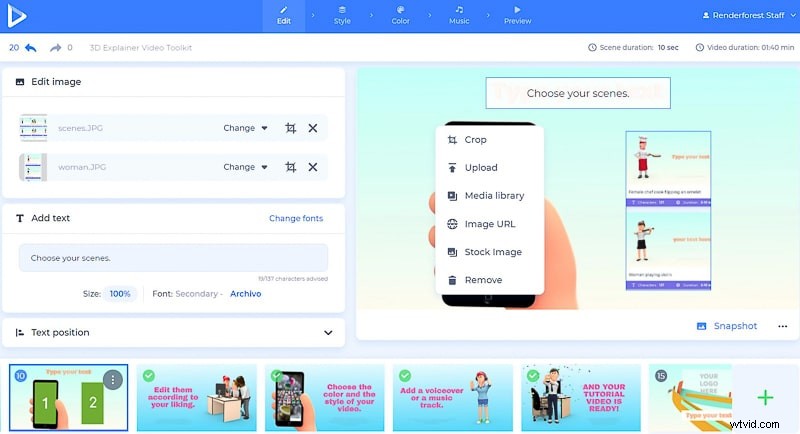
リストに含まれる別のオプションは、「ストック映像」または「ストック画像」 です。 、適切なものがない場合に備えて、メディア ライブラリから写真やビデオを選択するのに役立ちます。探しているトピックを入力するか、最も検索されているトピックの 1 つを選択し、好きなメディア ファイルを選択して、[挿入] をクリックします。
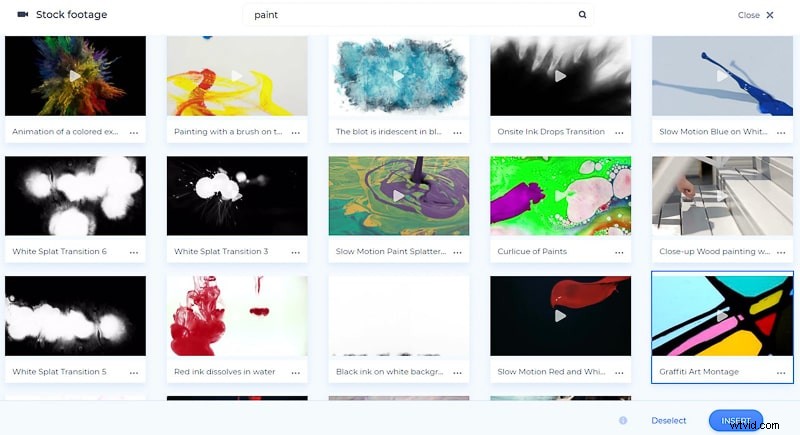
追加されたビデオは、好みに応じてトリミングおよびミュートできます。
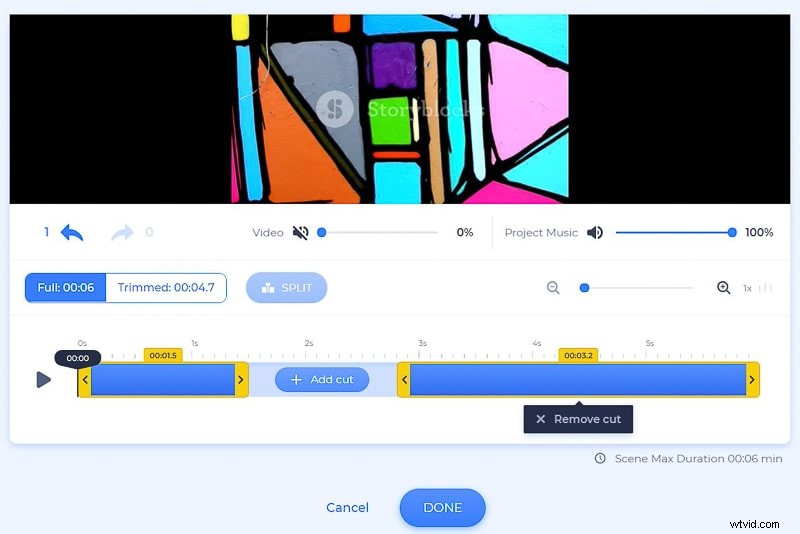
追加した写真のトリミング、反転、フィルターの適用もすべてその場で行えます。
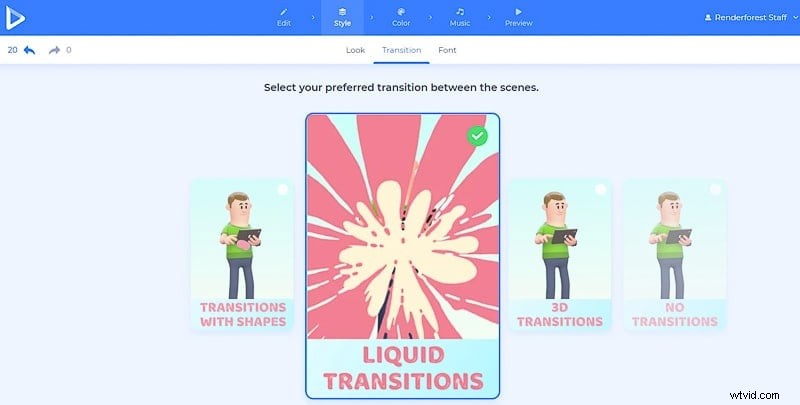
アニメーションのロゴ シーンも追加して、ブランドを強調します。まだロゴを持っていない場合は、Renderforest で数分で作成できます。
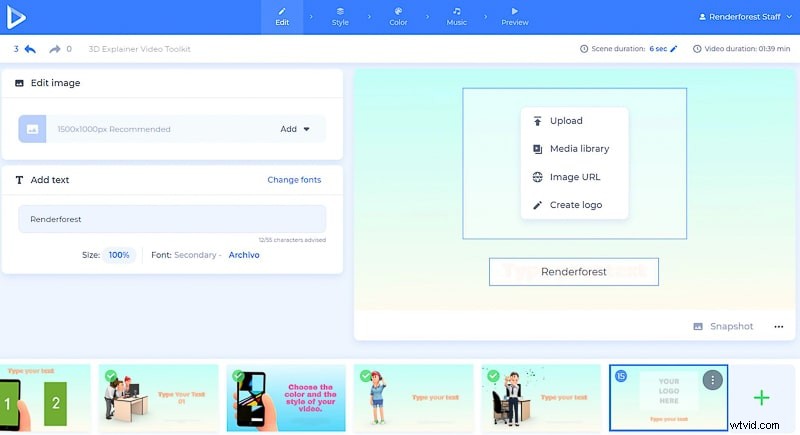
次に、「スタイル」に移動します セクションでは、アニメーションの外観を選択して、3D またはフラットにすることができます。
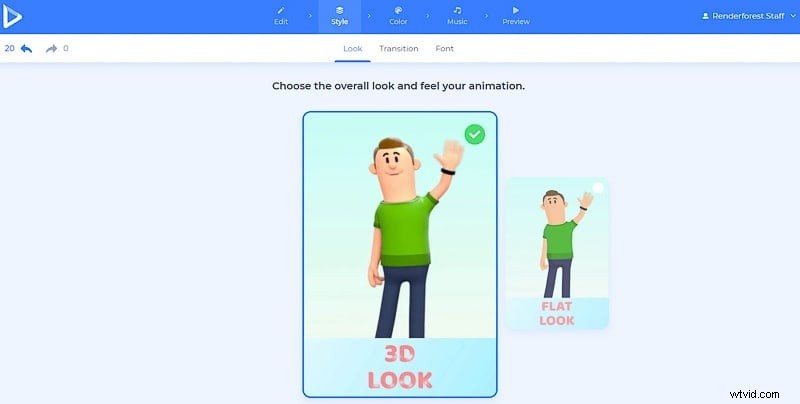
トランジション スタイルも選択して、チュートリアルをよりアクティブでカラフルな傑作に変えてください。
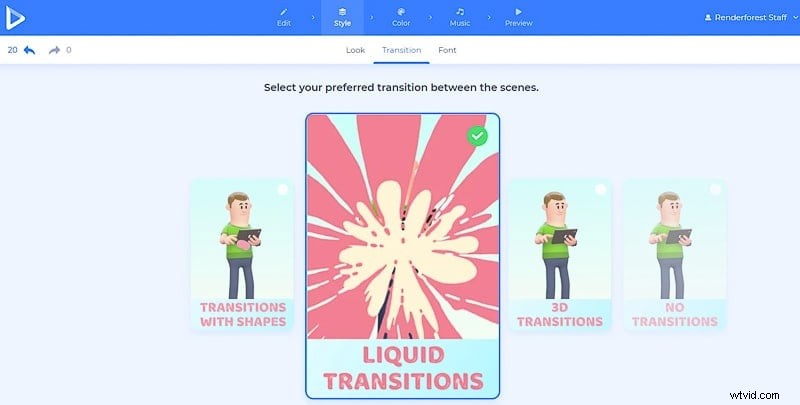
テキストスタイルも忘れずに選択してください。ビデオ テキストのフォントは、プライマリでもセカンダリでも変更できます。 「生成」をクリックします 次に進む前に、適用して変更を確認します。
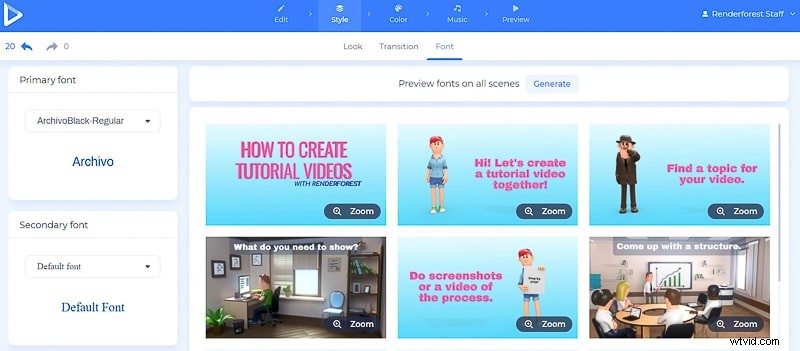
次の 「色」 セクションでは、さまざまな色の組み合わせを提供して、チュートリアル ビデオに好みの雰囲気を与えます。繰り返しますが、「生成」 ボタンをクリックすると、シーンに変更が適用されます。
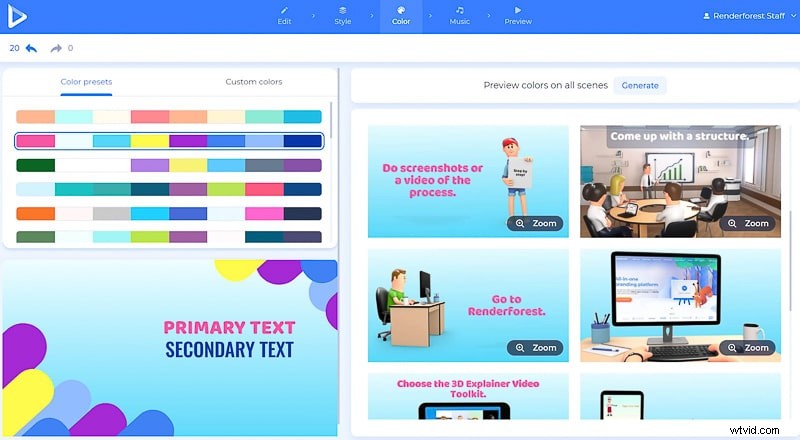
ビデオをプレビューする前の最後のステップは、作品に音楽トラックまたはナレーションを追加することです。音楽ライブラリからトラックを選択するか、自分のトラックをアップロードするか、その場でナレーションを録音します。このようにして、チュートリアルには、人々がビデオで楽しむすべての機能が含まれます。
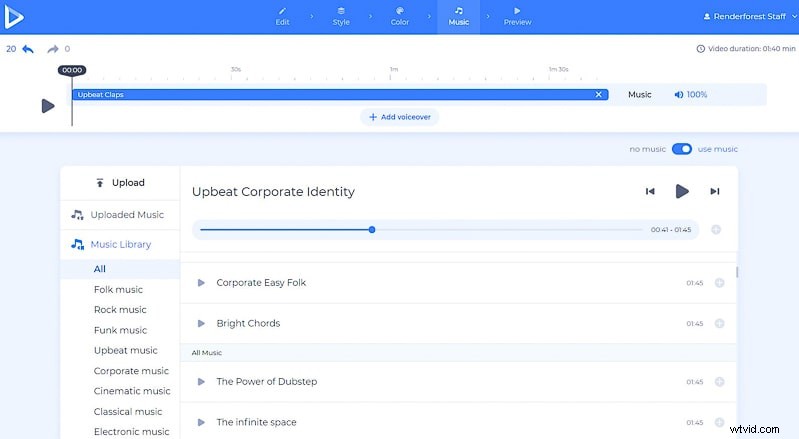
終わり! 「プレビュー」する時が来ました チュートリアルを開き、エクスポートする前に行った作業を確認してください。
作成したものをエクスポートするには、いくつかのオプションがあります。 1 つ目は無料オプションで、SD360 品質と透かし付きのビデオをダウンロードできます。
他の 「高品質」 オプションで、有料サブスクリプション プランのいずれかを選択できます。料金の詳細については、こちらをご覧ください。 .
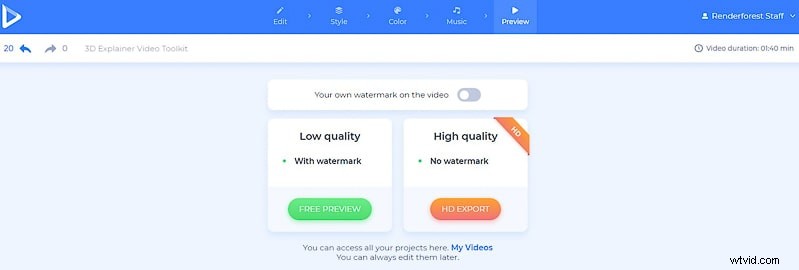
それでおしまい!チュートリアル ビデオは、視聴者が 1 つまたは 2 つのことを学び、プラットフォーム上で目的のアクションを問題なく実行できるようにする準備ができています。ビデオは Renderforest アカウントに保存され、「マイ ビデオ」 で編集または抽出する準備が整います。 セクション。
次のチュートリアルを作成する準備はできていますか?すぐに始めましょう!
説明動画ツールキット
新しいアニメーション ストーリー、チュートリアル ビデオ、魅力的な解説者を 500 を超えるシーン、素敵なキャラクターなどで作成します。今試してみて!
ホワイトボード アニメーション ツールキット
使いやすい機能が満載のこのツールキットを使用して、難しい概念を説明したり、段階的なチュートリアルを表示したり、独自のプロモーション ビデオや告知ビデオを作成したりできます。
ライン スタイル説明ビデオ ツールキット
このミニマリストでありながらカラフルなツールキットは、さまざまな種類の素晴らしい説明アニメーションやプロモーション ビデオを作成するのに役立ちます。並外れた親しみやすいキャラクターと背景で、あなたとあなたの聴衆は間違いなく退屈することはありません.
