人前で話すことは芸術であり、他の種類のライブパフォーマンスと同様に、プレゼンテーションの各セグメントは慎重に選択する必要があります。あなたが提示しているトピックの核となるアイデアを書き留めることで、それらのアイデアを聴衆がより利用しやすくなります。 Microsoft PowerPointは、プレゼンテーションの各セグメントを完全に制御できるため、おそらくこれまでに作成された中で最高のプレゼンテーションソフトウェアです。フォントの色とサイズを選択したり、画像をインポートしたり、各スライドの長さを設定したりできます。 PowerPoint 2010より前にリリースされたバージョンのPowerPointでは、ユーザーはプレゼンテーションでビデオを使用できましたが、このプレゼンテーションソフトウェアを使用したビデオファイルの作成は、PowerPoint2010の発売後にのみ可能になりました。したがって、この記事では、MicrosoftPowerPointでビデオを作成するすべての手順を説明します。
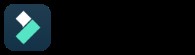
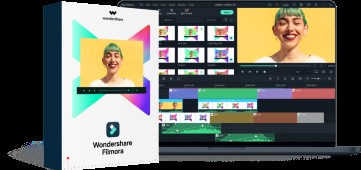
オールインワンスクリーンレコーダーおよびビデオエディター
- デスクトップ画面、ナレーション、ウェブカメラを同時に録音する
 安全なダウンロード
安全なダウンロード PowerPointプレゼンテーションをビデオに変換する理由
プレゼンテーション中に聴衆に強い印象を与えることは、聴衆の注意を引くための時間枠が短いため、最も重要です。そのため、特定の設定ではスライドの変更が少し複雑になる可能性があり、手動で変更する代わりに、ナレーションを録音して独自のビデオを作成できます。このようにして、プレゼンテーションのすべてのセグメントを事前に調整し、適切な時間を割り当てることができます。
PowerPointプレゼンテーションをビデオとして保存すると、プレゼンテーションに使用しているコンピューターにPowerPointがない場合や、デバイスがPPTまたはPPTXファイルをサポートしていない場合に、多くの技術的な問題を解決するのにも役立ちます。さらに、プレゼンテーションをビデオに変換することで、FCPXやAdobePremiereProなどのプロのビデオエディターでビデオ全体を編集する手間を省くことができます。
PowerPointでビデオを作成するには?
PowerPointを使用してビデオプレゼンテーションを作成するプロセスは、ビデオを編集するプロセスと多少似ていますが、ビデオクリップの代わりに、スライドを使用します。 PowerPointでビデオプレゼンテーションを準備する方法は次のとおりです。
アニメーションスライド
静的なビデオの作成を回避するために、PowerPointのアニメーション機能を使用してグラフィック要素を導入できます。ほとんどのビジネスプレゼンテーションは停滞する傾向があるため、ビデオメディアの動的な性質に合うようにスライドを設計することが最も重要です。 PowerPointを使用すると、テキストやオブジェクトをアニメーション化したり、スライド間にトランジションを追加したりできます 、視覚的に魅力的なプレゼンテーションを作成できます。
音楽またはナレーションの追加
サウンドと作成したスライドを組み合わせると、重要な情報を伝えたり、ビデオで素敵な雰囲気を作り出したりするのに役立ちます。スライドに音声ファイルを追加するには、[[挿入]タブ]をクリックする必要があります 、次にオーディオオプションを選択します 。これらのオプションのラベルは、異なるバージョンのPowerPointでは同じでない場合があることに注意してください。 オーディオ設定をクリックした後 、サウンドアイコンをスライドからドラッグする必要があります 、次に[アニメーション]タブに移動します アニメーションパネルを開きます 。オーディオファイルをアニメーションパネルにドラッグアンドドロップします 次に、[前から開始]オプションを有効にします 。ただし、プレゼンテーションにアニメーションを追加するこの方法を選択した場合は、プレゼンテーションに追加するすべてのアニメーションに対して[前から開始]オプションを使用する必要があります。
スライドに音声ファイルを追加するだけでなく、PowerPointではナレーションを録音することもできます 、これは、オンラインチュートリアルやその他のさまざまな種類のビデオプレゼンテーションを作成する場合に非常に役立ちます。プレゼンテーションの最初のスライドを選択してから、[スライドショー]タブに移動します スライドショーの記録を選択します オプション。 最初から録音を開始をクリックします スライドショーの記録 画面にダイアログボックスが表示されたら、記録の開始をクリックする必要があります スライドとアニメーションのタイミングとナレーション、インクとレーザーポインターを離れたままボタンを押す チェックボックスがマークされています。 ナレーションの録音に進みます 、ただし、スライドは手動で変更する必要があることに注意してください。ビデオをエクスポートする前に、ビデオの作成から、タイミングを再調整したり、プレゼンテーションの新しいナレーションを録音したりできます。 エクスポートメニューにあるサブメニュー 。
スライドのタイミングの設定とブックマークの追加
PowerPointでは、ブックマークを設定することでアニメーションをオーディオファイルやビデオファイルと同期でき、各スライドが画面に表示される時間を正確に定義できます。 タイミングセクションに移動します [トランジション]タブの 、次に高度なスライドをクリックします 特徴。 後をマークします チェックボックスをオンにして新しい値を挿入し、選択したスライドの新しい期間を設定します 。ナレーションを録音した後でも、スライドの長さを簡単に変更できるため、プレゼンテーションをビデオファイルとして保存する前に、この設定を微調整できます。
ビデオのエクスポート
ファイルメニューをクリックします 、エクスポートオプションを選択します 、次に、[プレゼンテーションの品質]ドロップダウンメニューに表示される設定の1つを選択します。 。 記録されたタイミングとナレーションを使用する場合 オプションを選択すると、スライドが画面に同じ時間表示され、各スライドに費やされた秒数に新しい値を挿入することでスライドの長さを変更できます。 ボックス。
オプションで、タイミングとナレーションの記録をクリックできます。 新しいボイスオーバーを録音したり、プレゼンテーションのスライドの長さを変更したりする機能。 プレビューのタイミングとナレーションを使用できます ナレーションとタイミングが完全に設定されていることを確認したい場合のオプション。
動画の作成アイコンをクリックします [名前を付けて保存]ウィンドウを使用します ファイル名を変更するには、ビデオを保存するハードドライブ上の場所を選択するか、MP4またはWMWを選択します ファイル形式。
PowerPointプレゼンテーションをYouTubeにアップロードする
作成したビデオファイルがエクスポートされたら、YouTubeまたはその他のオンラインビデオ共有プラットフォームで共有できます。 PowerPointには、ソーシャルメディアアカウントにビデオをアップロードするオプションがありません。そのため、ビデオプレゼンテーションをYouTubeチャンネルに直接アップロードする必要があります。 YouTubeのアカウントにログインする必要があります 、[動画または投稿を作成]アイコンをクリックします 動画のアップロードを選択します ドロップダウンメニューからのオプション。 YouTubeに動画をアップロードするさまざまな方法の詳細については、このリンクをたどってください。
結論
Microsoft PowerPointが提供するビデオおよびオーディオ編集ツールは、プロのビデオ編集アプリが提供するツールよりもはるかに強力ではありませんが、それでも魅力的なビデオプレゼンテーションを作成するために使用できます。 PowerPointでプレゼンテーションをビデオとして保存するプロセスは簡単ですが、アニメーションやトランジションを効果的に使用する方法やナレーションを録音する方法を学ぶには、ある程度の練習が必要になる場合があります。 PowerPointでビデオプレゼンテーションを作成することがよくありますか?以下にコメントを残して、私たちとあなたの経験を共有してください。
