PowerPointは退屈です。
それは私たち全員が聞いたことですよね?
- テキストが多すぎます
- 箇条書きが多すぎます
- スライドを読んでいるだけのプレゼンターが多すぎます。
しかし、それはパワーポイントの問題ですか、それともデザインの問題ですか?
情報を効果的に伝達し、ステレオタイプのデザインの問題に陥らないPowerPoint用のスライドを作成する方法はたくさんあります。より良いスライドを作成する方法を理解することは、聴衆の注意を引き付け、メッセージを伝えるために不可欠です。 PowerPointプレゼンテーションをビデオに変換する場合も重要です。
より良いスライドをデザインし、最も視覚的に魅力的な画像を見つけ、スライドをより良いビデオに変える方法は次のとおりです。
スライドのデザインは、PowerPointプレゼンテーションの心臓部です。ライブグループの前で使用するスライドのデザインに慣れている場合は、スライドをデザインすることと、ビデオ用にPowerPointを作成することの違いを理解することが重要です。
[ この投稿の上部にあるこのトピックに関するビデオを視聴したり、ポッドキャストエピソードを聴いたり、下の再生ボタンを押したり、詳細を読んだりできます… ]
ライブプレゼンテーションとPowerPointビデオの違い
インタラクションなし
ライブプレゼンテーションでは、部屋のあちこちで起こっていることに対応します。あなたは何らかの形で聴衆に反応し、彼らの質問に答え、彼らの手がかりに答えています。ビデオでは、そのようなことはありません。したがって、PowerPointを設計するときは、そのフィードバックややり取りがないことを覚えておく必要があります。
ライブプレゼンテーションは柔軟です
一般的に、プレゼンテーションはカフからはるかに離れている傾向があります。言うまでもなく、あなたは何を言うかを計画しているでしょうが、プレゼンテーションの配信ははるかに流動的です。繰り返すこともあれば、言いたかったことを忘れたり、正しい順序から外れたトピックを取り上げたりすることもあります。
PowerPointビデオを使用すると、プロジェクト全体で何が言われているのかを正確に制御できます。ビデオが少し短くなったり、時間が経ったりすることはありません。プレゼンテーションのタイミングと配信を磨き、言葉をより正確にすることができます。
ライブプレゼンテーションは制限されています
ライブプレゼンテーションでは、表示できるものが制限されます。ビデオクリップ、効果音、または特殊効果を含めることもできますが、それはプレゼンテーションでは必ずしも簡単ではなく、まったく不可能な場合もあります。
PowerPointビデオを使用すると、より多くのオプションがあり、強調したい特別な要素に本当に集中することができます。もちろん、ライブプレゼンテーション中にアニメーションGIFを背後で再生することもできますが、ビデオを使用すると、その特別な機能に焦点を当てて強調することができます。
PowerPointビデオを作成するときに避けるべきこと
何よりもまず、決まり文句を避けることが重要です。私たちは皆、機能しないPowerPointプレゼンテーション、つまり聴衆を飽きさせたり、圧倒したりするという否定的な言い回しを知っています。これらの比喩を認識し、デザインレベルで回避できれば、動画は成功するでしょう。
テキストのブロック
これは、大規模な情報ダンプで視聴者を圧倒するだけでなく、動画の音声で言われていることから視聴者の注意をそらすための良い方法です。人々は読むことも聞くこともできますが、両方を同時に行うことは困難です。
箇条書き
これは、消化しやすい方法ですべての間隔を空けるのではなく、多くの情報とポイントを1つのスライドにまとめていることを示しています。
スライドの内容を正確に読む
動画の音声は、画面で読み取れる内容を単に繰り返すのではなく、視聴者に情報を提示する必要があります。
開始方法

共有したいメッセージと、視聴者がこれを気にする理由 あなたは彼らに何かを教えようとしていますか?彼らの行動を変えたいですか?そして、彼らがそれを行うのを助けるために、あなたは何を言ったり見せたりするつもりですか?
多くの場合、誰かがPowerPointビデオを選択する理由は、しっかりしたビジュアルがないためです。彼らが聴衆に向けて「それが私があなたに理解してほしいことだ」と言うことができるものはありません。彼らが伝えようとしている情報は、はるかに概念的なものかもしれません。あるいは、提示する必要があるのは、単純に指摘できない大量のデータかもしれません。
ビデオに段階的にアプローチする
あなたの聴衆が最初に理解する必要があることは何ですか?そして、彼らがその最初のことを理解したら、次に何ができるでしょうか?それはあなたが構築し始める公式です。その計画を使用して、動画のすべての段階で言いたいことの台本をまとめます。
動画の長さについて現実的な期待を持ってください
PowerPointプレゼンテーションをまとめるときに、1時間が適切な長さであると期待している場合は、物事を再考する必要があるかもしれません。
時間は貴重であり、ほとんどの人は1時間のようなしっかりした時間のブロックのために主題に集中するのに苦労します。一般に、その時間をより管理しやすいチャンクに分割することを検討します。関連するすべての情報を提供しながら、視聴者をできるだけ早く目標に到達させる方法に焦点を当てる必要があります
計画とスクリプトができたら、スライドの作成を開始できます。
優れたプレゼンテーションの基本
私が作成したスライドの例をいくつか見ていきます。それらを分解して、PowerPointビデオで機能するものと機能しないものを示します。
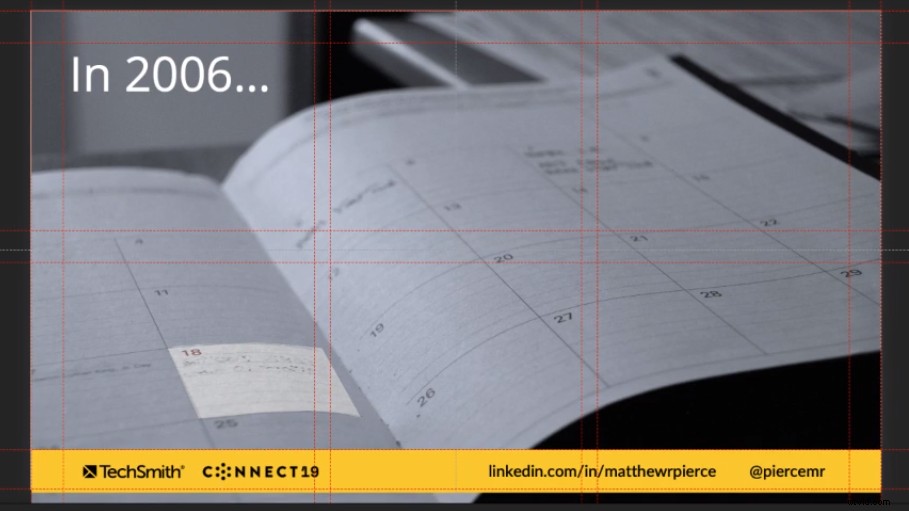
スライドの上にグリッドを作成した方法に注目してください。
これにより、要素を配置するときにスケールとスペースの感覚が得られ、スライドが乱雑になりすぎて焦点が合わなくなるのを防ぐことができます。
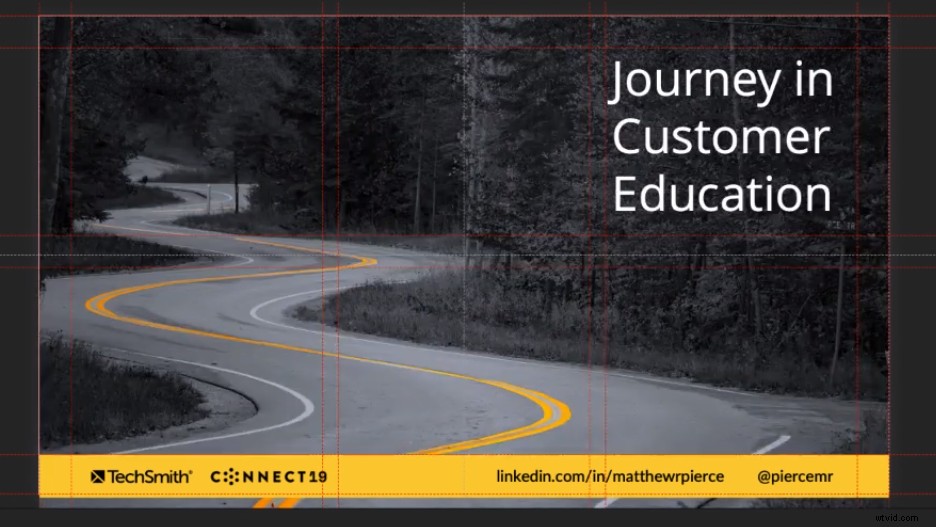
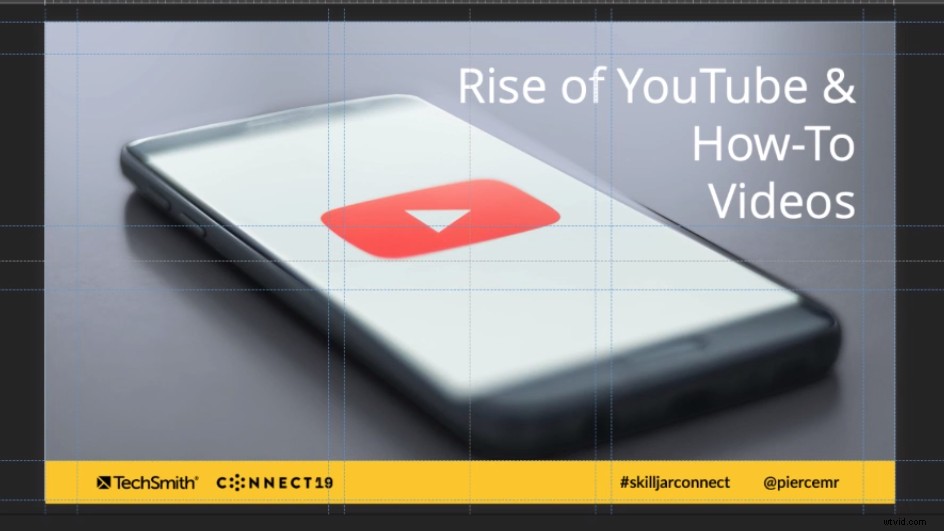
私はこれらのスライドを単一の画像と非常に最小限のテキストでシンプルに保ちました。 PowerPointビデオのオーディオとビジュアルのバランスをとってみてください。音声はストーリーやメッセージを伝えるものであり、ビジュアルはそれをサポートするためのものです。
これらのスライドでは、ビデオのストーリーを進めるのに十分な、私がどのように画像を非常に基本的に保ったかを見ることができます。したがって、実用的なハウツービデオでない限り、重い視覚的な作業に取り掛かる必要はありません。
どの画像を選択する必要がありますか?
魅力的な画像は、PowerPointプレゼンテーションの核心です
すばらしい画像がないために、すばらしいプレゼンテーションが失望するのを見てきました。
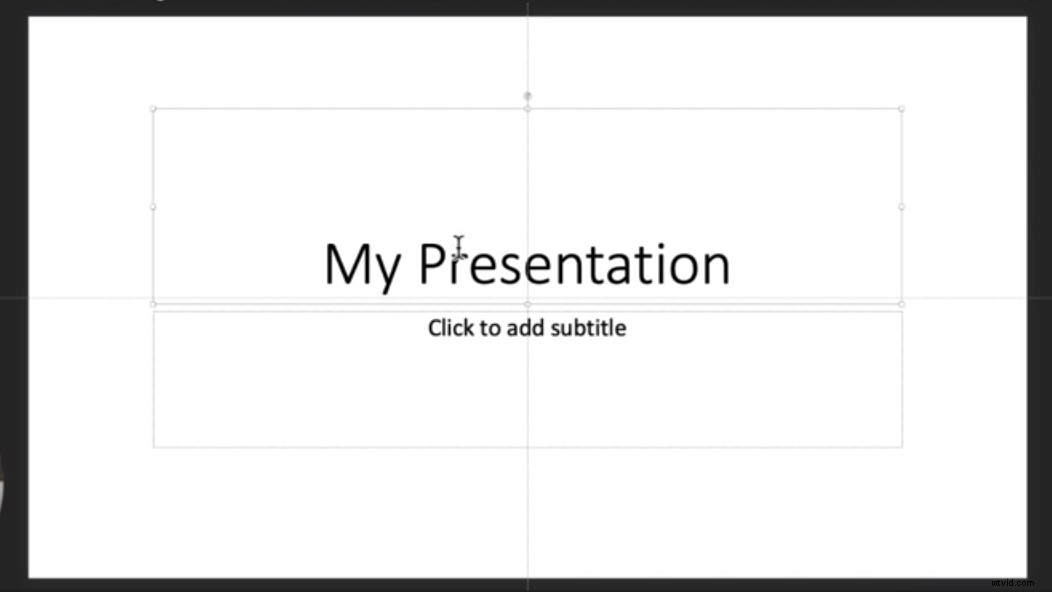
私たちは皆、すべての決まり文句が出てくるこのようなプレゼンテーションに参加しました。空白の背景、テキスト、無限の箇条書き。運が良ければ、途中でクリップアートが含まれる場合があります。情報を読んでいるだけの人にとっては問題ありませんが、そのようなプレゼンテーションはビデオワークフロー用に設計されたものではありません。
共有したいメッセージを伝える画像を検討することが重要です。魅力的な画像を使用して、視聴者を動画や話しているストーリーに引き込む必要がありますが、視聴者に注意を向けさせたいもの、つまり音声から視聴者の注意をそらさない画像も使用する必要があります。
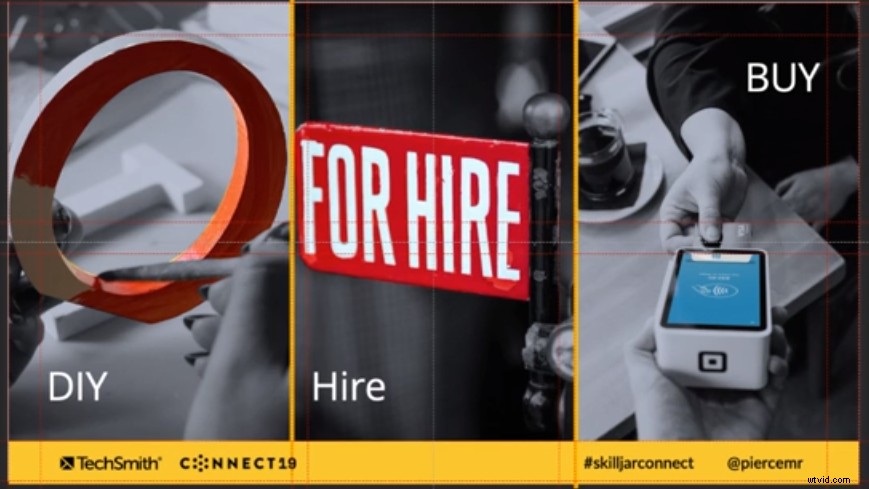
1つのスライドで複数の画像を使用して、プログレッシブスライドを作成することもできます。これらの小さな画像はどれもシンプルですが、ストーリーのさまざまな部分を伝え、動画の動きを維持するのに役立ちます。
動画が語っているストーリーについて考えてみてください。ただし、画像はシンプルに保ち、テキストのブロックは使用しないでください。そうしないと、視聴者は言われていることを見逃してしまいます。
ビデオには何枚のスライドが必要ですか?
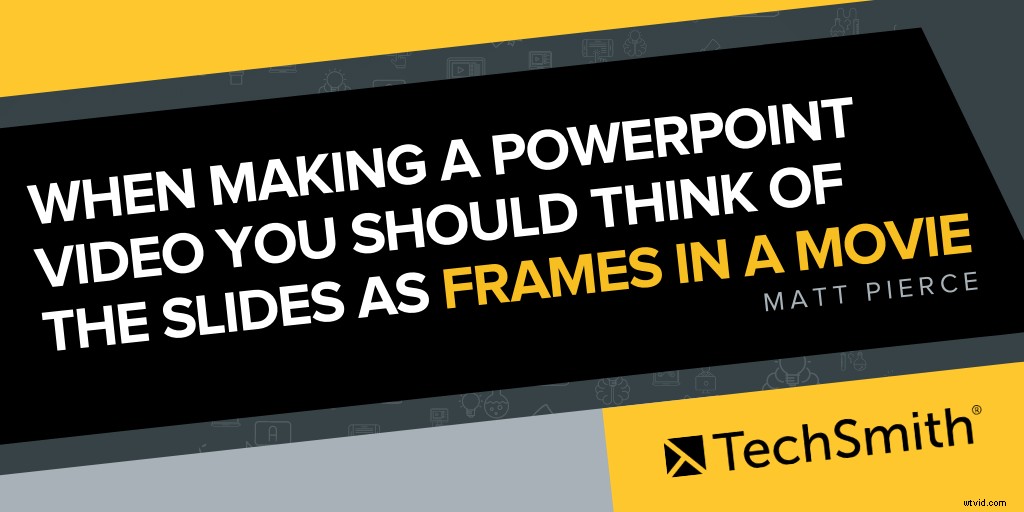
1つの静的スライドが30秒または1分間画面上にとどまることに依存している場合、それは問題です。動画が静止している場合、進行していない場合は、視聴者を失うことになります。彼らの脳は絶えず動いており、彼らはラップトップや電話で通知を受け取っています。彼らの注意を引くための新しいビジュアルを提供していなければ、彼らを失うことになります。
これらのスクリーンショットを撮った私のビデオでは、45分間のプレゼンテーションに39枚のスライドを使用しました。多くのスライドを使用すると、動画が動き続け、ストーリーが動き続け、視聴者の注意を引き付けます。 1つのスライドに長時間座って見つめても意味がありません。
PowerPointビデオを作成するときは、スライドを映画のほぼフレームと考える必要があります。視聴者の関心を維持できるように、物事を動かし続けたいと考えています。
スライドの魅力的な画像を見つける場所
これで、ビデオに大量のスライドを使用する必要があることがわかりました。これらのスライドには、大量の画像を蓄積する必要があります。
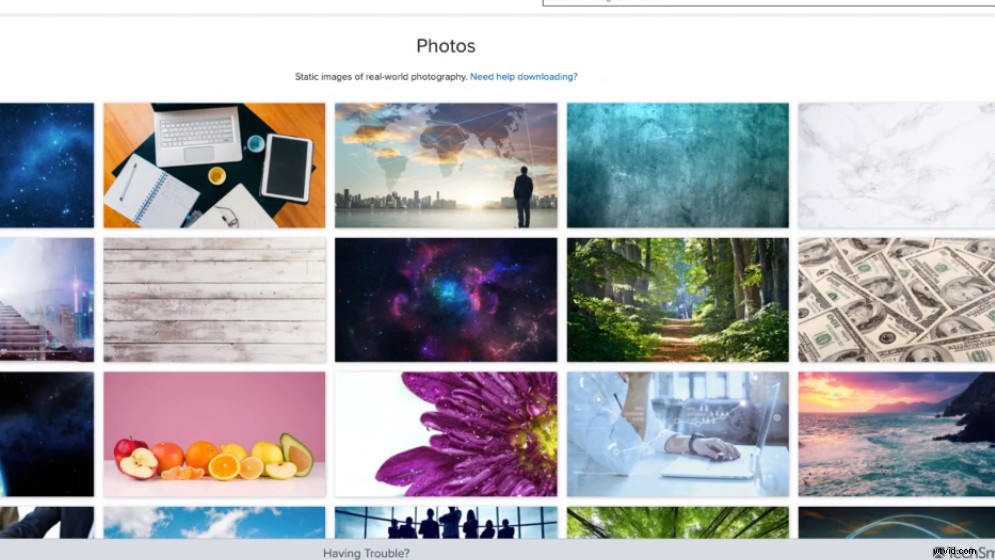
Assets For Camtasiaは、Techsmithのアセットライブラリであり、動画に魅力的な画像を大量に見つけることができます。画像はトピックで検索できるため、動画の内容に関係なく、必要な関連画像を見つけることができます。
もう1つの優れたリソースは、無料で使用できる画像の膨大なライブラリを備えたUnsplashです。これらは安っぽくて硬いストックフォトではないため、魅力的で自然な画像を見つけるのに最適です。
適切な画像ができたら、PowerPointを使用して必要に応じて画像を操作および編集できます。 Photoshopなどを使用して画像を操作した経験がない人にとっては、PowerPointは習得と使用が簡単なため、優れた代替手段です。
データと技術情報
PowerPointは、視聴者にデータを提示するための非常に優れた方法です。データスライドを作成するときは、スライド上で最も重要なデータであるため、データを目立たせる必要があります。
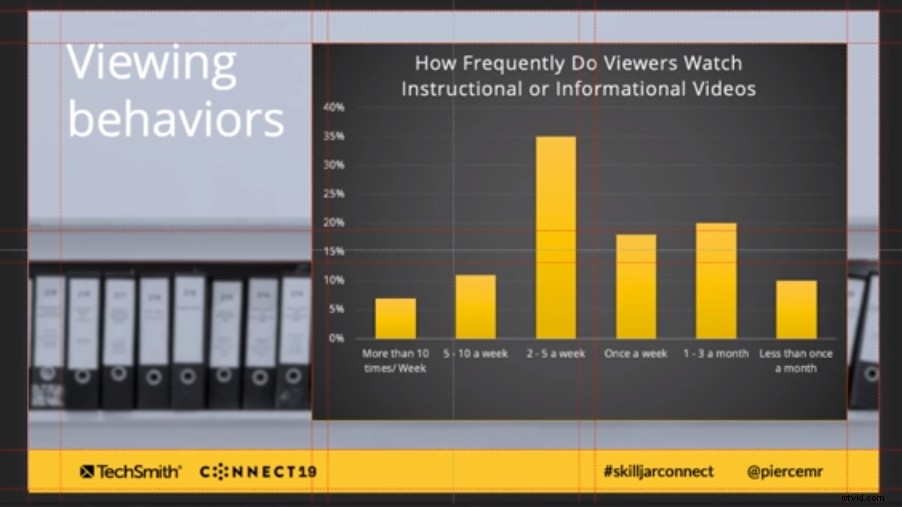
ここでは、背景をグレー表示して目立たなく、重要性を低くし、データを魅力的な色にして、その重要性を強調し、目を引くことがわかります。
データスライドでは、マウスカーソルをレーザーポインターとして使用する傾向があります。ライブプレゼンテーションで資料を提示する場合は、必ずレーザーポインターを使用して、データの関連部分に注意を向けます。ただし、PowerPointビデオでは、小さなカーソルで情報を指すだけでなく、情報をより目立たせる必要があります。
情報について話し合います。指摘する必要があることがあれば、矢印やデータの周りにボックスを描くなどの注釈ツールを使用することをお勧めします。 Camtasiaなどのプログラムの大胆でわかりやすいものを使用して、情報を強調します。
回路図などの大量の技術データを提示する場合、その詳細レベルは聴衆にとって圧倒される可能性があります。彼らはそれのすべての部分を一度に見ることはできません。あなたがする必要があるのはそれを分解することです。すべてを一度に表示するのではなく、技術データの一部を強調して強調表示します。
最初に概要を視聴者に提示し、回路図全体またはそれが何であれ、視聴者が見ているものの完全なコンテキストを把握できるようにします。次に、視聴者を最も重要な部分に段階的に焦点を合わせ、スライドごとにスライドさせます。
視聴者は、動画で話している技術的な詳細の一部を具体的に見る必要があります。大きな地図や回路図がある場合、視聴者がいつどこを見ているのかわかりません。オーディオに合わせるには、スライドごとにビューの焦点を合わせる必要があります。
接続する
PowerPointでプレゼンターのカメラビデオを使用することが重要です。情報を提供するときは、提供する情報を視聴者が信頼できるように、視聴者との信頼を確立して構築する必要があります。
あなたのPowerPointビデオを見ている人々はあなたを知らないと仮定する必要があります。顔のない声を信頼するのは難しい場合があるため、相手があなたの表情、身振り手振り、口調を確認できることが重要です。
関連するスライドがない場合は、プレゼンターのカメラビデオを使用する必要がありますが、それでも聴衆とのつながりを作りたいと考えています。
プレゼンターのカメラビデオを含める場合は、ライブチャットで非常に一般的なピクチャーインピクチャー効果の使用に注意してください。スライドからプレゼンターのビデオに行き来してから、次のスライドに進む方が効果的です。これは、ピクチャーインピクチャーを使用すると、視聴者の焦点が分かれる可能性があるためです。
人間は顔や動きを見るために描かれているので、画面の隅に顔が動き回っている写真があると、視聴者の焦点は自然にそれに引き付けられます。そして、動く顔に気を取られているときは、画面上のスライドに注意を向けていません。
ですから、プレゼンターのカメラビデオを注入する適切な機会を探して、信頼を築き、個性を追加できるようにしますが、資料の邪魔にならないように注意してください。
まとめ
- スライドから始めないでください–ストーリーから始めてください
- PowerPointビデオを流す必要があることを忘れないでください
- すばらしい画像で魅力的なスライドを作成しますが、シンプルに保ちます
- スライドの色と動きで遊んでください。ただし、気が狂ってはいけません
- ゼロから小さなテキスト
- 限定された箇条書き
- 常にストーリーに焦点を当てる
プレゼンテーションデザインの詳細については、ナンシードゥアルテの「Resonate」をご覧ください。この本はライブプレゼンテーションに焦点を当てていますが、画像とストーリーの増減について詳しく説明しているため、ビデオを作成したい人には最適です。
