現代のスマートフォンにはこれまで以上に洗練されたカメラが搭載されており、人々はますます多くの写真を撮っています。私たちが行うすべてのことを写真形式で記録する習慣があるため、完全なオーディオ/ビジュアルを提供する音楽を追加して、ビデオ形式で写真を表示する傾向があります。単純な静止画を見るのではなく、経験してください。しかし、どうやってそれをやるのですか?適切なソフトウェアを使用すれば、それは確かに非常に簡単であり、WondershareFilmoraはそれを可能な限り簡単にします。写真をマルチメディア表示エクスペリエンスにどれだけ迅速に変換できるかを示すプロセスについて説明します。
1。 Wondershare Filmora(元々はWondershare Video Editor)をインストールします
他のソフトウェアと同様に、インストールを開始します。インストーラーはここにあります。インストーラーがダウンロードされたら、インストールを開始します。ファイアウォールソフトウェアがインストーラーについて要求した場合は、インターネットに接続して更新をダウンロードし、しばらくするとビデオエディターのメニュー画面が表示されます。
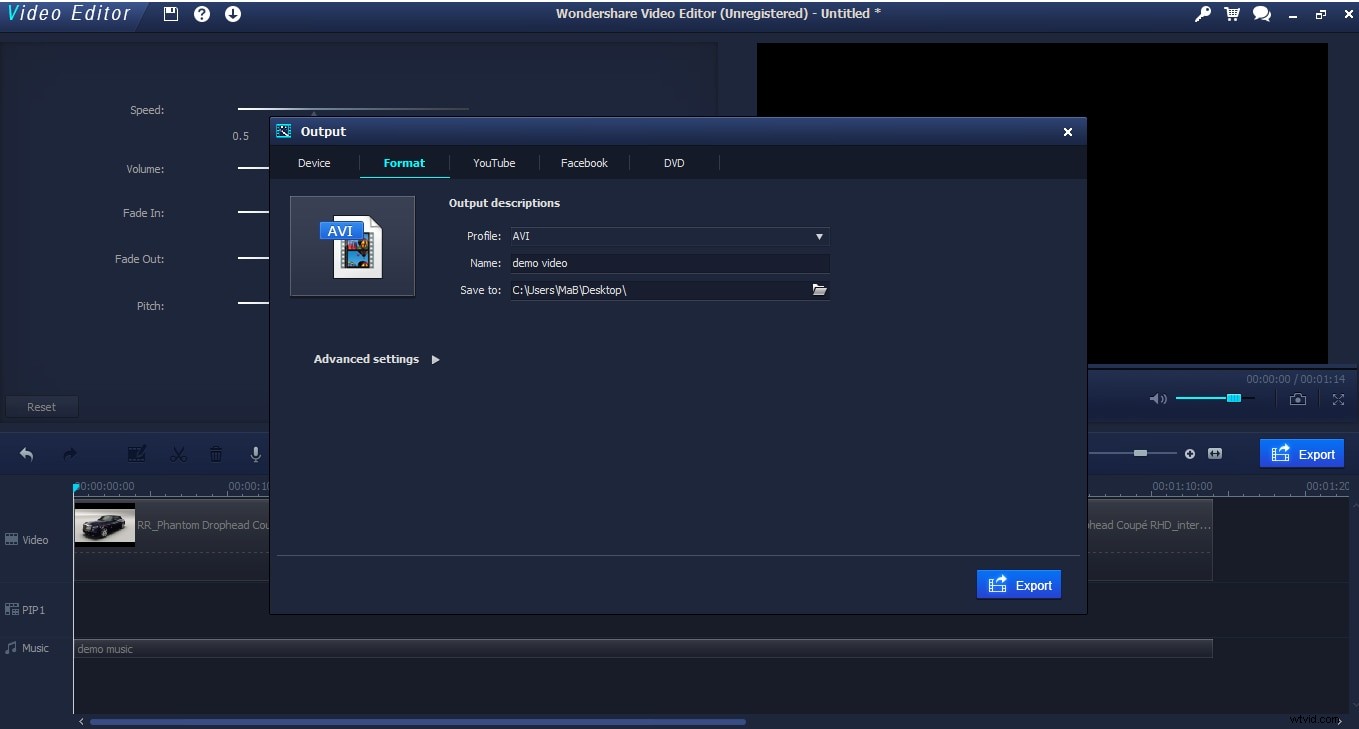
2。写真をインポートする
これを行うには、左上の[インポート]ボタンをクリックします。これにより、フォルダのインポートまたはインポートの2つのオプションが表示されます。前者は単一または複数のファイルをインポートでき、後者はフォルダ全体をインポートできます。
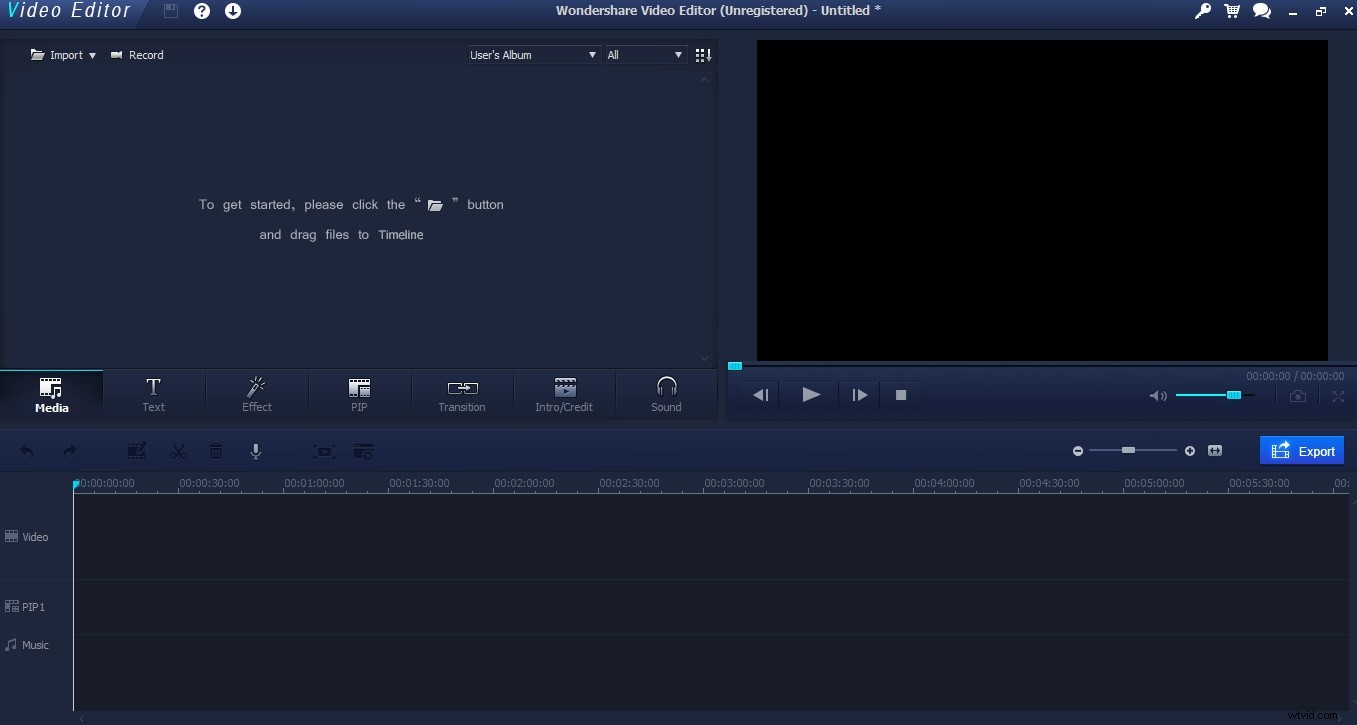
選択したら、標準のオペレーティングファイルブラウザを取得し、目的のファイルまたはフォルダに移動して選択します。ここではフォトモンタージュを作成しているので、素敵な車の画像をいくつか選択しました。Shiftキーを押しながらすべてを一度に選択すると、ここに表示されているようにプログラムにインポートされます。
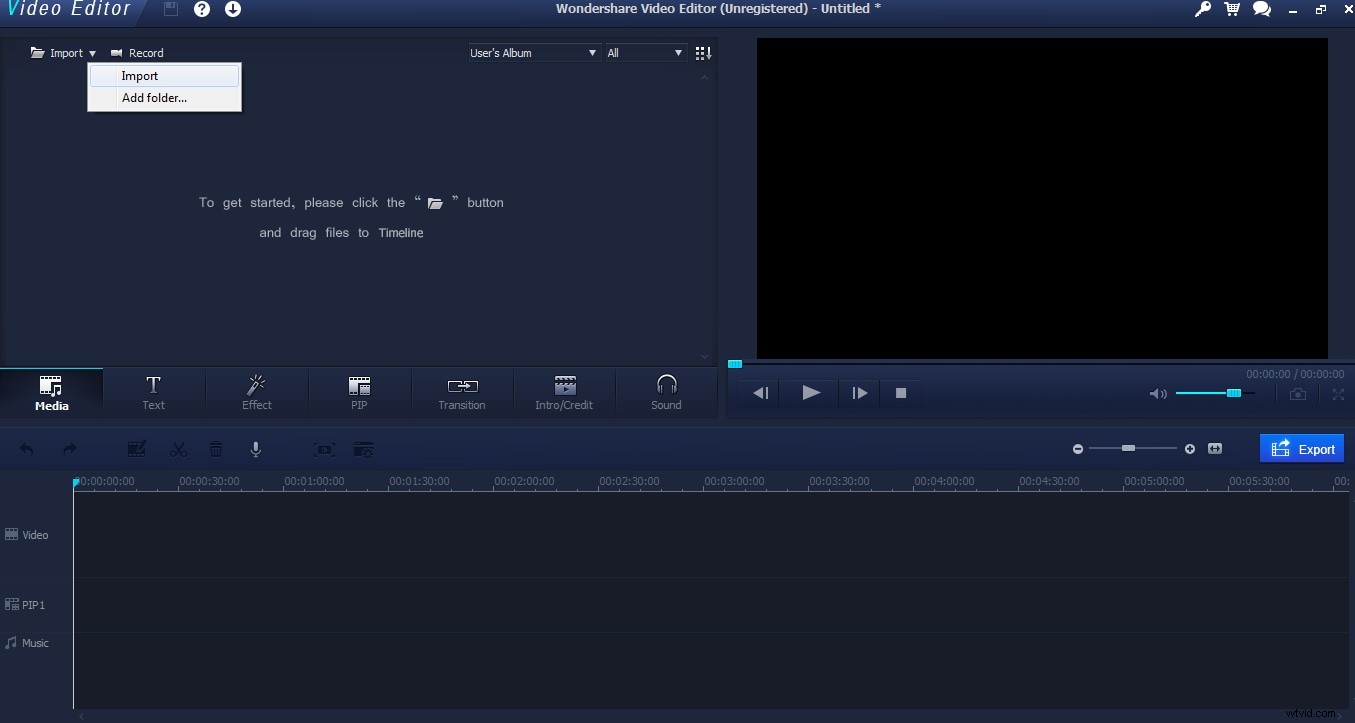
3。写真をタイムラインにドラッグアンドドロップします
多くのビデオ編集ソフトウェアと同様に、ワークスペースは下部のタイムラインに焦点を合わせており、フッテージ、エフェクト、オーディオを調整します。あなたはあなたのビデオがあなたの写真から作られることを望みます、ああ彼らはビデオセクションにある必要があります。ここに表示されているように、最初の写真を撮り、それをビデオ領域にドラッグするだけです。
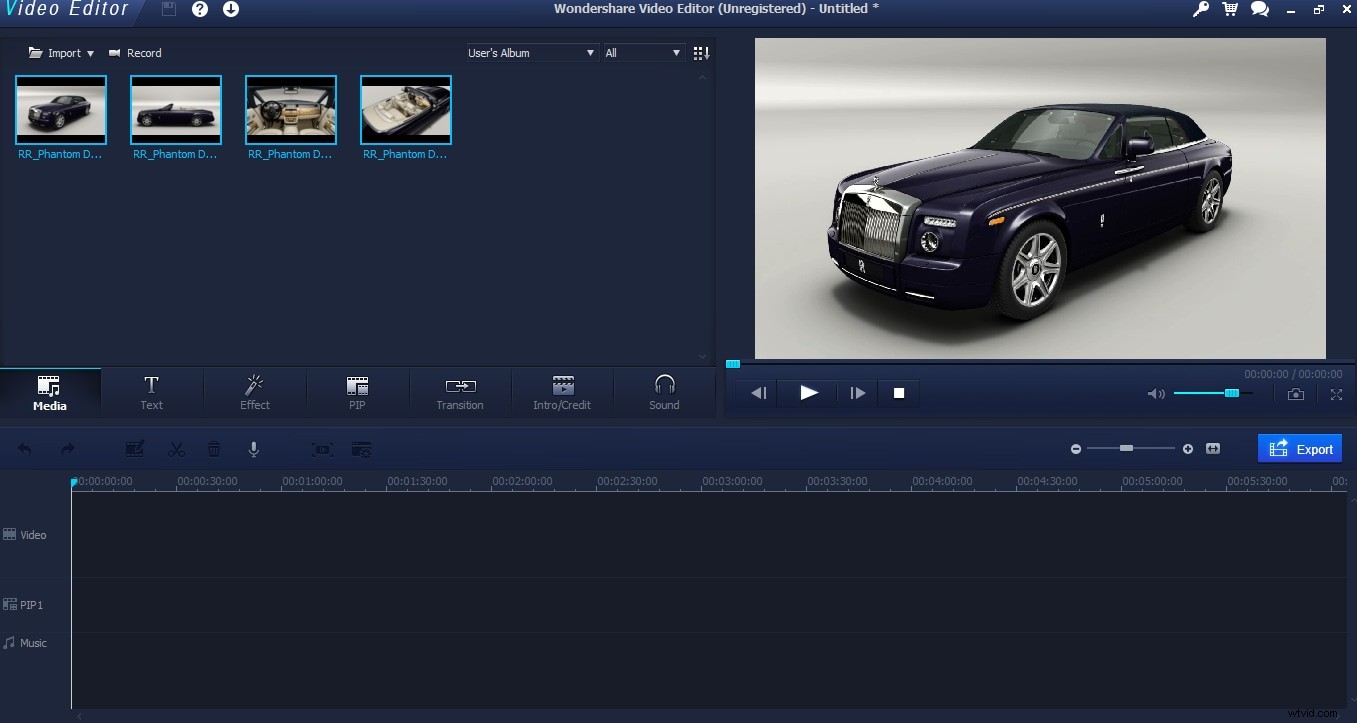
さて、あなたはおそらくここで問題を見ることができます。その写真はあまりスペースを取りません。画像の幅は画面上の時間を表しており、デフォルトで確認できるように、これは約1秒です。これは一部の種類のビデオモンタージュに適している場合がありますが、ここでは4つの画像しか処理していないため、それより長く持続する必要があります。
4。タイムラインで編集し、画面でプレビューします
幸いなことに、これはビデオエディタでは簡単です。タイムラインで画像を選択することで、希望の長さにドラッグできます。ここでは、20秒間、素敵なモンタージュを作成します。
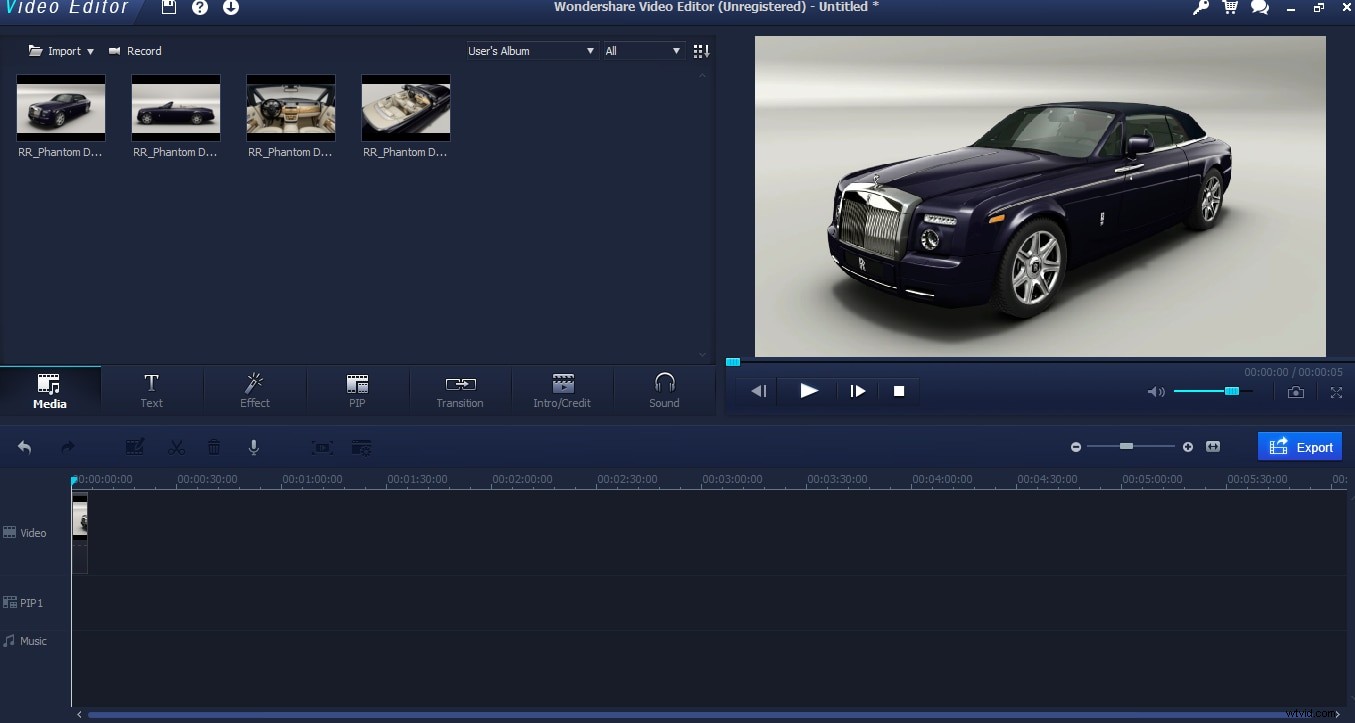
5。エフェクト、トランジション、画像内の画像などのその他の編集ツール
ビデオエディタを使用すると、作業中にいくつかの優れた効果を非常にすばやく簡単に追加できます。あなたはあなたの写真の間にトランジションを追加することができます、これは彼らが交換する方法です。これは、オブジェクトメニューからトランジションを選択し、1つを2つの画像が出会う場所にドラッグするだけで実行されます。トランジションを選択すると、ビデオ画面でプレビューして、どのように表示されるかを確認できます。
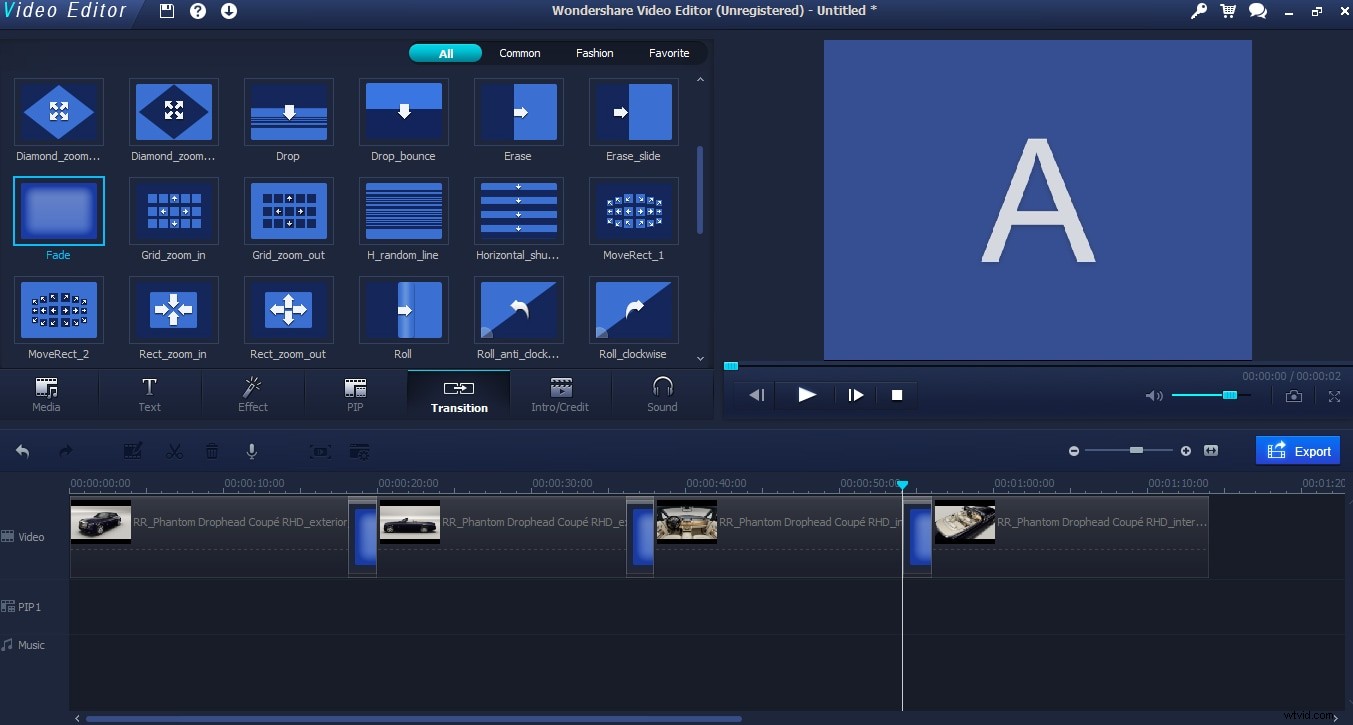
私は自分の写真のフェード効果に落ち着き、画像が変わるたびに追加しました。時間などを自動的に設定し、結合にドラッグするだけです。
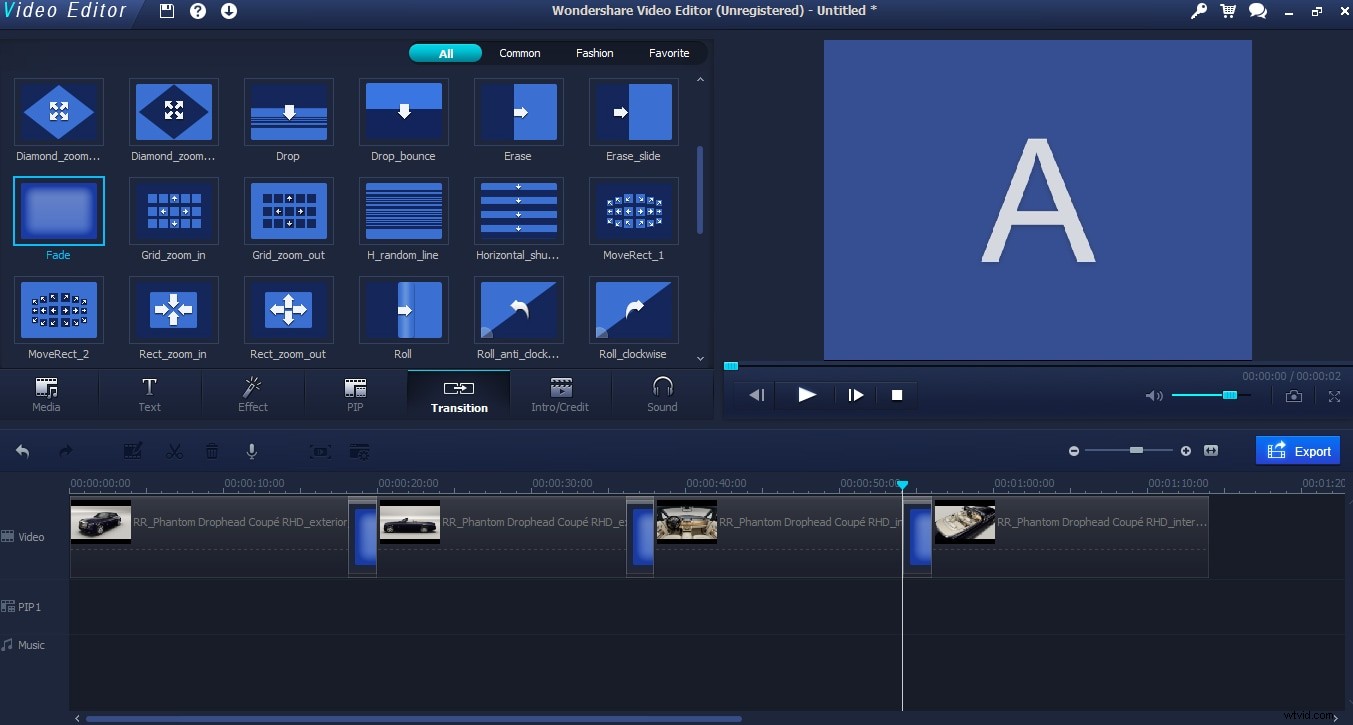
追加できる他の効果はPIP効果です。オブジェクトメニューの[PIP]タブを選択すると、ビデオに追加できるさまざまなものを見ることができます。
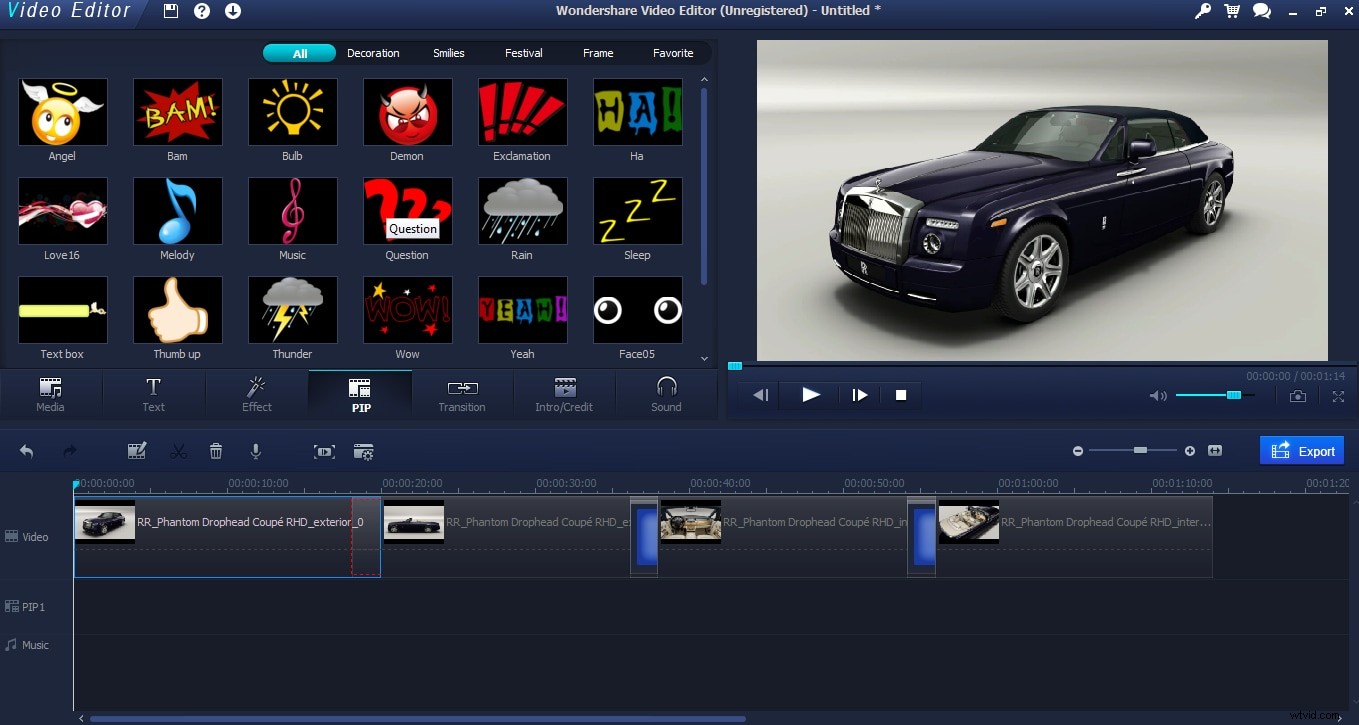
これらはトランジションと同じように機能します。つまり、トランジションを選択してタイムラインにドラッグします。ただし、PIPオブジェクトには、ビデオ部分の下に独自のセクションがあります。
そこに到達したら、通常どおりタイムラインで画面に表示される時間を調整できます。また、ビデオプレーヤーでは、このスクリーンショットに示されているように、サイズと配置を調整できます。
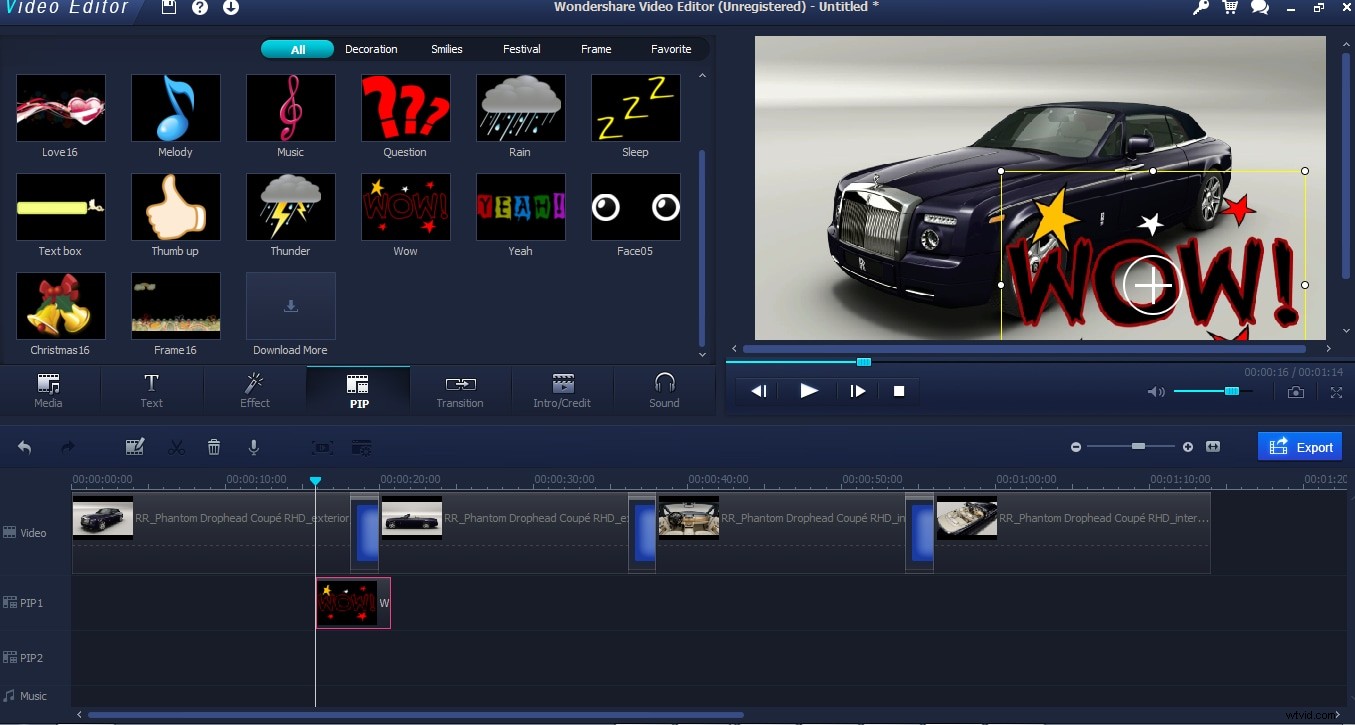
最終的にビデオにPIPオブジェクトを含めないことを選択しましたが、そこにはあらゆる種類のビデオの効果があり、さらにWondershareからダウンロードすることもできます。
6。写真に音楽を追加する
次のステップは、音楽を追加することです。付属の効果音を使用する予定がない場合は、インポートボタンに戻って、使用する音楽をインポートすることをお勧めします。その後、メディア領域に表示されます。
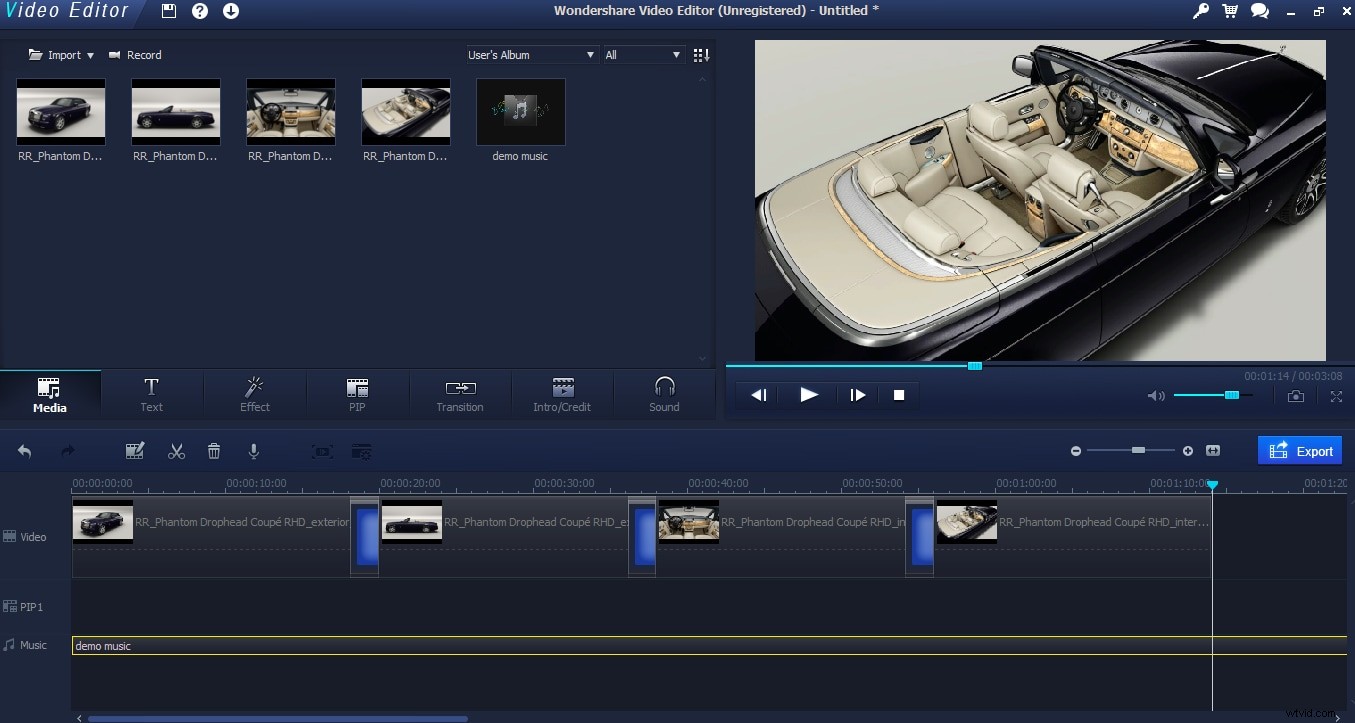
メディアに入ると、他のすべての場合と同様に、タイムラインにドラッグできます。音楽にはタイムライン上に独自のスペースがあるため、ファイルを一番下にドラッグします。
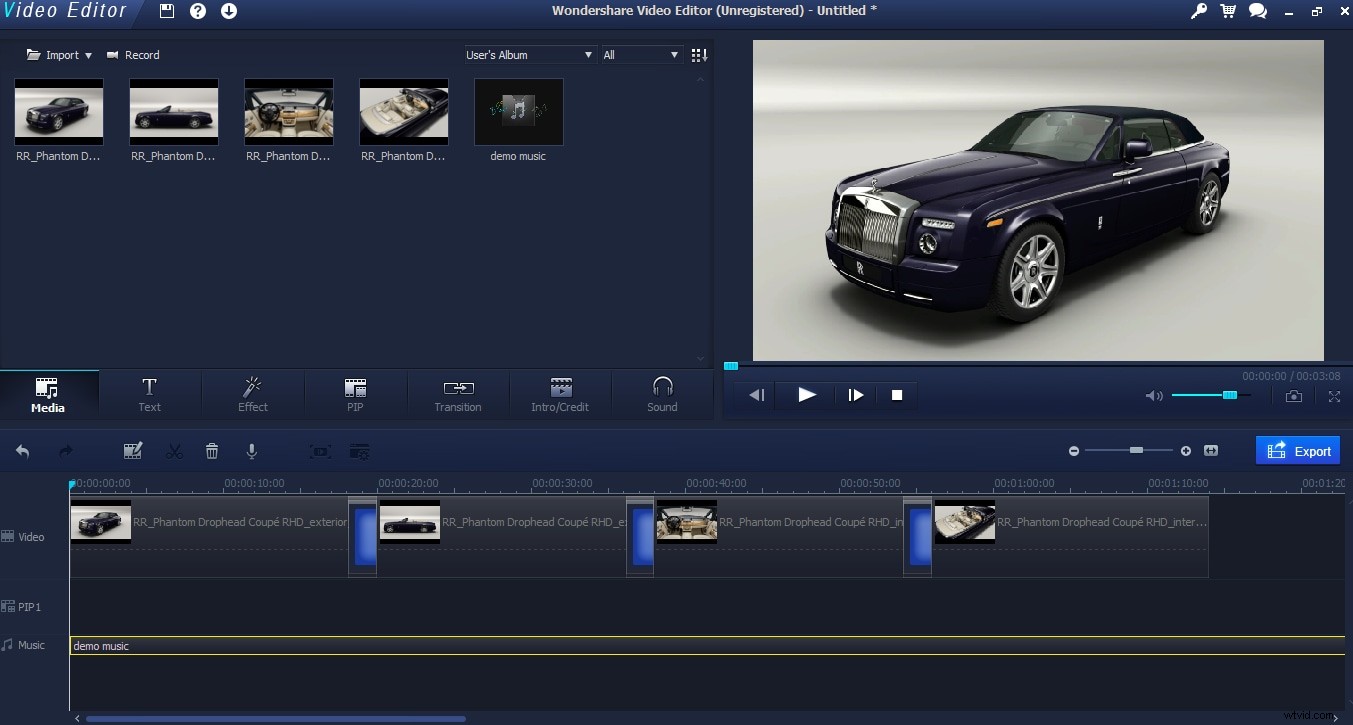
さて、あなたがこれを本当にうまく計画していない限り、あなたの音楽ファイルはあなたのビデオと同じ長さではありません。ここでははるかに短いです。これは問題ではありませんが、すべてを同時に停止させることができます。まず、ガイドを画像の最後まで移動して、音楽を切り取りたい場所を明確に示します。
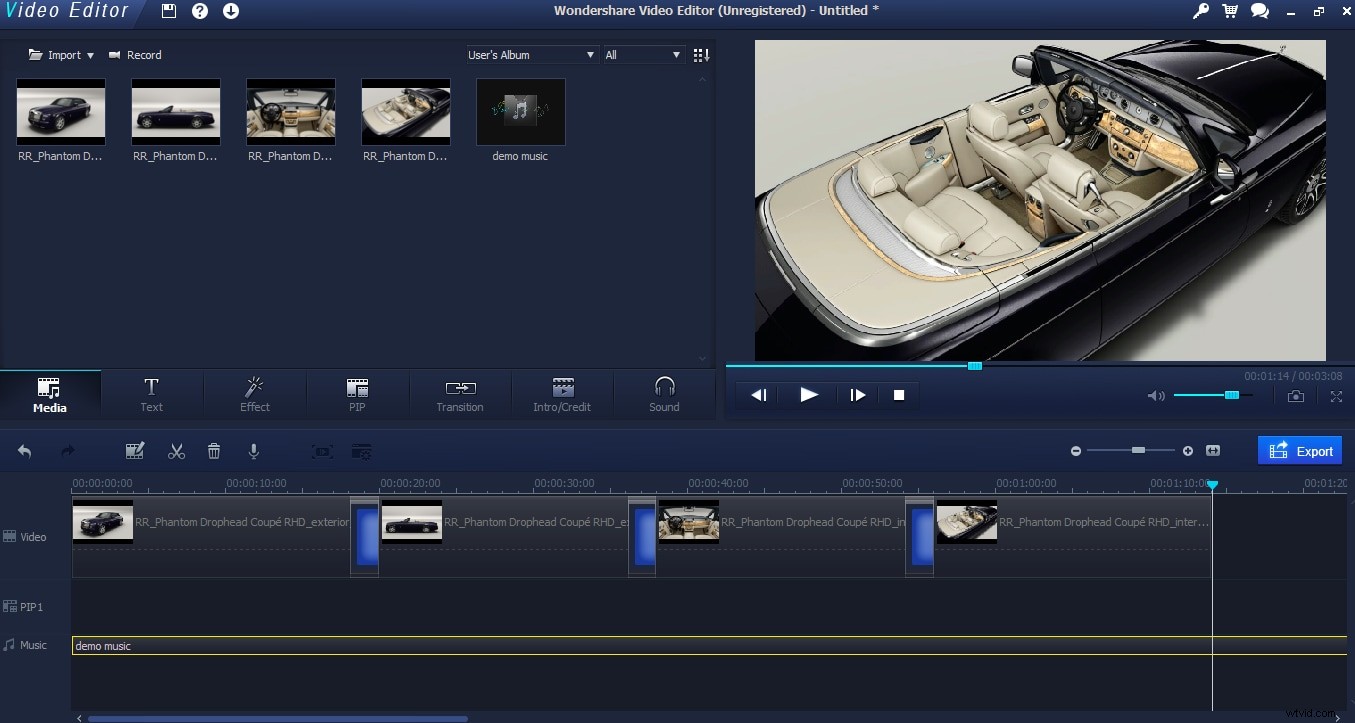
次に、タイムラインメニューから分割を選択します。これは、ビデオタイムラインのすぐ上にある「はさみ」の画像です。音楽トラックが強調表示されていることを確認します。[分割]をクリックすると、ここに表示されているように、再生ガイドがある場所で音楽トラックが2つに正確に分割されます。
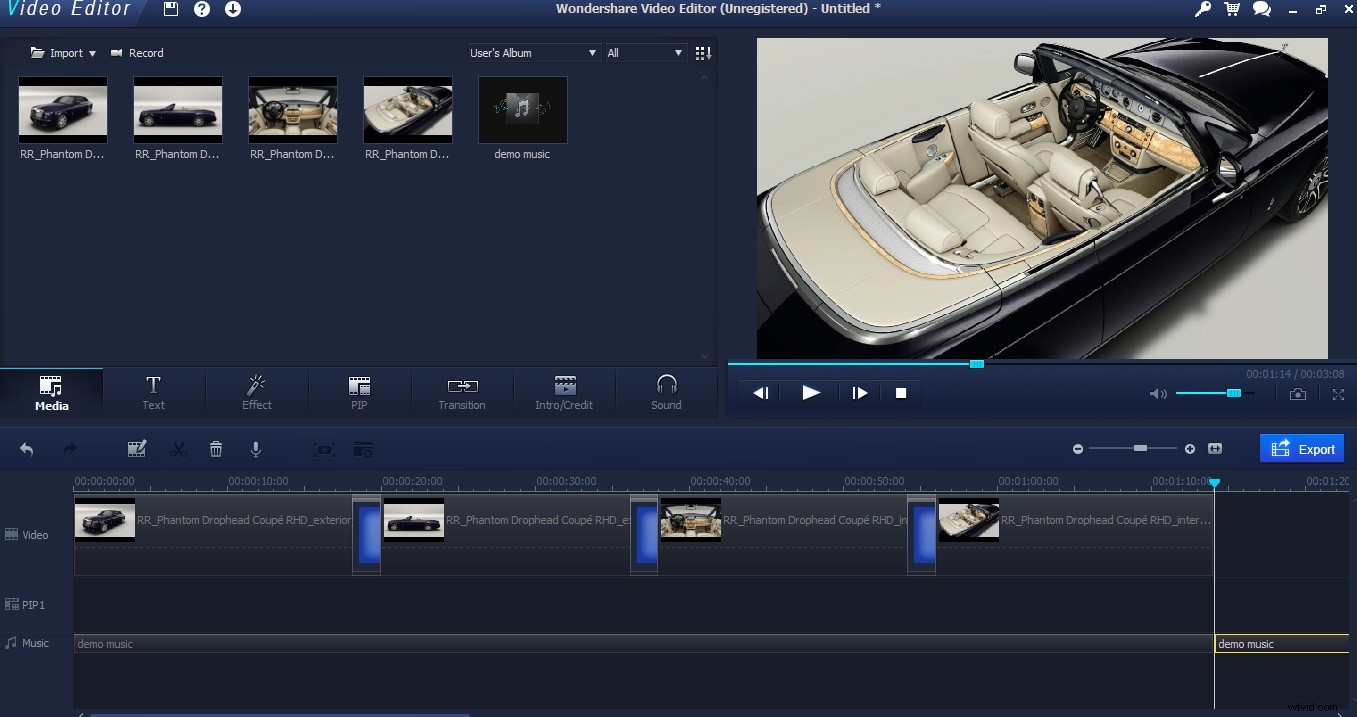
これで、写真の終了後にトラックを選択して削除することができます。
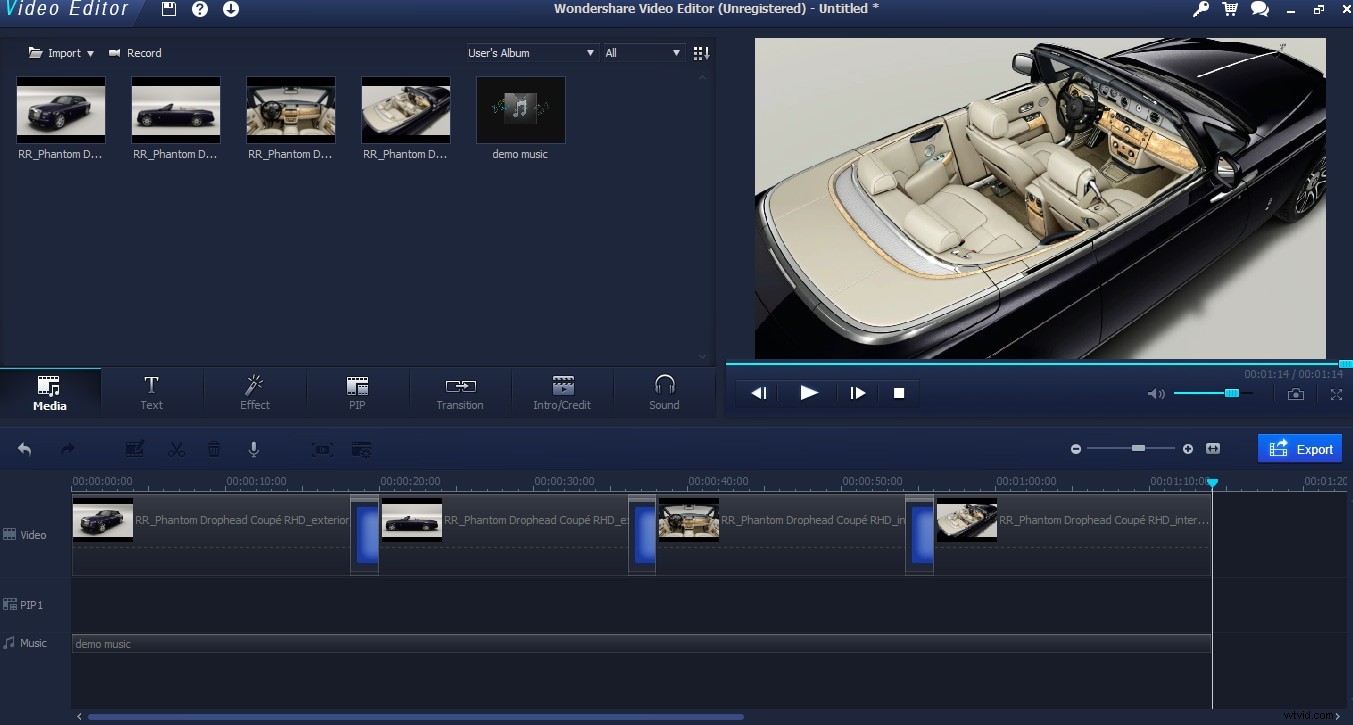
次に、音楽とビデオを同期させます。
7。最後の仕上げとエクスポート
すべての設定が完了したら、音楽トラックを選択した状態で編集ボタンを選択し、音楽編集メニューを表示することで、もう少し洗練されたものにすることができます。
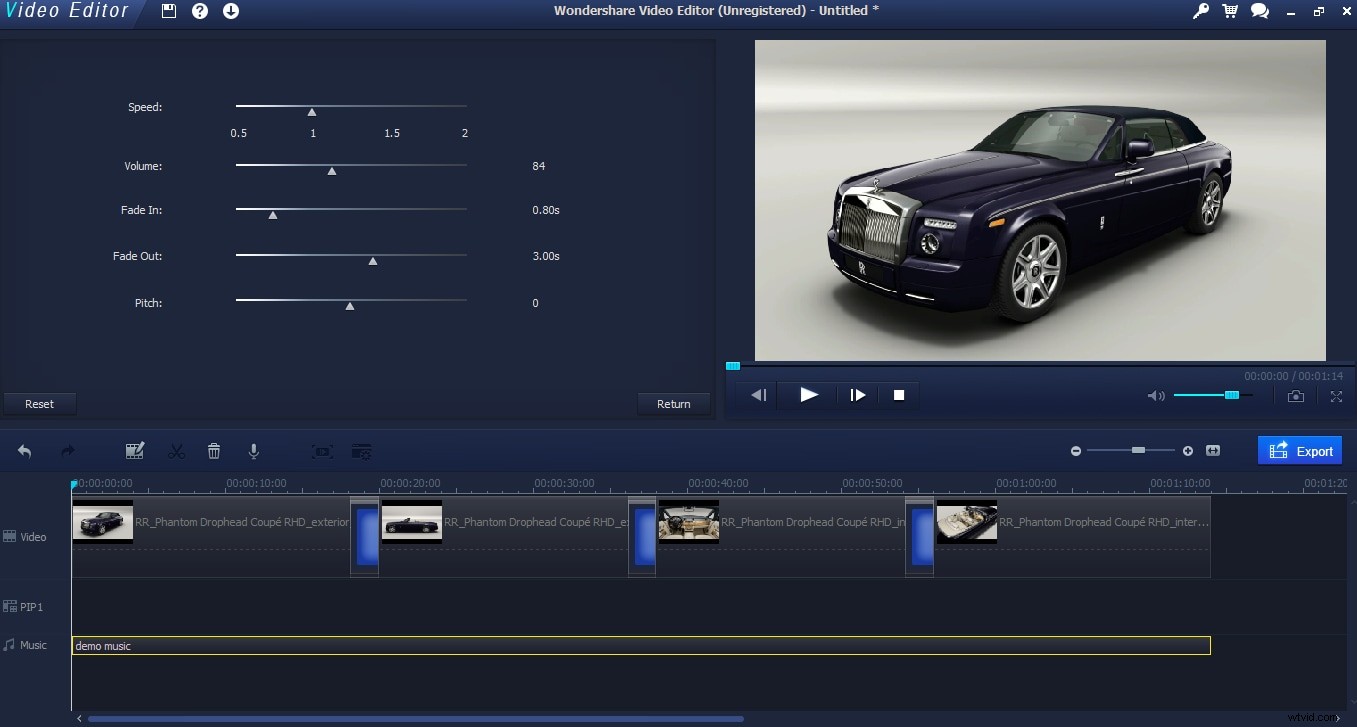
ここでは、ビデオの最後に3秒間のフェードアウトと、すぐにオンにならないように短いフェードインを追加しました。
最後に、すべてに満足したら、ビデオをエクスポートします。
[エクスポート]ボタンを選択すると、このメニューが表示され、ビデオの形式を選択できます。iPhone、プレイステーションなどのさまざまなデバイスのプレストや、DVD出力がすべて組み込まれています。手動で行うこともできます。フォーマットとファイルをエクスポートする場所を選択します。すべての選択が完了したら、[エクスポート]をクリックすると、ファイルが処理されます。
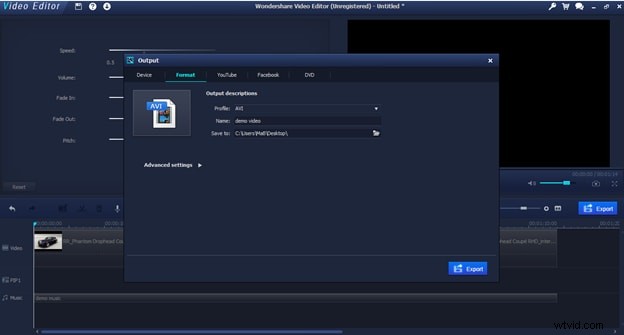
そしてそれだけです! Wondershareビデオエディタを使用して、音楽と写真を使用した素敵なビデオを作成しました。このビデオ編集ツールの無料試用版を以下からダウンロードしてください。
