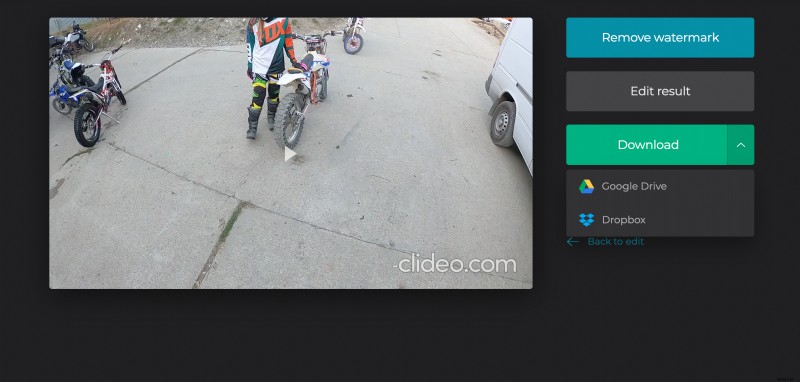3 ステップで Mac でスライドショーを作成
しかし、あなたはそれをやりました — Clideo のスライドショー クリエーターに会いましょう!
多数のアプリケーションや高価なソフトウェアとは対照的に、オンラインで動作するため、何もダウンロードまたはインストールする必要はありません。プロセス全体が個人のデバイスではなくクラウドで行われるため、実行が遅くなったり遅れたりすることはありません.各ファイルが最大 500 MB であれば、このツールは無料で、登録なしでも使用できます。
読み続けて、3 つの簡単なステップで Mac でスライドショーを作成する最良の方法を理解してください。
<オール>スライドショー用のファイルをアップロード
Clideo の Mac 用スライドショー メーカーを任意のブラウザで開きます。ファイル処理の速度に影響を与えるため、インターネット接続が高速で安定していることを確認してください。
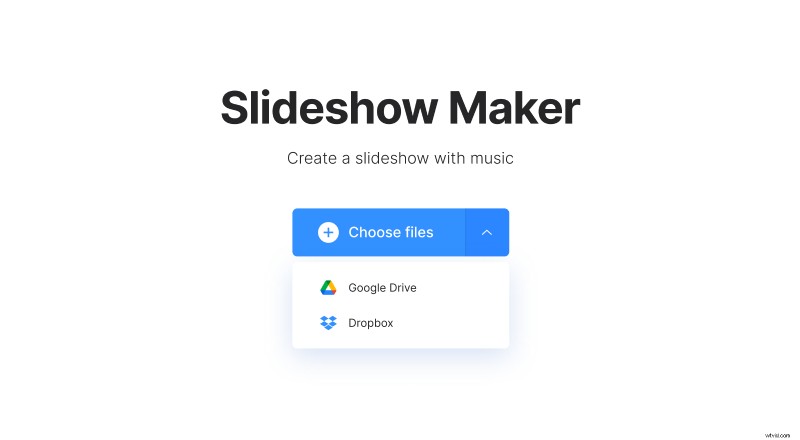
個人のデバイスからコンテンツを使用するには、ホームページの中央にある大きな青いボタンを押してください。
オンラインに保存されているファイルを使用する場合は、ペインの右側にあるドロップダウン メニューを呼び出して、Google ドライブまたは Dropbox からビジュアルをアップロードします。
Mac スライドショーを作成する
前のステップと同じオプションで右上のメニューを使用して、将来のクリップにさらに「材料」を追加します。
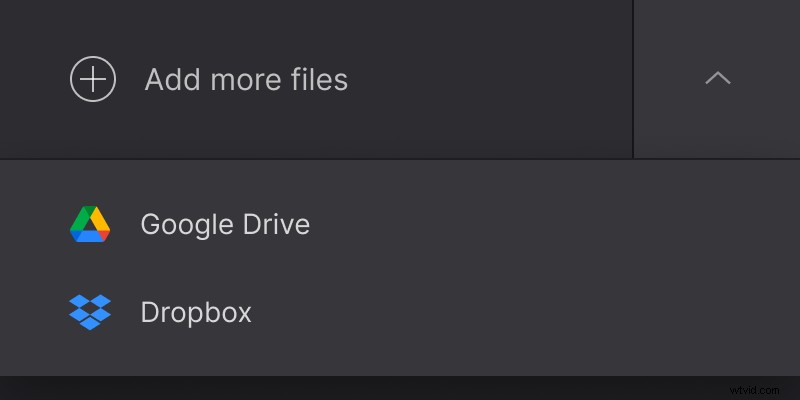
トリミング オプションを選択します:フレームをズームしてトリミングするか、枠線に合わせます。
必要なアスペクト比を決定します。Instagram、ストーリー、YouTube、Facebook で使用される最も人気のあるプリセットが 4 つあります。
Mac スライドショーに画像が含まれている場合は、画像の長さを 0.1 ~ 60 秒に設定します。この設定は、それらすべてに等しく適用されます。
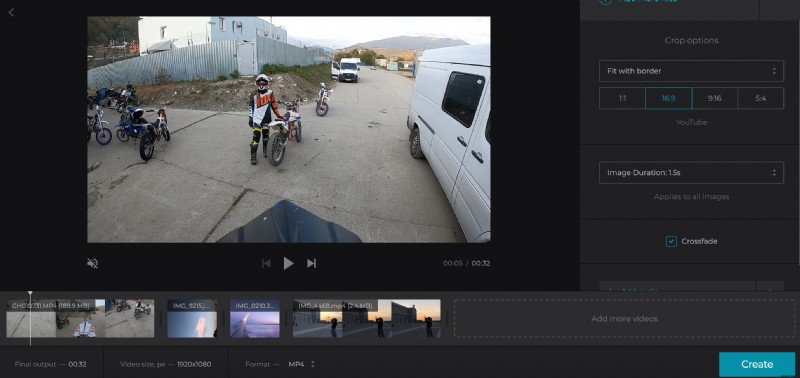
フレーム遷移を改善するには、「クロスフェード」ボックスにチェックマークを付けます。
サウンドトラックを追加したい場合は、[オーディオの追加] ペインを押して、個人のデバイスまたはオンライン ソースからファイルをアップロードします。 [はさみ] をクリックして、スライダーを動かしたり、ボックスでタイミングを手動で設定したりしてトリミングします。
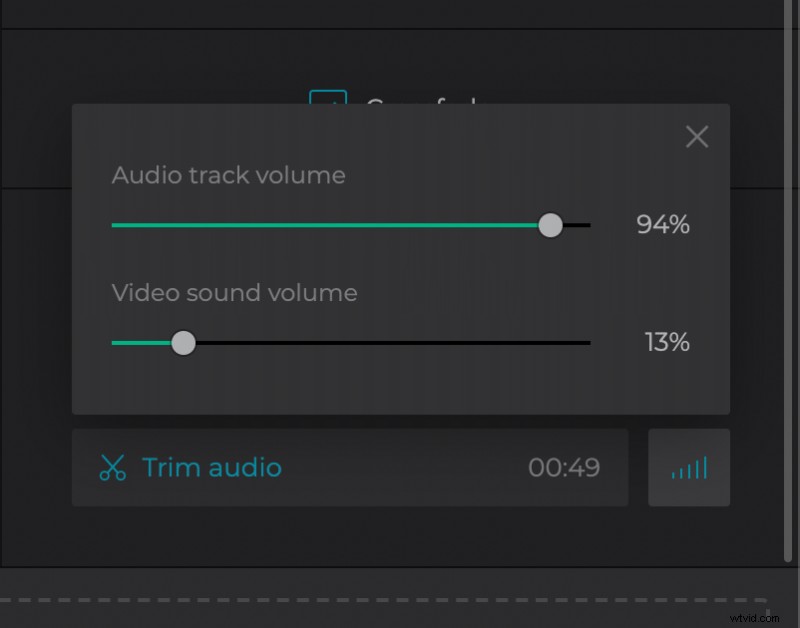
次に、その音量を調整します。最初のビデオに独自のサウンドがある場合は、ミュートするか、小さくしたり大きくしたりします。
最後に、出力形式を選択します。このツールは約 20 種類の拡張子をサポートしていますが、ソーシャル メディアでスライドショーを共有する場合は、MP4 または MOV を選択してください。
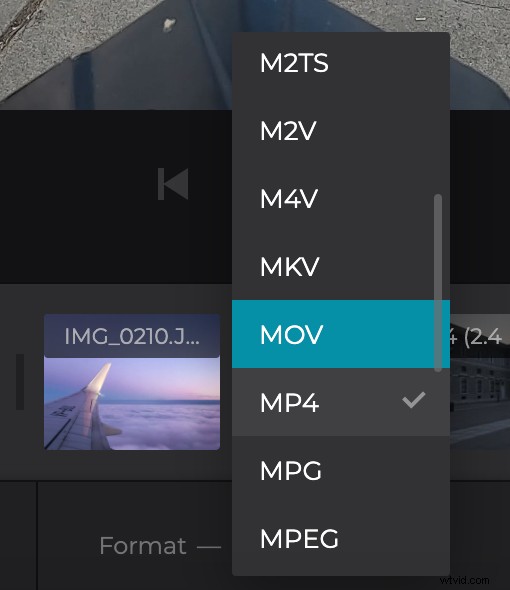
すべて完了したら、[作成] をクリックして、サービスにジョブを実行させます。
スライドショーをエクスポート
プロジェクトをもう一度再生して、修正が必要ないことを確認します。何かを変更したい場合は、「編集に戻る」をクリックしてください。スライドショーが完璧であれば、個人のデバイスまたはクラウド ストレージ アカウントに保存してください。