動画に画像を追加する 動画に画像を挿入して挿入することを指します。これは、著作権を保護したり、クリエイティブなピクチャーインピクチャー動画を作成したりするために使用できます。さらに、動画に写真を追加することもできます 無関係な部分を削除したり、ビデオ内の一部の個人情報を非表示にしたりします。写真はあなた自身の写真やロゴにすることができます。
多くの人は自分の写真やロゴをビデオファイルに追加するのが好きですが、その方法がわかりません。実際、ビデオ版ツールを使用すれば、公園を散歩するだけです。現在使用できる最高の無料のビデオ透かしソフトウェアに関する記事を書きました。ここでは、強力なビデオ編集ツールであるWondershareFilmoraを使用してビデオに画像を追加する方法を学習します。
Filmoraでビデオに画像を追加する方法[3ステップ]
Filmoraはシンプルでありながら強力なビデオエディタであり、トリミング、カット、オーディオの編集、タイトルの追加などの基本的な編集機能だけでなく、不安定な映像の安定化、グリーンスクリーン効果の作成、修正などの高度な編集ツールも提供します。色。
さらに、300を超えるエフェクトが組み込まれており、フィルター、オーバーレイ、モーション要素を追加して、ビデオをユニークにすることができます。また、エフェクトストアでは、ブロックバスター、フィットネス、シネマティック、ビジネス、ビューティーなど、特別に設計されたエフェクトセットを提供しています。 YouTuberの方は、Filmora.ioコミュニティに参加することをお勧めします。このコミュニティでは、YouTubeチャンネルを簡単に成長させるために必要なすべてのリソースを入手できます。 OK、最初に以下のビデオチュートリアルを見て、Filmoraでビデオに画像を追加する方法を確認しましょう。
写真をビデオに配置するためにFilmoraを選択するのはなぜですか?さて、上記のビデオチュートリアルから、次のことがわかります。
- FilmoraはWindowsとMacの両方で利用でき、MacでもWindowsプロジェクトを編集できるようになりました
- ビデオへの写真の追加は簡単です。トラックにドラッグアンドドロップするだけです
- 写真のサイズ、不透明度、動画の位置を必要に応じて調整します
Filmoraをダウンロードして、自分で試してみてください。詳細情報を段階的に知りたい場合は、次のセクションを読み続けてください。
一部のオンラインメーカーとオンラインでビデオに画像を追加したい場合は、ビデオオンラインメーカーに最適な無料画像の選択を確認できます。これらのオンラインビデオメーカーが最初にブランドロゴを追加するかどうかを確認することを忘れないでください。
1。 Filmoraにファイルをインポートする
「インポート」をクリックして、ファイルフォルダからターゲットの画像とビデオを選択するか、Filmoraメディアライブラリに直接ドラッグアンドドロップします。次に、ビデオをドラッグしてビデオトラック(最初のトラック)に配置します。すべてのビデオファイルを同じタイムラインに配置すると、それらはシームレスにマージされることに注意してください。
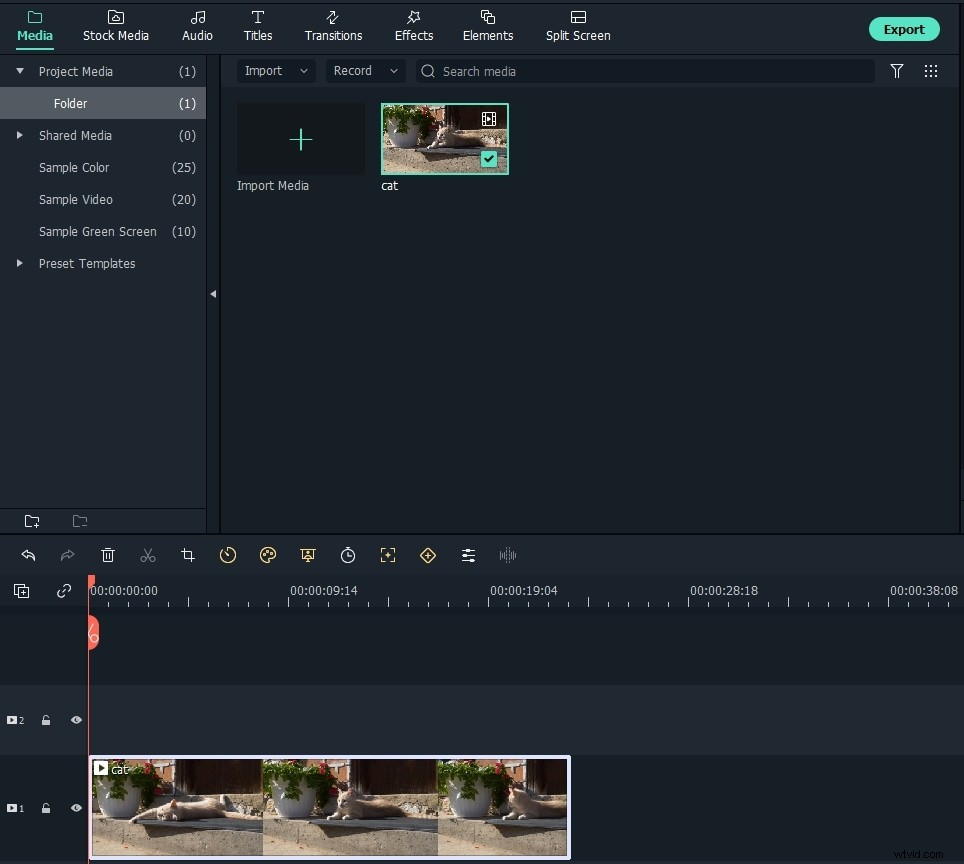
2。動画に画像を追加する
その後、ビデオに追加する画像を選択し、ビデオトラックの上のトラックにドラッグします。プレビューウィンドウに画像が表示されます。
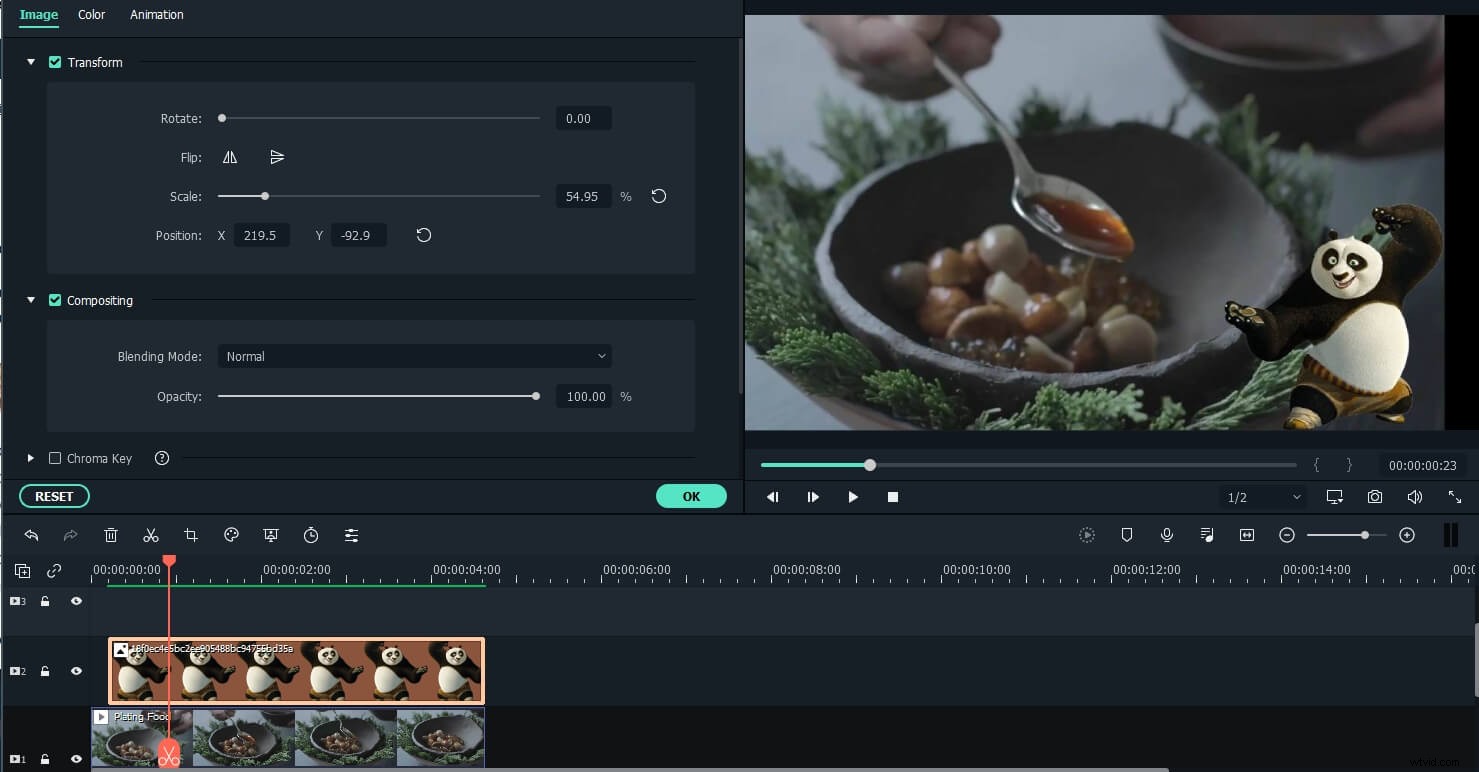
サイズと位置をカスタマイズして、ビデオに適したものにします。次に、プレビューウィンドウでビデオの目的の場所に移動するだけです。
注:[写真の配置]設定で[切り抜き]を選択した場合、タイムラインに読み込んだ画像が切り抜かれます。 [フィット]に変更して、画像を完全に読み込みます。
3。写真設定のカスタマイズ[オプション]
タイムラインで写真の端をドラッグして、ビデオの長さに合わせることができます。ビデオに追加された写真にモーションエフェクトを適用するだけでなく、写真にさらにエフェクトを追加することもできます。これを行うには、タイムラインの写真をダブルクリックして、画像編集インターフェイスに入ります。ポップアップウィンドウでは、モーションの追加、画像の回転、画像のサイズと位置の変更、クリップの一部の透明化、境界線、影の追加などを行うことができます。
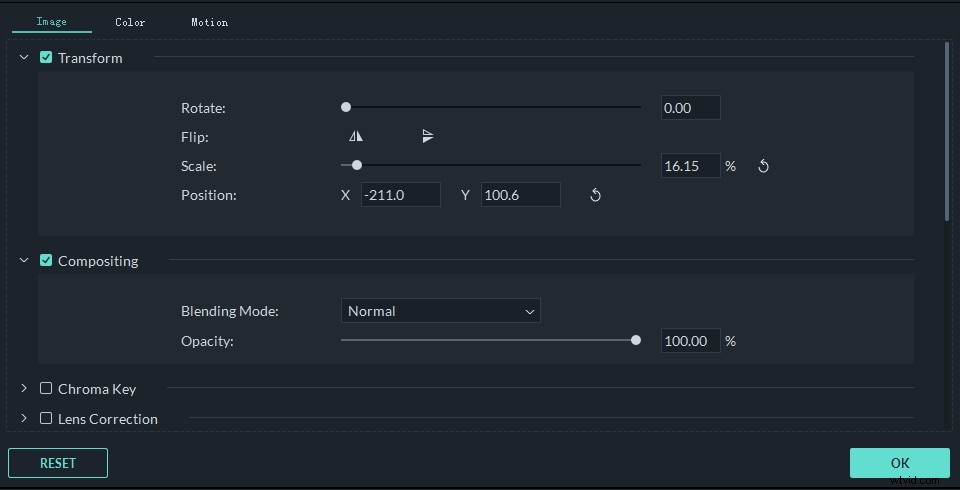
たとえば、ビデオクリップで背景色がはっきりしすぎている場合は、画像をもう少し透明にすることができます。これを行うには、[合成]タブに移動します。ここでは、クリップの一部を透明にしたり、境界線や影などを追加して完璧にすることができます。ブレンディングモードと不透明度を調整することで、写真のマスク形状をカスタマイズしたり、写真とビデオをより適切に合成したりすることもできます。
画像の色を調整し、タイムラインで画像にモーションを追加するには、それぞれ[カラー]タブと[モーション]タブに切り替えます。
ヒント:ビデオに複数の写真を追加できます。あなたがすべきことは、それらを別のトラックに配置し、上記のように設定を調整することです。
注:タイムラインの画像に画像マスクを追加する場合は、[効果]タブからタイムラインの画像に画像マスクを直接ドラッグするだけです。画像を適用したマスク効果をダブルクリックして、マスクプリセットを選択します。
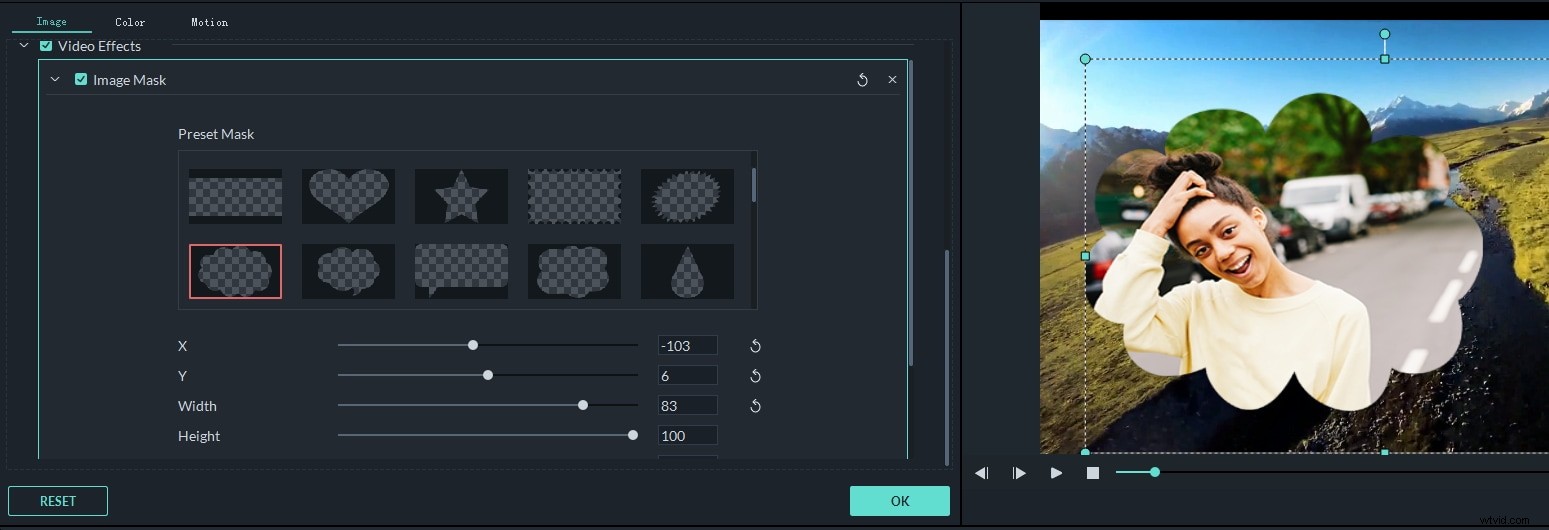
4。ファイルをエクスポートする
満足したら、エクスポートをクリックします ボタン。ここに次のオプションがあります:
- さまざまな形式で保存:エクスポート形式を選択してローカルディスクに保存
- さまざまなデバイスに合わせて保存:特定のデバイスモデルを選択し、互換性のある形式で保存します
- YouTube / Vimeoにアップロード:アカウント情報を入力して、Filmoraから直接動画を共有します
- DVDに書き込む:DVDディスクを挿入し、高品質のDVDビデオを数分で取得します
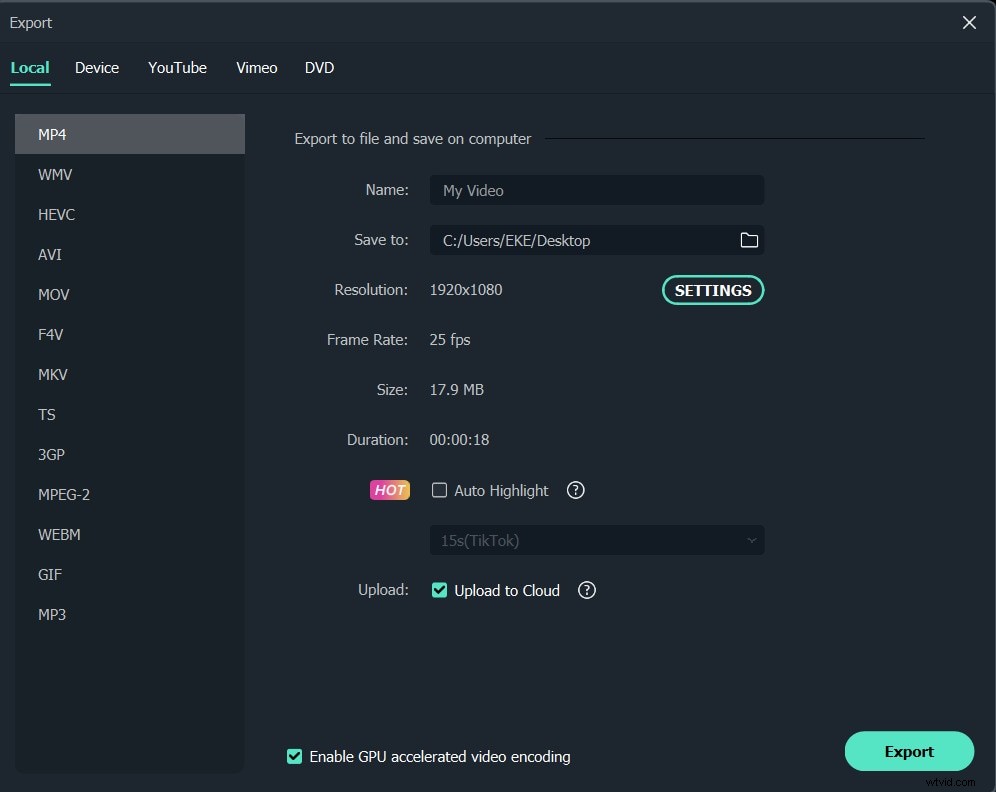
結論
上記は、Filmoraを使用して写真をビデオに配置するための手順です。簡単です。今すぐFilmoraをダウンロードして、ビデオに画像を追加する方法を試してください。以下のコメントでご不明な点がありましたらお知らせください。 Filmoraのその他の機能について知りたい場合は、以下のビデオチュートリアルを見て、Filmoraでできることの詳細を確認してください。
