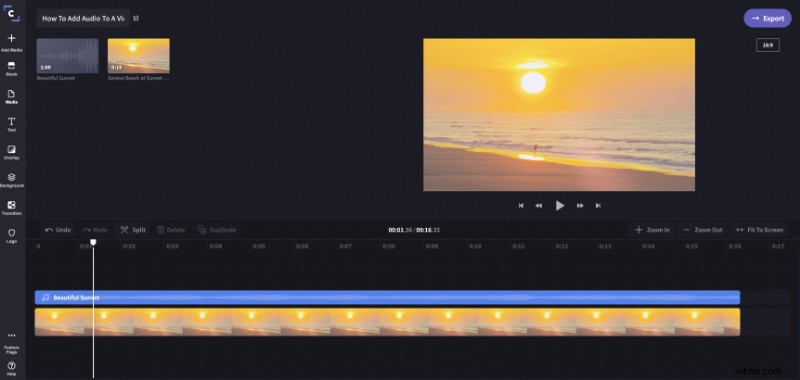
動画コンテンツに影響を与えるには、高品質のサウンドが不可欠です。人間は高度に発達した視覚処理システムを備えており、ほとんどの人は、魅力的である限り、不完全な視覚コンテンツを簡単に理解できます。
しかし、オーディオが悪いと、ほとんどすべての視聴者がオフになります。音声がこもっていたり、一貫性がなかったりすると、たとえビジュアルが良くても、すぐに興味を失ってしまうような非常にイライラするものがあります。
優れたオーディオを手に入れるには、優れたマイクを購入して、撮影時に優れたサウンドを確実にキャプチャできるようにする必要があります。しかし、まともなビジュアルをキャプチャしたものの、オーディオが良くないため、別のオーディオ録音に置き換えたい場合はどうすればよいでしょうか?
幸いなことに、オンラインでビデオにオーディオを追加する簡単な方法があります。これは、画像や写真でも機能し、サウンドを個別に追加して、バックグラウンド ミュージック付きのビデオ スライドショーを作成できます。
Clipchampで動画にオーディオを追加
Clipchamp はシンプルだが強力な無料のオンライン動画エディターで、優れたオーディオと動画コンテンツを簡単に組み合わせることができます。仕組みは次のとおりです:
ステップ 1: 無料アカウントを登録 または ログイン 以前にClipchampを使用したことがある場合
最初のステップはサインアップです。 Clipchamp はこれを簡単にします – Facebook、Google、またはメールアカウントを使用してワンクリックでサインアップできます.
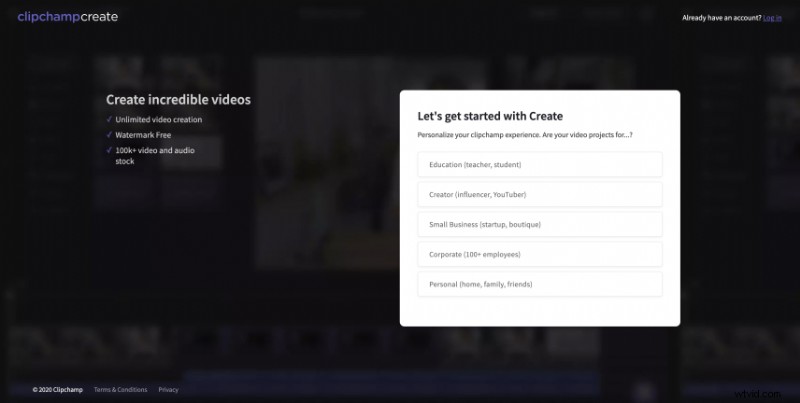
ステップ 2:動画を作成する
サインアップしたら、次のように [Create a Video] をクリックします。
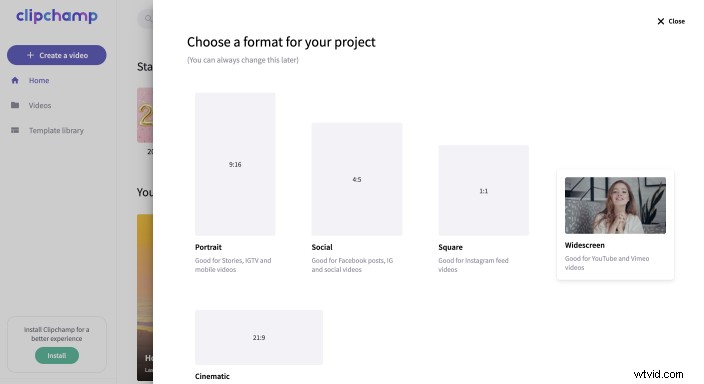
プロジェクトに名前を付け、ビデオに合ったアスペクト比を選択する必要があります。 1:1 は正方形、4:3 は古い「ボックス」テレビ、16:9 は今日のワイドスクリーン テレビに相当します。
ステップ 3:ビデオとオーディオ ファイルをプロジェクトに追加する
新しいプロジェクトで、[メディアを追加] ボタンを使用して、ビデオとオーディオ ファイルをプロジェクトに追加します。
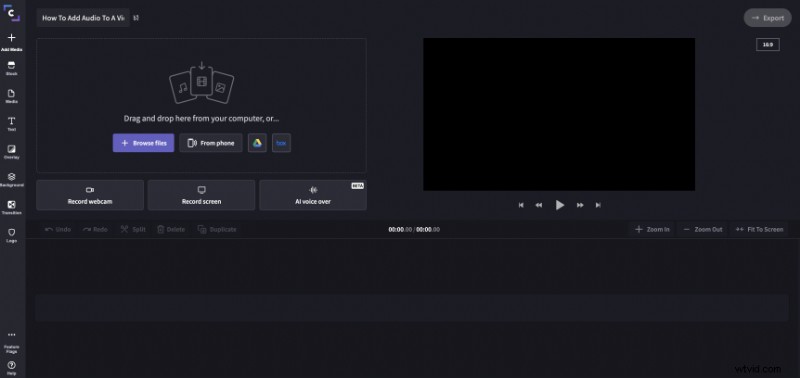
「Browse my files」を選択してコンピューターから選択するか、Clipchamp のストックライブラリからプロのオーディオトラックと効果音を取得することもできます:
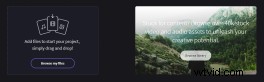
ステップ 4:動画にオーディオを追加する
オーディオ ファイルとビデオ ファイルを選択したら、プロジェクトに戻ると、それらがライブラリに表示されます。
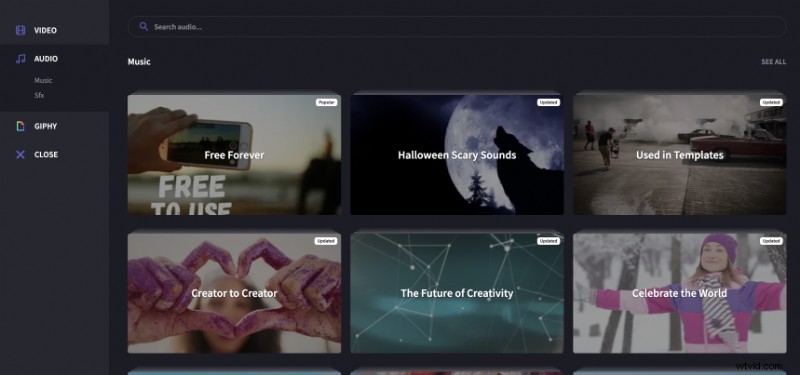
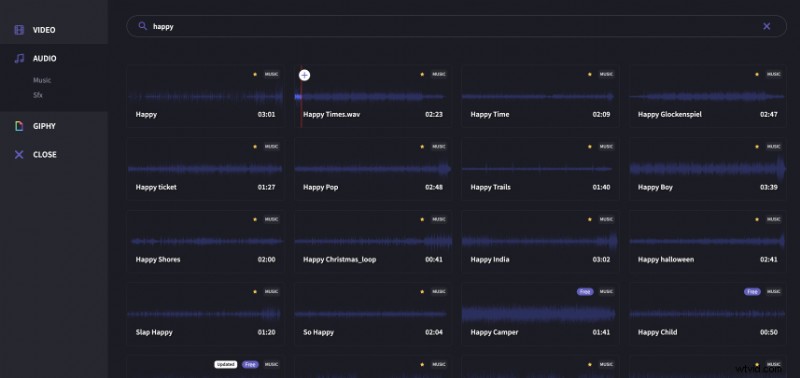
次のように、両方のファイルをタイムラインにドラッグするだけです。
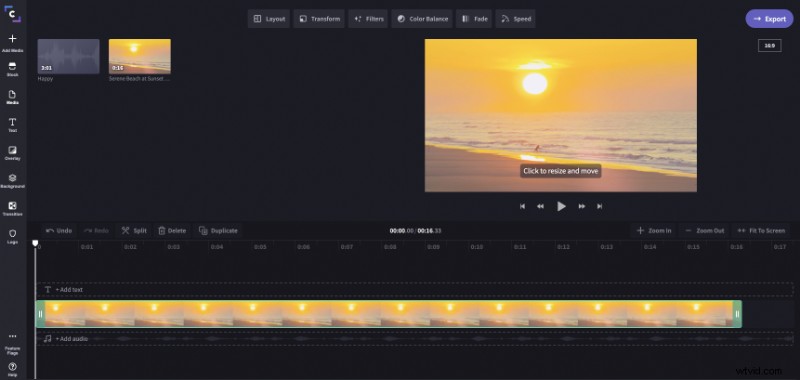
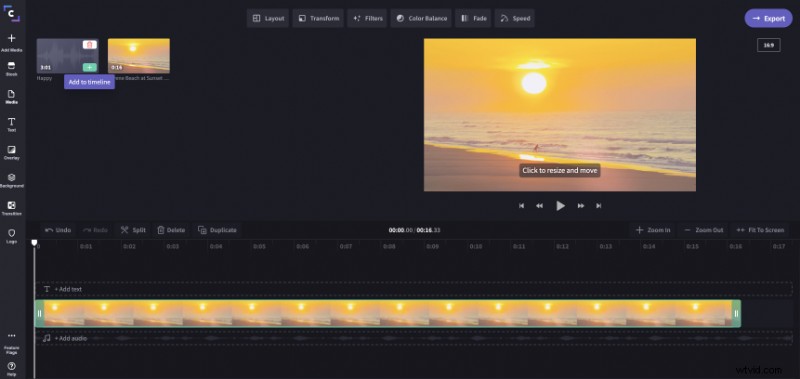
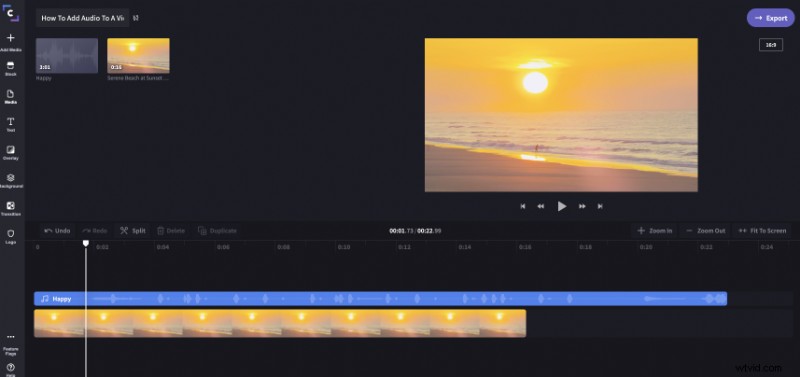
ステップ 5:オーディオをトリムまたはカットしてフィットさせる
この方法でオーディオ トラックを追加した後、ビデオの長さに合わせてトリミングする必要がある場合があります。これを行うには、ズームアウトするか、[画面に合わせる] を選択して、音楽の行の最後が表示されるまでオーディオの最後をドラッグして、ビデオの最後に合わせます:
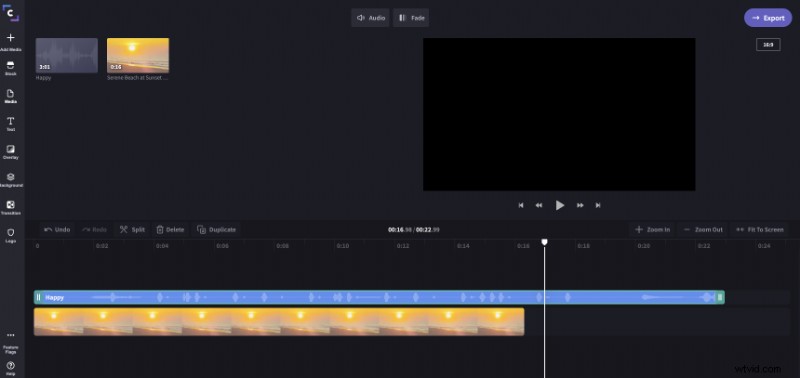
音声ファイルの末尾をドラッグして動画に合わせます
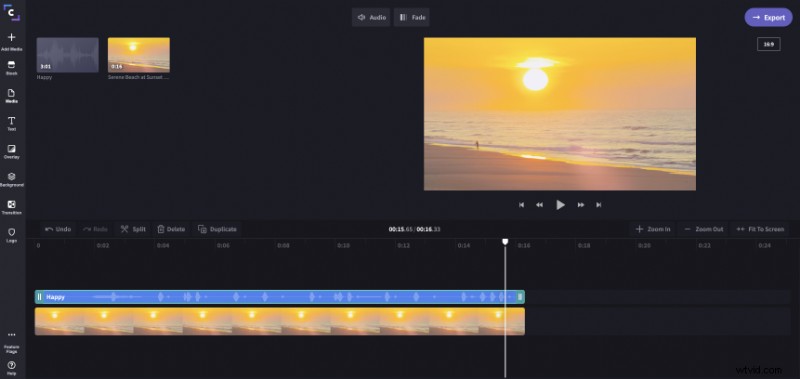
次に、[画面に合わせる] をクリックします
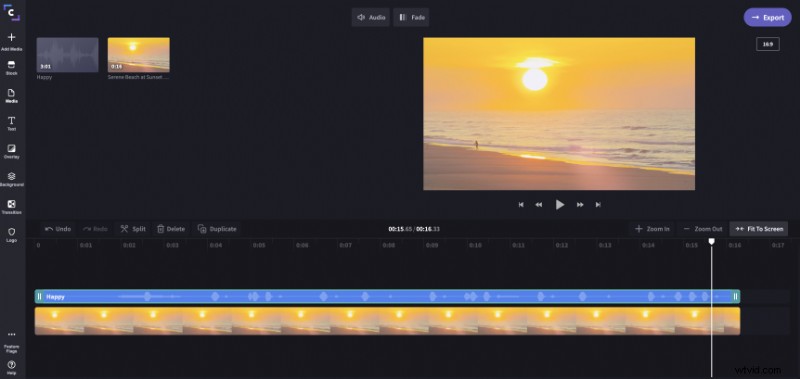
トリミングする代わりに、白い針をオーディオを停止したいポイントにドラッグし、はさみを叩いてオーディオをカットすることもできます。 「分割」というラベルの付いたアイコン。次に、Bin をクリックしてカットオフ スニペットを削除します。 「削除」と書かれたアイコン。
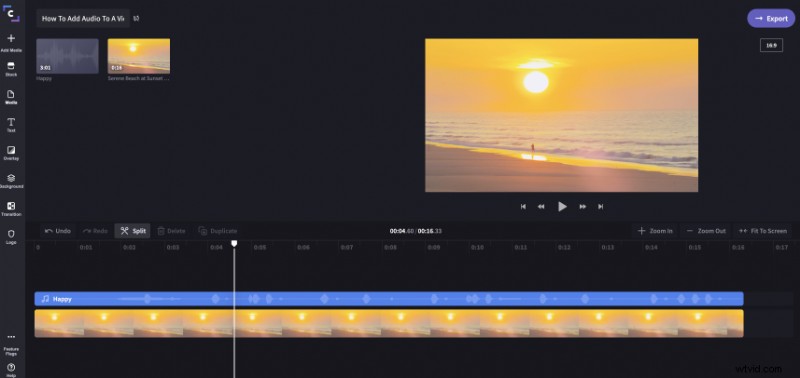
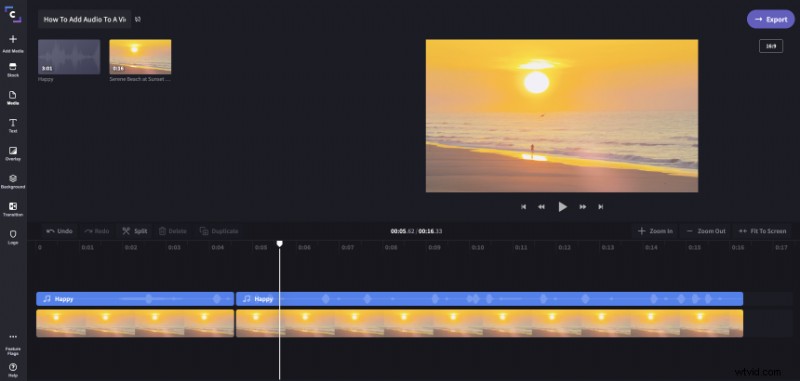
ステップ 6:オーディオを追加し、レベルを調整する
ビデオに複数のオーディオ トラックを追加して、サウンドをレイヤー化することもできます。これは、サウンドトラックを追加したり、サウンドスケープを作成したりする場合に最適です。
たとえば、ここでは、現在のオーディオの上に熱狂的な歌を追加して、ビデオの劇的な効果を高めています。
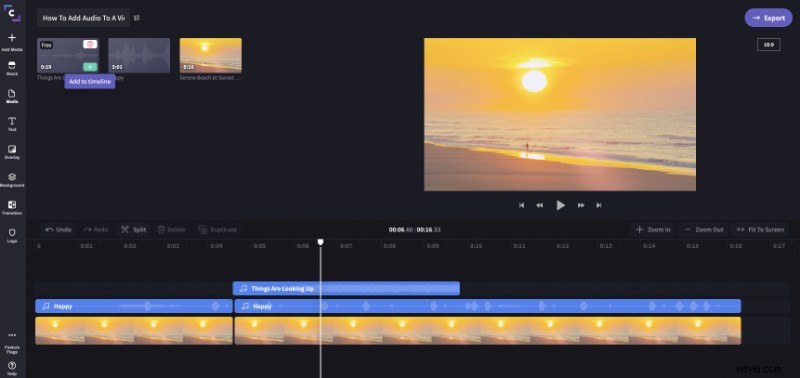
Clipchamp で動画に音声を追加すると、トラックごとに個別に音量レベルを調整できます。これは、機能するオーディオ ブレンドを作成するのに役立ちます。調整したいトラックをクリックして、クリップのオーディオを上げたり下げたりするだけです:
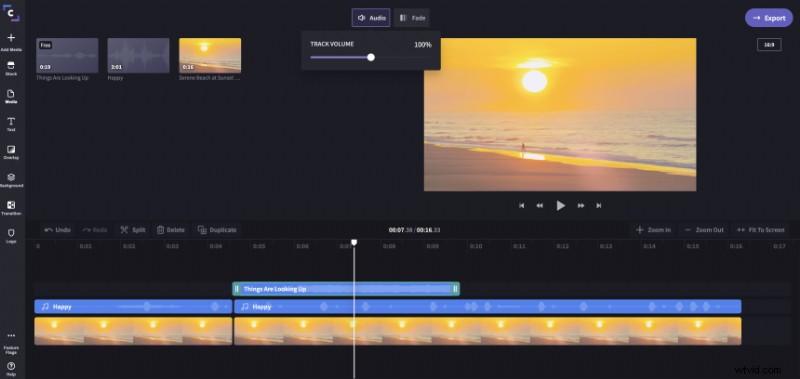
オーディオにフェードインおよびフェードアウト効果を追加することもできます。
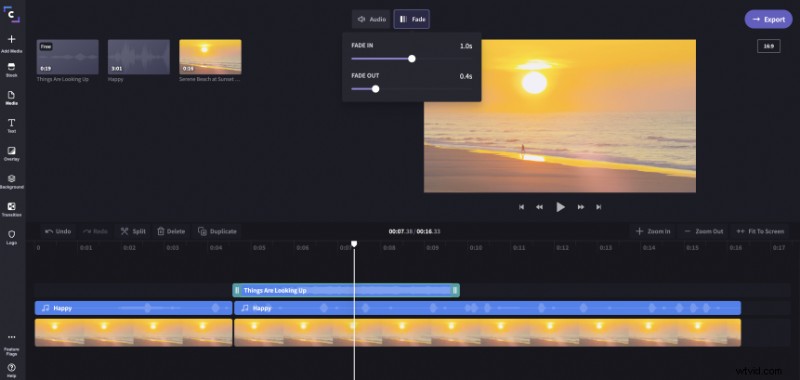
ステップ 7 (オプション):元のビデオ ファイルのオーディオ トラックをミュートする
上記のように、元のビデオ ファイルに別のオーディオ トラックに置き換えたいサウンドが既に含まれている場合は、ビデオに含まれているオーディオもミュートしてください。これを行うには、タイムラインでビデオ トラックを選択し、オーディオ に移動します。 左上に表示される編集メニューのタブをクリックし、クリップ オーディオを減らします レベルを 0% にします。
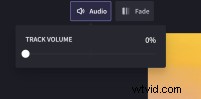
このようにして、完成したビデオ/オーディオ ミックスで個別の音楽トラックのみが聞こえるようになります。
すべてのオーディオ レベルに満足したら、ビデオをエクスポートして結果を楽しみましょう。
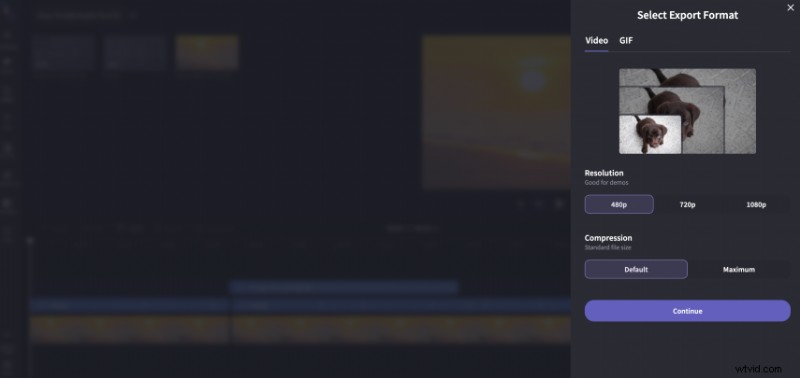
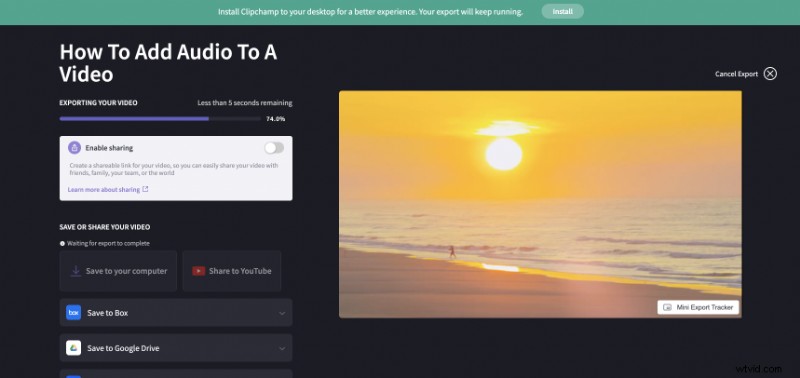
おわかりのように、Clipchamp を使用して無料で動画に音楽を追加するのはとても簡単です。あなたのプロジェクトを楽しんでください!
