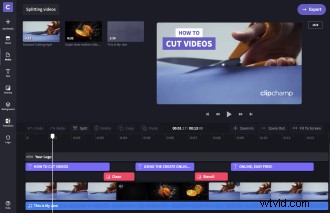
**** 2020 年 5 月 29 日に更新 ****
マルチパートのイベントを撮影したことがありますか?それを複数のセクションに分けたいですか?または、クリエイティブまたはプロモーション ビデオ プロジェクトのために撮影したショットを分割またはカットしたい場合もあります。理由が何であれ、編集ツールを使用してビデオをオンラインでカットまたは分割すると、元の映像を修正して、創造的な可能性の世界を開くチャンスが得られます!
Clipchampがどのように役立つか
Clipchamp Create は、動画ファイルをオンラインで簡単に分割できる強力で無料の使いやすい動画エディターです。このアプリを使用すると、動画ファイルをアップロードしなくても、コンピューターから動画ファイルを操作できます。これにより、プロセスが高速になり、ファイルが常に自分の管理下に置かれます。短編または長編のビデオ コンテンツを作成しているかどうかにかかわらず、セグメントをすばやくカット、再配置、または削除できることが不可欠です。
Clipchamp Createでビデオファイルを分割するためのステップバイステップガイドをお読みください:
ステップ 1:無料アカウントに登録する
開始するには、Clipchamp Create アカウントが必要です。サインアップは非常に迅速かつ簡単です。必要なのは、Facebook、Google、または電子メールのアカウントだけです!
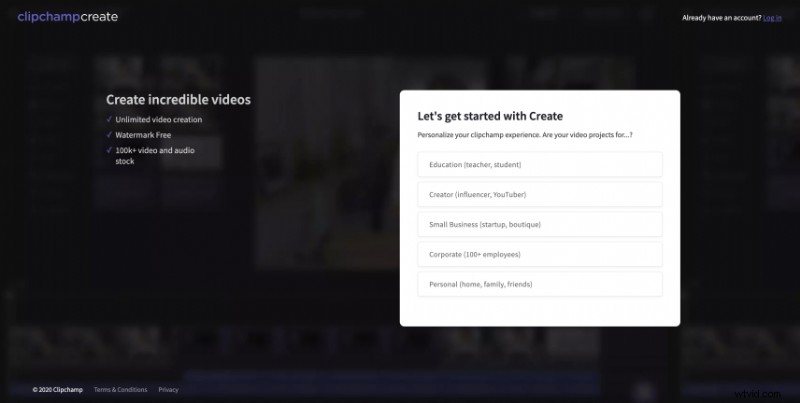
ステップ 2:新しいプロジェクトを作成する
サインアップしたら、[ビデオを作成] ボタンをクリックして、次のように好みのアスペクト比を選択します。
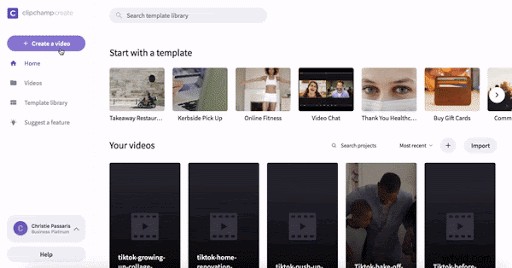
ステップ 3:カットするビデオ ファイルを追加する
プロジェクトの準備ができたら、[メディアを追加] をクリックして、コンピューターからビデオ ファイルを編集プロジェクトにインポートします。 [ファイルを参照] を選択して動画を選択するか、[メディアの追加] ウィンドウにドラッグ アンド ドロップするだけです。これは音声ファイルと画像ファイルでも機能します:
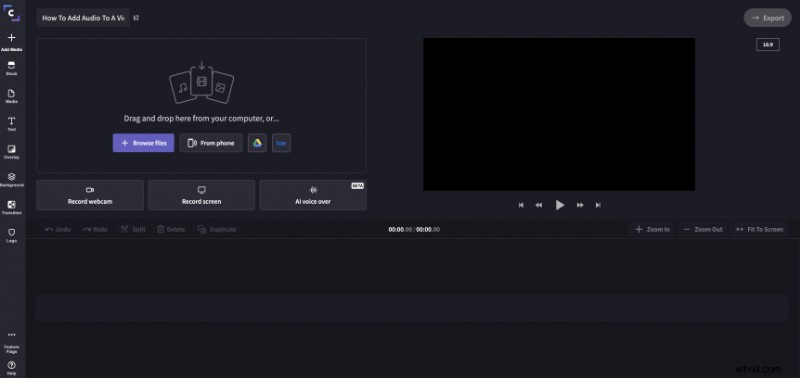
動画のアップロードを待つ必要はありません。すぐに編集を開始できます!
「ストック」ボタンを使用して、Clipchamp のプロフェッショナルなビデオおよびオーディオ ファイルのライブラリからメディアを追加することもできます。
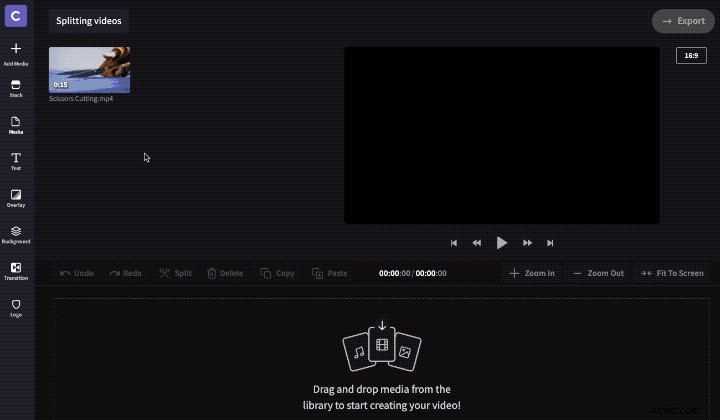
ステップ 4:ビデオを分割する場所を決定する
次のように、動画を画面下部のタイムラインにドラッグします:
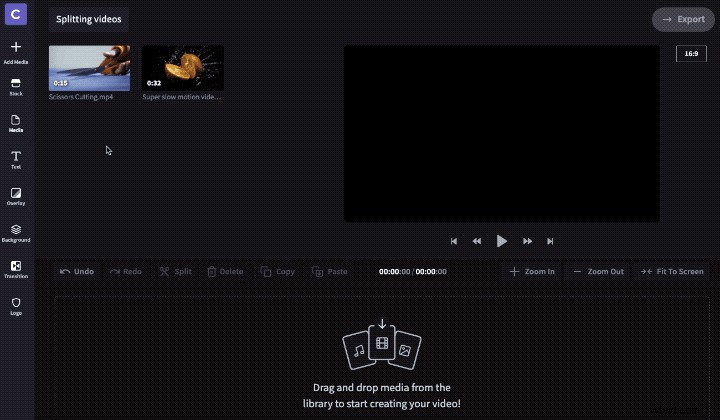
ビデオを分割したい場所にスクラバーをドラッグするだけです。タイムラインの上部にカットのおおよその時間が表示されます:
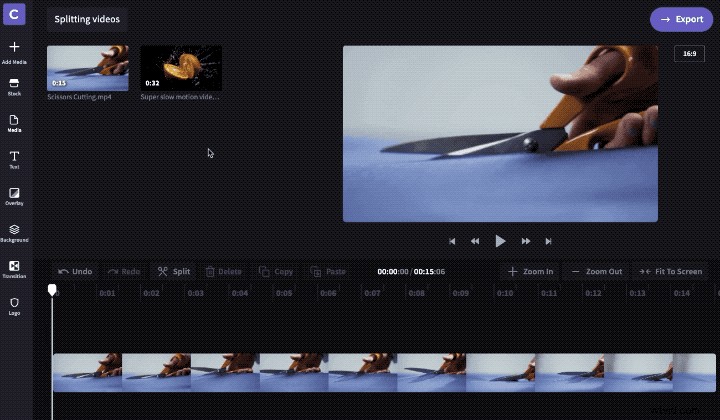
ステップ 5:分割ボタンをクリックする
必要な場所にスクラバーを配置したら、[分割] ボタンを押すだけでビデオをカットできます。 ' はさみアイコン:
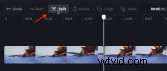
選択した正確なポイントでビデオがきれいに 2 つに分割されます。
ビデオの前半または後半のみが必要な場合は、不要な半分を選択して [削除] ビン アイコンをクリックします。
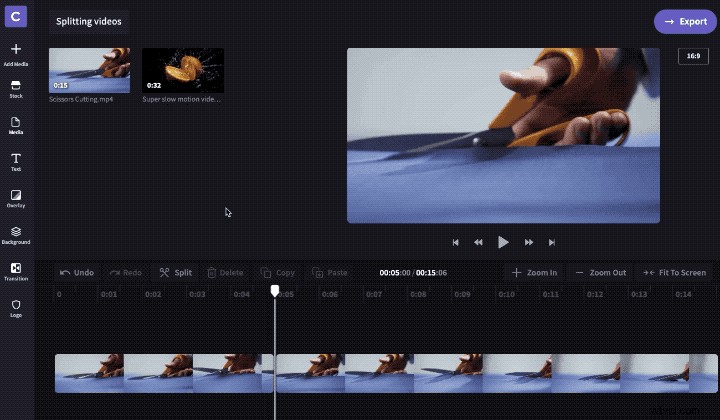
ビデオの他の部分を別の場所で使用したい場合は、必要になるまでタイムラインの下位トラックに移動できます。青い線が表示されるまでビデオのセクションをクリックして下にドラッグし、放します。これで、ビデオの 2 つの部分が 2 つの別々のトラックに表示されます。
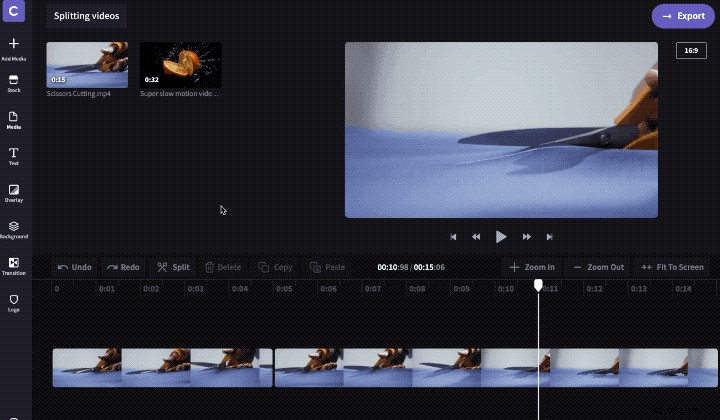
ビデオをオンラインで分割するのはとても簡単です。
無料のエディターを使用して動画をトリミングする方法を知りたい場合は、動画のトリミング方法に関するチュートリアルをご覧ください。
分割は音声ファイルと画像ファイルでも機能します
上記のビデオを分割するプロセスは、編集プロジェクトに追加するオーディオ ファイルや写真でも機能します。これにより、オーディオ ファイルを複数のセグメントに分割したり、オーディオ ファイルの一部を削除したりできます。
以下の例では、タイムラインのさまざまなトラックにさまざまなクリップがあることがわかります。紫色のバーはタイトル、赤色のバーはグラフィック オーバーレイ、青色のバーはオーディオです。 1 つのトラックだけで何かをカットしたい場合。オーディオ クリップの場合は、まずクリップ カッター ツールを使用する前に選択します (何も選択せずにクリップ カット ツールを使用すると、すべてのトラックがカットされます)。
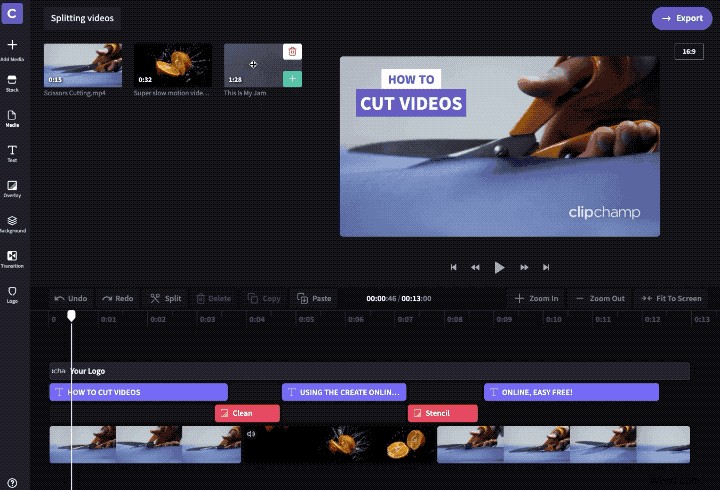
編集が完了したら、あとは完成したビデオ ファイルをエクスポートして、コンピューターに保存し直すだけです。
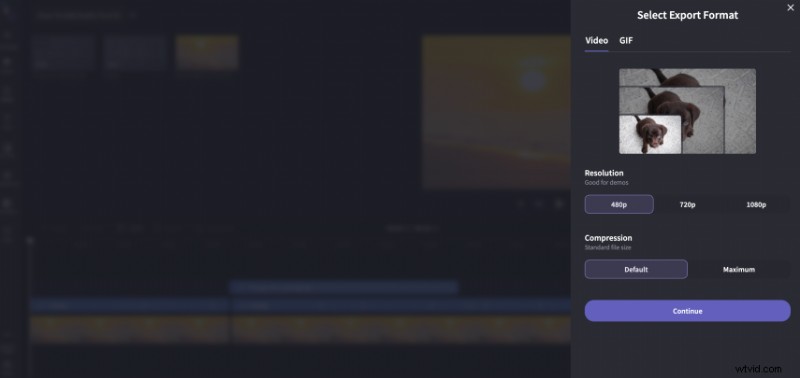
数回クリックするだけでまとめられた結果は次のとおりです。
お分かりのように、Clipchamp を使えばオンラインでビデオをカットするのに複雑なソフトウェアは必要ありません - 当社のビデオ カッターとエディターを使えば、5 つの簡単なステップでそれを行うことができます!楽しんでください😊
プロからのヒント:インスピレーションをお探しですか? Clipchamp の既製の動画テンプレートのコレクションを参照して、プロジェクトに適したプロフェッショナルなコンテンツとスタイルを見つけてください。たとえば、関連する音楽とタイトルで高速カットを使用するフィットネス スタジオ広告のテンプレートを次に示します。
