ビデオ編集とは、すべてのフレームを調整して完璧に見えるようにすることです。映像を完成させるにはさまざまな要素が必要ですが、最終的に必要になる可能性がある一般的な機能は「ビデオ ツールの回転」です。
ビデオの回転が複雑な作業だと思っているなら、驚くべきことです。今日は、Typito を使用して YouTube ビデオを数分で回転させる方法を紹介します。
Typito では、ビデオ クリップまたは画像オーバーレイを次のいずれかの方向に簡単に回転できます。
- 時計回り
- 反時計回り
回転は、次の角度に応じて、方向の変化として定義されます:
- 時計回りに 90° 回転
- 反時計回りに 90° 回転
- 180°回転
- 時計回りに 270°回転
- 反時計回りに 270° 回転
- 360°回転
ビデオまたはビデオの特定のフレームを回転しても、そのサイズに影響したり変更したりしないことに注意してください。
一方、反時計回りの回転 パスを反対方向にたどり、正の数で表されます。名前が示すように、時計回りの回転 時計の針の経路をたどり、負の数で表されます。
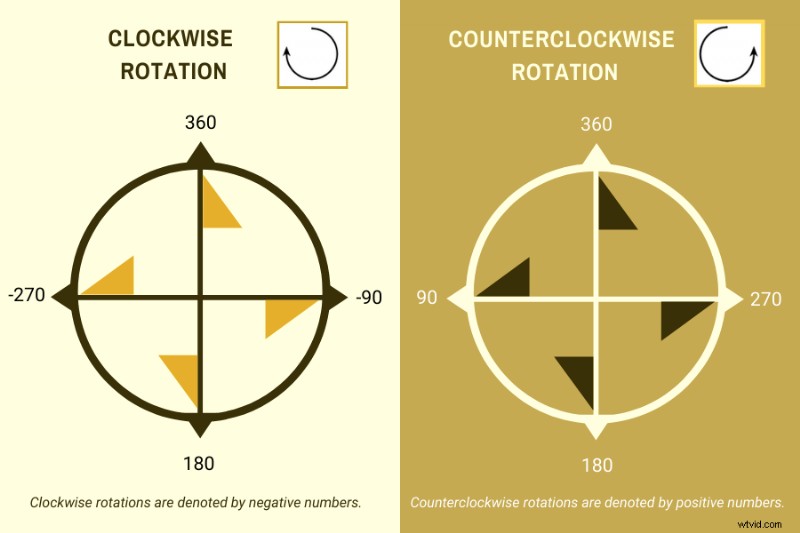
回転タイプに関連付けられた角度を理解したので、Typito で YouTube 動画を回転させてみましょう。
YouTube 動画をオンラインで回転させる方法
ビデオを左右に 90° または 180° 回転させたい場合でも、任意の角度に回転させたい場合でも、非常に簡単に実行できます。興味深いことに、アップロード前、ダウンロード後、または好みの角度で YouTube 動画を反転できます。
Typito の回転機能を使用して、YouTube 動画を垂直または水平に回転させる方法は次のとおりです。
1.新しいプロジェクトを作成
- YouTube の動画や、おそらくどんな動画でも、Typito を使えば簡単に回転できます。登録またはサインアップする必要はありません (ただし、Google のシングル サインオン クリックで 1 秒しかかかりません)。そうしたくない場合は、ログインせずにすぐに始めてください。
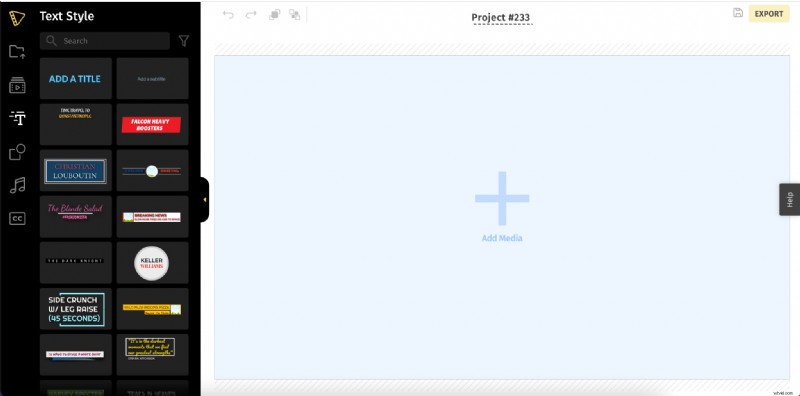
2. YouTube 動画をアップロード
- 動画をキャンバスにドラッグ アンド ドロップしてアップロードできます。または、キャンバスの「+」をクリックして、システム ファイルから動画をアップロードします。
- 複数の動画がある場合は、左パネルの [マイ メディア] シェルフからプロジェクトに追加のメディアをアップロードできます。
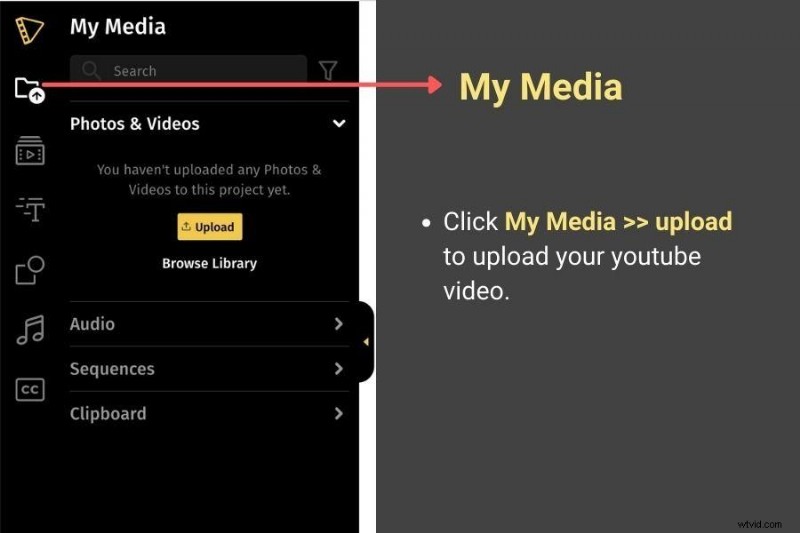
3. YouTube 動画を回転
- 動画がアップロードされたら、キャンバス上のクリップをクリックします。これにより、下にあるプロパティ パネルが開きます 2 つのタブがある—オプション とプロジェクト .
- オプションの下 タブで、[回転] をクリックします .
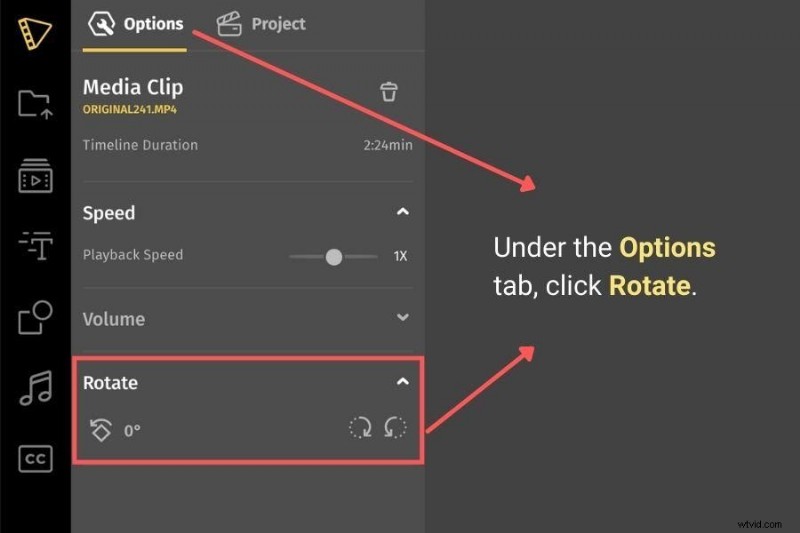
- 動画を回転させたいタイムライン上の特定の長さを選択します。
動画を回転させる方法は 3 つあります:
- 右に 90 度回転
- 左に 90 度回転
- 特定の角度で回転を調整するためのカスタム回転角度
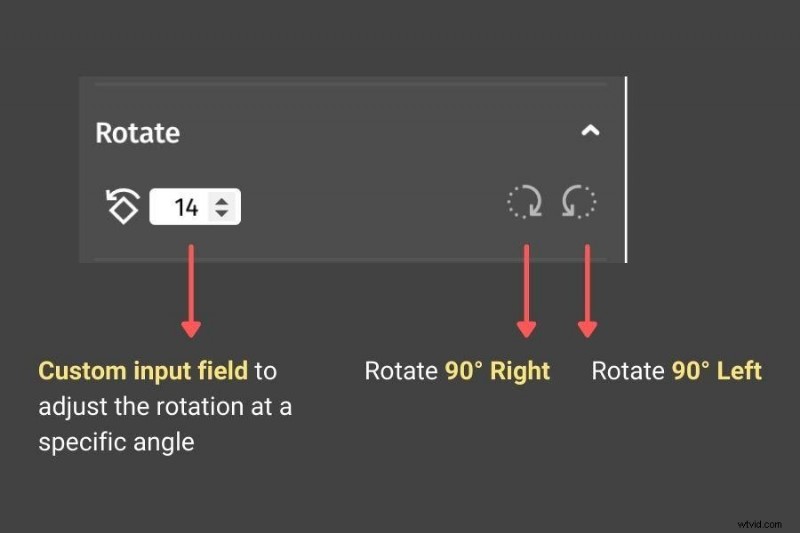
上記のオプションのいずれかを選択して、YouTube ビデオを回転させます。
<オール>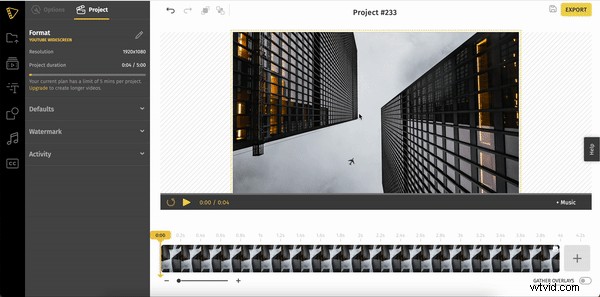
2.フィールドにカスタム回転を入力してビデオを回転させる方法は次のとおりです。これを使用して、ビデオを 14° またはその他のカスタム仕様で回転できます。
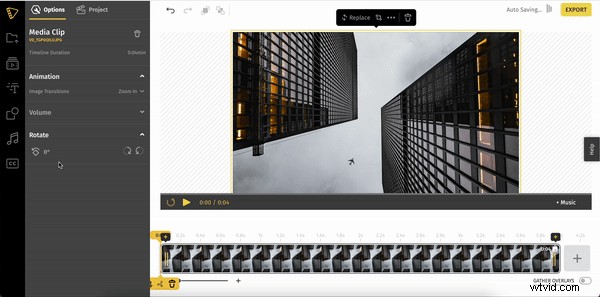
4.回転した YouTube 動画をダウンロード
- [再生] をクリックして動画をプレビューします。問題がなければ、回転した動画をエクスポートしてダウンロードするだけです。これを行うには、右上隅から [エクスポート] をクリックします。 ボタン。
- 完了したら、回転したビデオをデバイスにダウンロードしたり、他のユーザーと共有したりできます。 YouTube チャンネルに直接公開することもできます。また、主要なソーシャル メディア プラットフォームで共有できる、作成した動画の公開リンクにもアクセスできます。
率直に言って、YouTube 動画を回転させる上記の方法は簡単で、試してみる価値があります。 Typito のドラッグ アンド ドロップ エディターを使用すると、数回クリックするだけで簡単に実行できます。
動画の回転についてまだ質問がありますか?
<強い>1. Typito でどんなタイプのビデオも回転できますか?
はい、Typito は YouTube 動画のローテーションだけに限定されません。任意のビデオ タイプまたはサイズの方向を、水平、垂直、または任意の角度に変更できます。
<強い>2. Typito では動画の回転は無料ですか?
もちろん、サインアップしなくても無料で始めることができます。 Typito のビデオ編集ツールを使用すると、数回クリックするだけで簡単にビデオを回転できます。回転機能を使用すると、縦向きのビデオを横向きに、またはその逆に変換できます。ただし、無料プランで動画を編集すると、動画には Typtio ブランドの透かしが入ります。透かしなしでビデオを編集し続けるためにアップグレードできます。すべての計画の詳細については、こちらをご覧ください。
<強い>3. YouTube 動画をカスタマイズした角度で回転できますか?
もちろん。 Typito は、好みの角度に回転を調整したり、ビデオを回転させたい正確な角度を入力したりするための増加/減少矢印ボタンを備えたカスタム入力フィールドを提供します。
<強い>4.動画の向きを変更できますか?
はい、Typito を使用すると、ビデオの向きを縦向きから横向きに、またはその逆に無料で変更できます。動画をアップロードするだけです。次に、タイムラインでクリップを選択し、左側のパネルの [回転] で向きを調整します。ビデオを目的の角度にカスタム回転するか、90° の右/左ボタンを使用します。
<強い>5.回転したビデオを再度ダウンロードまたは編集できますか?
はい。チャンネルに公開するのに十分だと感じた場合でも、完成するまでビデオを何度も編集する必要があることは承知しています。
作成したビデオには複数の編集が適用されるため、回転したビデオをエクスポートするときに、メール アドレスを入力するか、Google または Facebook アカウントでレンダリング プロセスを完了するよう求められます。このようにして、Typito に戻って、いつでもビデオを編集して、再度ダウンロードすることができます。
<強い>6.公開後に YouTube 動画を回転できますか?
ベスト プラクティスは、YouTube にアップロードする前に動画を回転させることです。ただし、公開後にローテーションできないわけではありません。
- なんらかの理由で、YouTube 動画をアカウントにアップロードしたものの、ファイルのコピーが手元のコンピュータに手元にない場合や、編集してチャンネルにアップロードしようとしている場合でも、心配する必要はありません。まだ手に入れることができます。 YouTube アカウントから自分の動画をダウンロードする方法は次のとおりです。
- 一方、他の人の YouTube 動画をダウンロードしようとしている場合は、代わりにこれらのオンライン ダウンローダーのいずれかを使用してください (ただし、著作権には注意してください。また、使用している場合でも、商用目的で使用しないでください)。アップロード者がそうする権限を与えない限り)。
Typito を使用すると、オンラインで数回クリックするだけで、YouTube 動画を回転したり、YouTube 動画の向きを変更したりできます。動画を回転させて、Facebook、LinkedIn、さらには Instagram などのソーシャル メディア フィードで他のユーザーと共有します。スムーズでシンプルなビデオ編集を体験してみませんか? Typito に向かいます。
