Mac で動画を 3 ステップで回転
当社のオンライン ツールを使用すると、編集が簡単になり、Mac でビデオを 90、180、または 270 度回転させることができます。さらに、Mac 専用のものを含め、さまざまな一般的な動画形式をサポートしています。
このサービスは無料で、ファイルが最大 500 MB の場合は登録する必要さえありません。これはほとんどすべての人にとって十分です。ただし、ビデオの実験でより多くのオプションが必要な場合は、いつでも Clideo Pro に登録できます。
素晴らしいムービーを準備したら、回転させてください。
<オール>Mac から動画をアップロード
まず、ブラウザで Clideo のビデオ回転ツールを開きます。ムービーがデバイスにある場合は、青い [ファイルを選択] ボタンをクリックしてアップロードします。
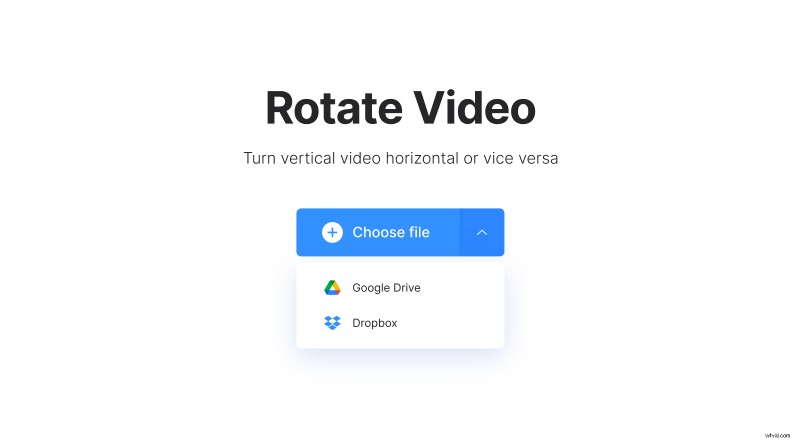
クリップがオンラインに保存されている場合は問題ありません。ドロップダウン矢印にカーソルを合わせて、Google ドライブまたは Dropbox を選択してください。
Mac でビデオ クリップを回転する
次に、動画がアップロードされると、右側のサイドバーに 2 つのボタンが表示されます。いずれかをクリックして、クリップを時計回りまたは反時計回りに 90 度、180 度、270 度回転します。
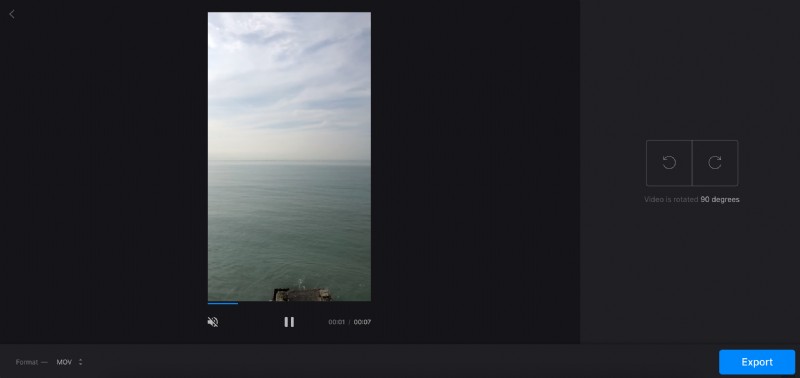
プレビュー エリアでは、最終的にムービーが実際にどのように表示されるかをすぐに確認できます。
ビデオのフォーマットも変更する必要がありますか?左下隅にあるドロップダウン メニューを呼び出して、必要なものを選択します。また、何も変更したくない場合は、このリストの上部にある [フォーマットを保持] オプションを選択できます。
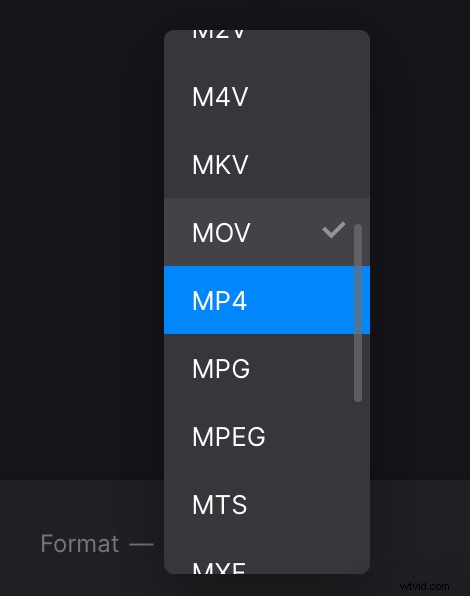
設定に満足したら、実際のビデオの回転に進むことができます。右下隅にある [エクスポート] ボタンをクリックし、魔法が完了するまで少し待ちます。
結果をダウンロード
最後に、回転したビデオのプレビューが表示されます。実際にダウンロードする前に、再生して、意図したとおりに見えるかどうかを確認できます。
表示された内容に満足したら、[ダウンロード] ボタンをクリックして結果をデバイスに保存するか、ドロップダウンの矢印にカーソルを合わせて傑作を Dropbox または Google ドライブに保存します。
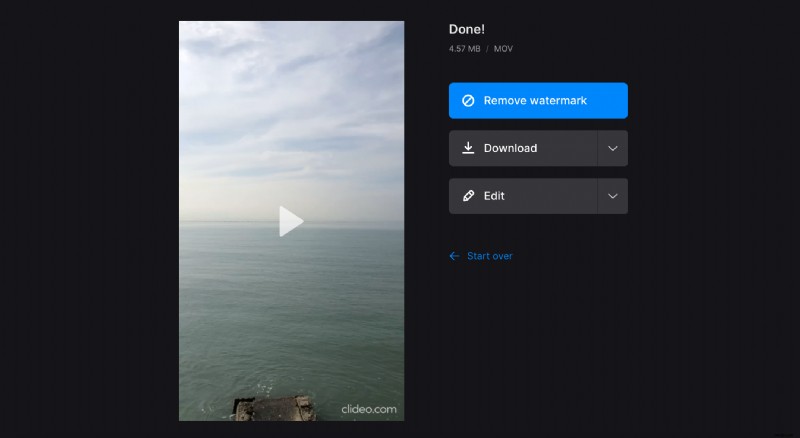
ビデオを別の角度に回転するには、[編集] ボタンをクリックして前の画面に戻ります。
編集する別の映画がある場合、または最初からやり直したい場合は、[最初からやり直す] リンクをクリックして、さらに多くのビデオをオンラインで回転させます。
