Windows 10 で動画を 3 ステップで回転
それを行うことができるツールはたくさんありますが、その大部分はアプリをダウンロードする必要があり、ほとんどの場合、その機能を使用するには法外な料金を支払う必要があります.
ただし、すべてではありません。 Clideo はオンライン専用ツールで、ボタンをクリックするだけで Windows 10 上の iPhone 動画やその他の動画を回転できます。必要なのはインターネット接続と Web ブラウザーだけです。
一番良いところ?無料で使いやすく、完全に安全で、使用後 24 時間以内にサーバーからデータを削除します。 Windows 7、10、またはその他のバージョンでビデオ ファイルを回転する方法を読んで理解してください。
<オール>クリップをアップロード
開始するには、PC のブラウザー (Chrome、Edge、Firefox、Safari など) を起動し、Clideo の Video Rotator ツールに移動します。
ここでは、画面の中央に大きな青い「ファイルを選択」ボタンがあります。これをタップして、物理的なビデオ ファイルを Windows デバイスから直接アップロードします。
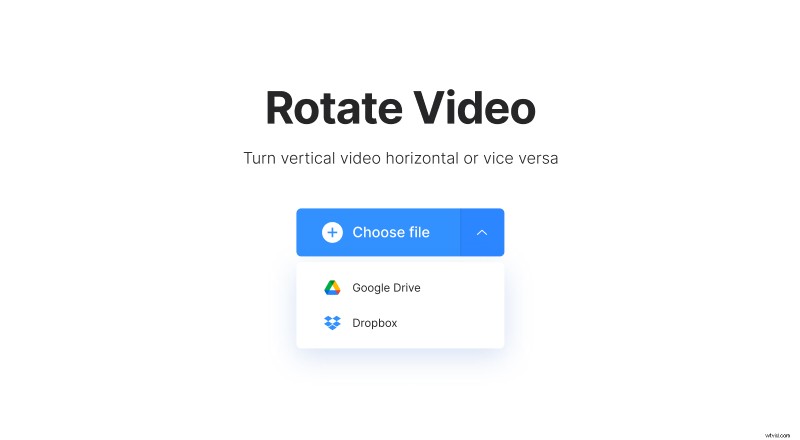
右側の下向き矢印が見えますか?これをタップすると、必要に応じて Dropbox または Google Drive クラウド ストレージ アカウントからアップロードするオプションが表示されます。
最後に、MP4、MOV、WMV、VOB、AVI など、一般的で珍しいビデオ形式がすべてサポートされていることに注意してください。
回転する時間
動画がローテーター ツールにアップロードされると、Clideo の動画エディターが表示されます。
右側のボタンを使用して、クリップを左右に 90 度回転させます。たとえば、どちらかのボタンを 2 回タップすると、録画されたビデオが上下逆さまになります。
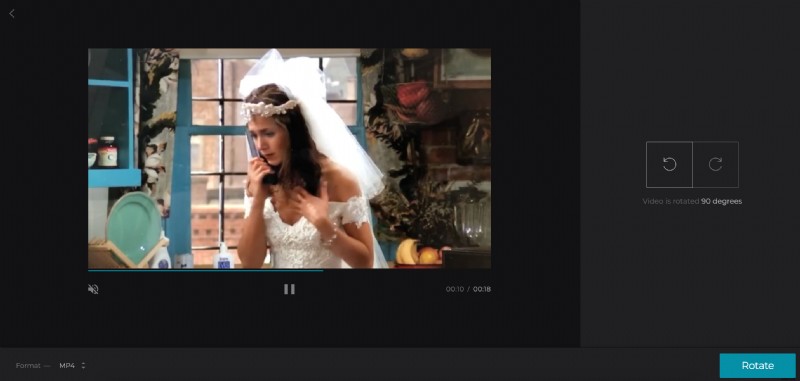
次に、左下のオプションからビデオ クリップの出力形式を選択します。 Windows では WMV をお勧めします。ただし、Windows 7、10 またはその他のバージョンで MP4 ビデオを回転させてモバイル デバイスで再生する方法を知りたい場合は、MP4 出力を選択する必要があります。
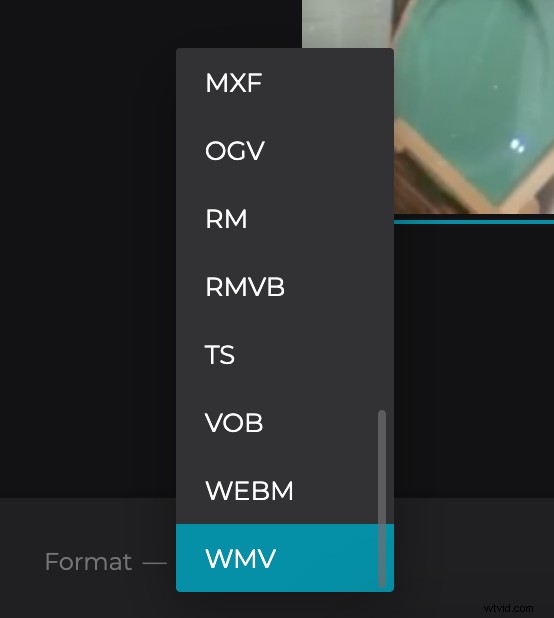
最後に、右下隅にある [回転] ボタンを選択すると、ビデオの処理が開始され、ダウンロードの準備が整います。
新しいクリップをダウンロード
数分待つ必要があるかもしれませんが、すぐにビデオをダウンロードできるようになります。 Windows マシンに保存する前にプレビューしたいですか?プレビュー ペインのすぐ下にある再生ボタンをタップするだけで、正しい方向に回転し、正しく再生されることを確認できます。
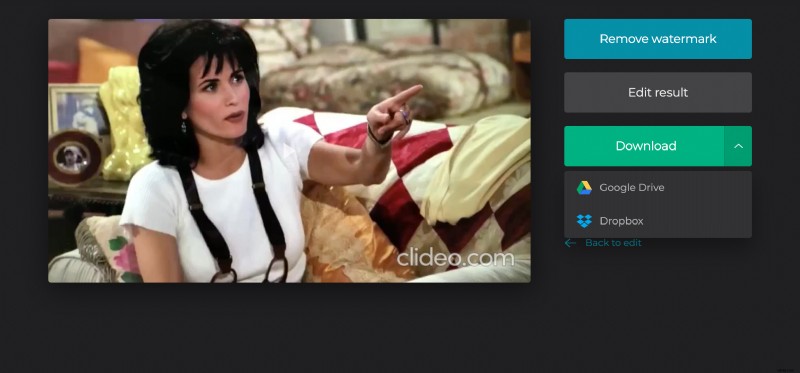
デバイスに直接保存するか、クラウド アカウントに保存するかを選択することもできます。
間違いに気づき、すぐに編集したい場合は、[編集に戻る] ボタンを選択すると、最初からやり直すことなくエディター ページに戻ることができます。
