Windows 7、8、10、またはその他の OS でビデオをトリミング
ただし、バージョン 7、8、10、またはその他のオペレーティング システムのいずれであっても、Windows でビデオをトリミングすることは、思ったほど簡単ではありません。その理由は、信頼できないソースからのものである場合、適切なソフトウェアを見つけることは、混乱し、時間がかかり、費用がかかり、時には危険でさえあるからです.
ありがたいことに、これには簡単な解決策があり、適切なビデオ編集の経験を必要とせずに、快適な Web ブラウザからビデオの長さをカットできます。続きを読んで方法を見つけてください。
<オール>クリップをアップロード
開始するには、Clideo の Windows トリム ビデオ ツールに向かいます。中央に大きな青い「ファイルを選択」ボタンがあるホーム画面が表示されます。これをクリックして、選択したビデオをアップロードするか、ファイルをページにドラッグ アンド ドロップします。
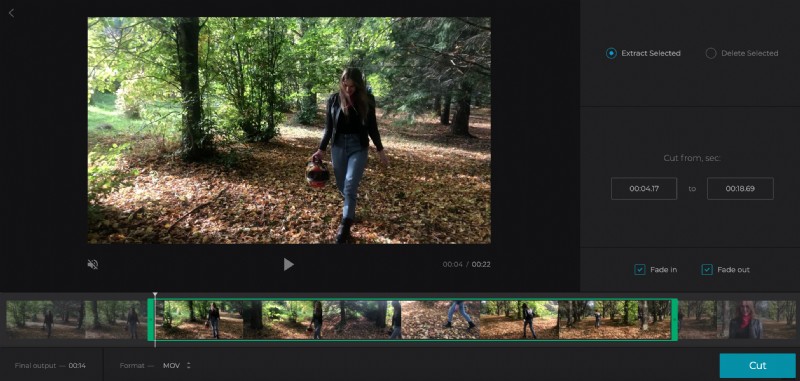
または、右側の下向き矢印をタップすると、ドロップダウン メニューが表示され、Dropbox または Google ドライブ クラウド ストレージ プラットフォームからクリップを直接アップロードできます。
選択すると、映画は自動的に Clideo のサーバーにアップロードされます。
スニッピングを始めましょう!
動画がアップロードされたら、カットを開始します。
これを行うには、プレビュー パネルの下にある緑色のスライダーを使用して、新しいビデオの最初と最後を選択するだけです。
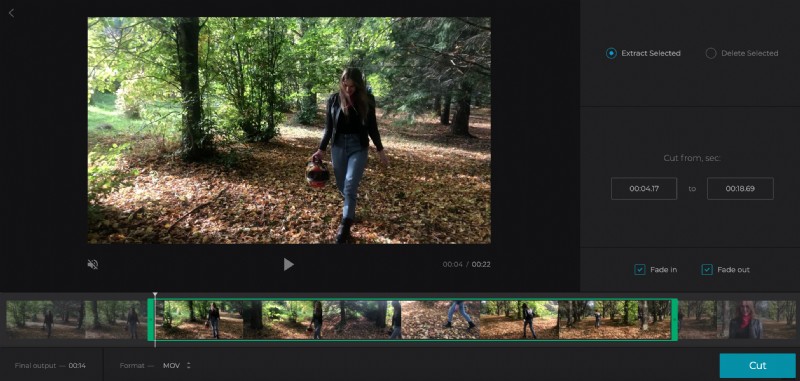
新しい長さを選択したら、「選択したものを抽出」または「選択したものを削除」します。
抽出を選択すると、フェードインおよびフェードアウト効果を追加して、よりスムーズなトランジションを実現できます。必要なボックスにチェックを入れるだけです。削除することを選択した場合、代わりにクリップの残りの 2 つの部分をクロスフェードするオプションが与えられます。
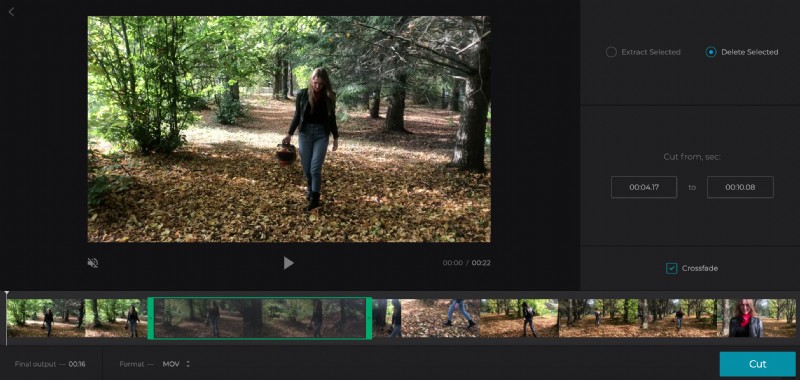
再生/一時停止を押してクリップをプレビューしたり、より正確に経過したい場合は正確な経過時間でマーカーを選択したりすることもできます.
次に、下部のオプションから理想的な出力形式を選択します。 Windows の場合は WMV をお勧めします。クリップをモバイル デバイスに転送する場合は MP4 をお勧めします。
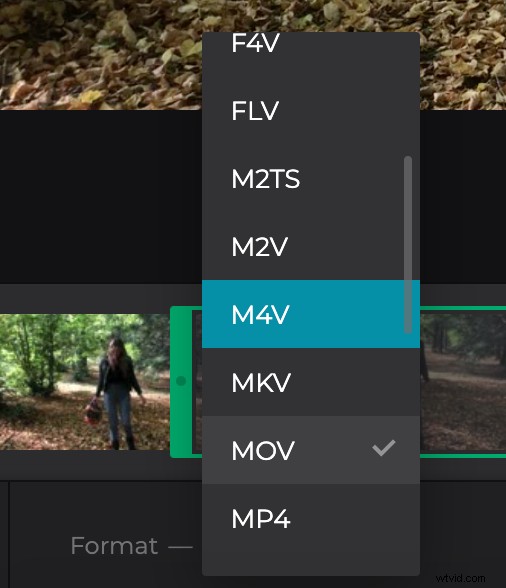
それを完全にトリミングする準備はできましたか?下部にある緑色の「カット」ボタンをタップします。ツールがクリップの処理を開始します。
Windows にダウンロード
ムービーが処理されたら、デバイスに保存するか、クラウド ストレージ アカウントに戻すことができます。 「ダウンロード」ボタンをタップするだけです。
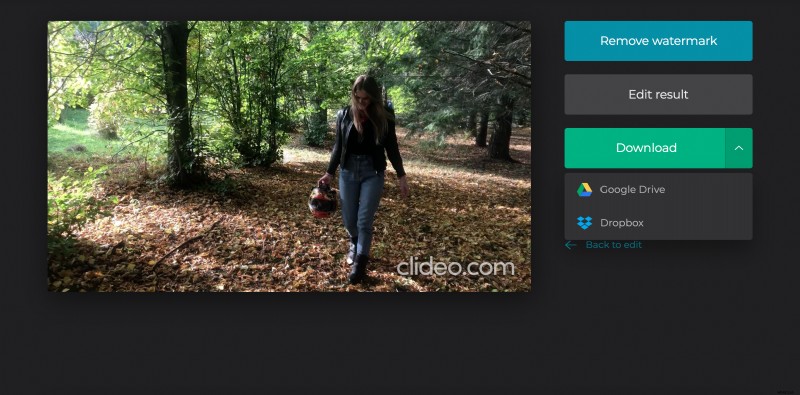
戻ってもう一度カットしたい場合は、[編集に戻る] リンクをタップすると、最初からやり直す必要なく変更を加えることができる編集ページに戻ります。
