ビデオからクリップを取得
ただし、単純な機能が 1 つだけ必要で、さらに別のアプリケーションをインストールしたり、マニュアルを探し回ったりしたくない場合もあります。
また、オンラインで動作する適切なツールが用意されており、自分でファイルを 1 つも編集したことがない場合でも使用できます。 Clideo には一連のビデオ編集ツールがあり、そのうちの 1 つは、デバイスまたはクラウド ストレージに保存されているビデオまたは別の録画からビデオ クリップを取得するのに役立ちます。
必要なのは、お気に入りのブラウザとインターネットへのアクセスだけです。ファイルが最大 500 MB で、さまざまなビデオ形式を処理できるように設計されている場合、このサービスは無料です。さらに、仕事をするために登録する必要さえありません。
クリップを簡単にトリミングする方法を見てみましょう。
<オール>録音をアップロード
まず、Clideo のビデオ カッターに向かいます。コンテンツがデバイスに保存されている場合は、[ファイルを選択] ボタンをクリックするか、単にドラッグ アンド ドロップします。
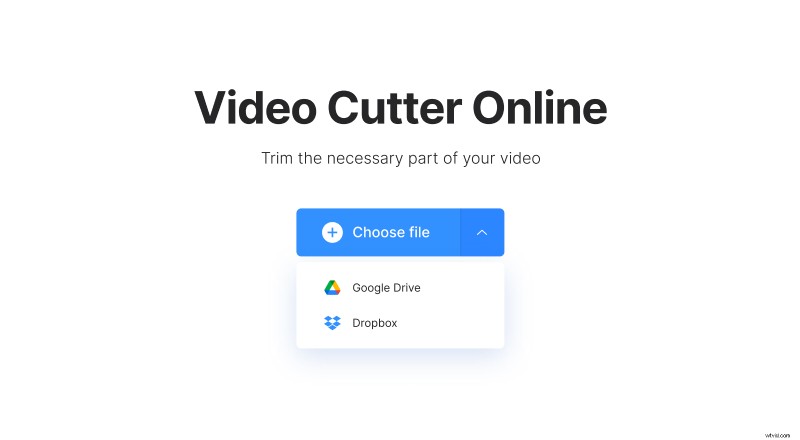
Dropbox または Google Drive からアップロードする場合は、ドロップダウン矢印の上にカーソルを置きます。
動画を撮る
アップロードが完了すると、プレビューとフレーム付きのタイムラインが表示されます。最初に、録音の選択した部分を抽出するか削除するかを選択します。
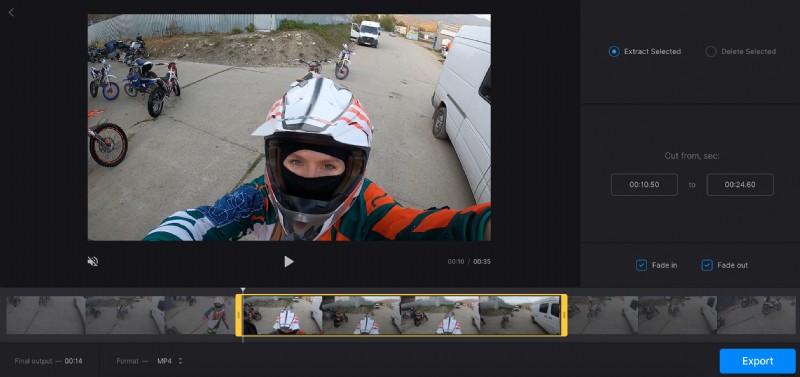
次に、黄色のハンドルを使用して、必要なクリップの部分を決定します。または、新しいビデオの開始と終了を右側で手動で指定することもできます。
さらに、フェードイン/フェードアウトまたはクロスフェード効果を追加して、トランジションをよりスムーズにすることができます。必要に応じて出力形式を変更することもできます。
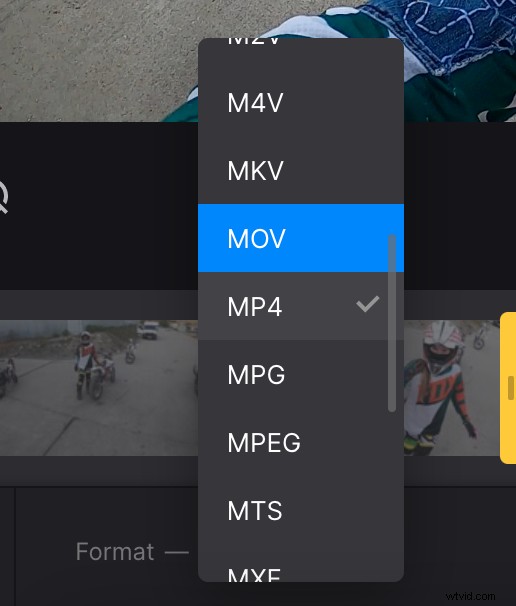
調整が完了したら、[エクスポート] ボタンをクリックします。
結果をダウンロード
処理には 1 ~ 2 分かかります。最後に、結果のビデオを見て、気に入るかどうかを判断できます。すべてが完璧に見えたら、デバイスに保存するか、Google ドライブまたは Dropbox ストレージに直接保存します。それ以外の場合は、[編集] をクリックして戻って変更を加えてください。
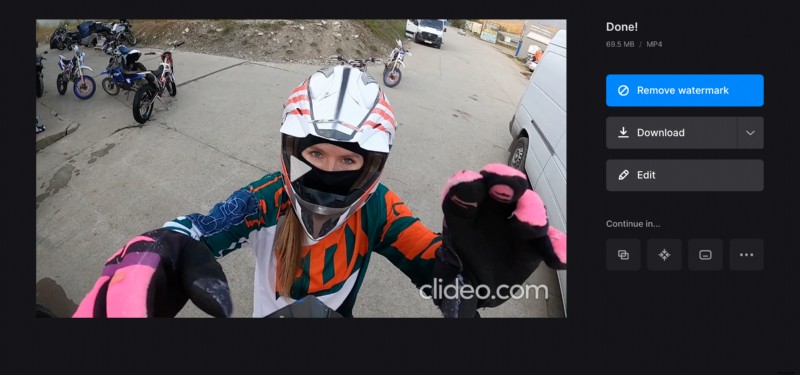
ところで、クリップからサウンドを削除したい場合は、オンライン オーディオ リムーバーの使用を検討してください。 Pro サブスクライバーになると、中間結果をダウンロードすることなく、ツールを次から次へと使用できます。
