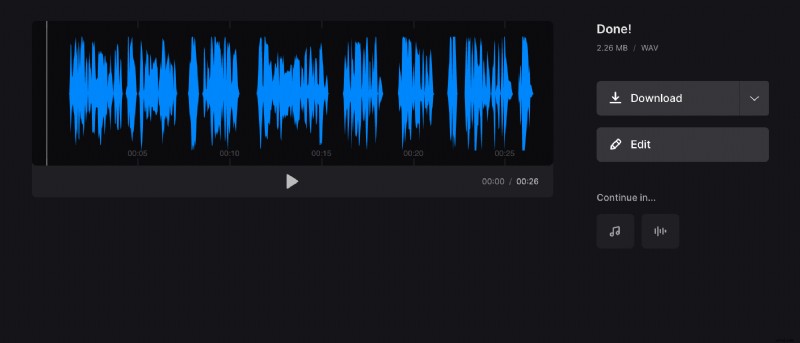3 つのステップで動画ファイルからオーディオをリッピング
…でも、どうせなら別に持ちたい。そして、それを得る唯一のオプションは、ビデオからオーディオを切り取ることです.
当社のシンプルなサービスを使用して行うのは簡単な作業です。
オンラインで動作するため、ダウンロードしてインストールする必要はありません。完全無料で利用でき、手間も一切かかりません。しかし、最も優れている点は、ファイルを編集している間、品質が変わらないことです!
Android、iPhone、Windows、または Mac でビデオからオーディオを簡単にリッピングする方法は次のとおりです。
<オール>録画をアップロード
Clideo のオーディオ リッパーを開き、青色の [ファイルを選択] ボタンをクリックして、デバイスから MP4、MOV、AVI、またはその他のファイルを選択します。コンピューターでは、ビデオをフォルダーからページにドラッグすることもできます。
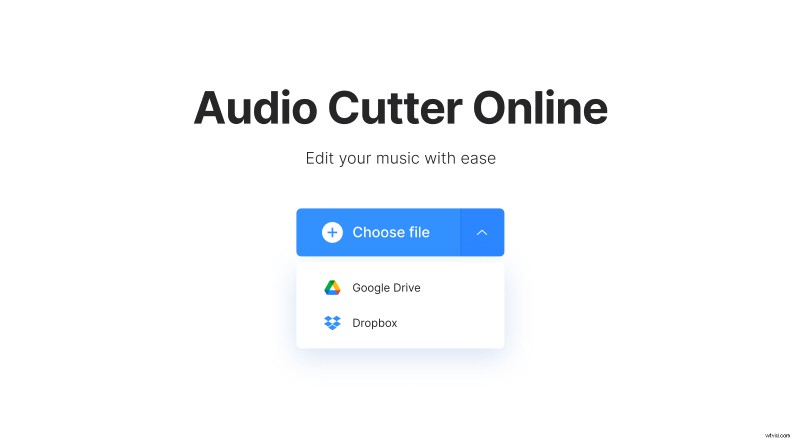
大きなボタンの右側にあるドロップダウン メニューを呼び出します。 Dropbox または Google Drive に保存されているコンテンツを選択するオプションもあります。
音楽を入手
アップロードすると、デフォルトで「選択したものを抽出」オプションが選択されていることに注意してください。黄色のマーカーを移動して、保存するセクションを選択します。 「切り取り」オプションの下のフィールドに正確な時間セグメントを書き留めることもできます。
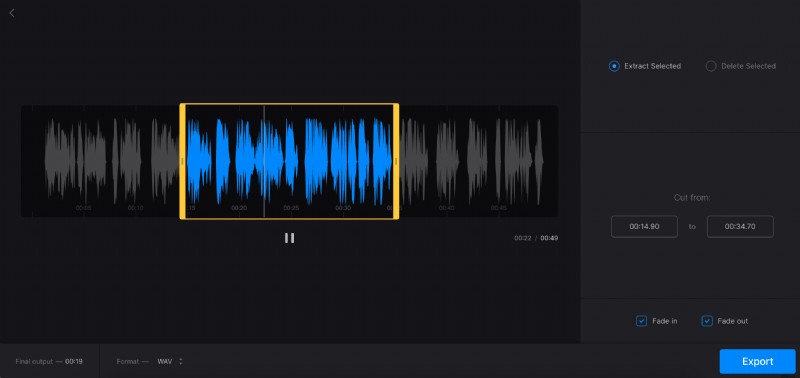
オーディオを徐々に開始および終了する場合は、[フェードイン] および [フェードアウト] ボックスをオンにします。
もう 1 つのオプションである「選択項目を削除」を使用すると、オーディオの中間部分を切り取って、その前後のセクションを結合できます。クロスフェード ボックスをチェックすると、残りの部分の間の移行がスムーズになります。
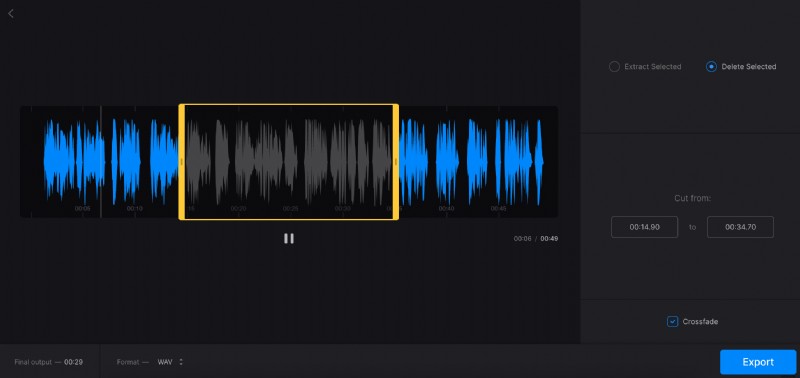
デフォルトのフォーマットは MP3 ですが、左下で変更できます。
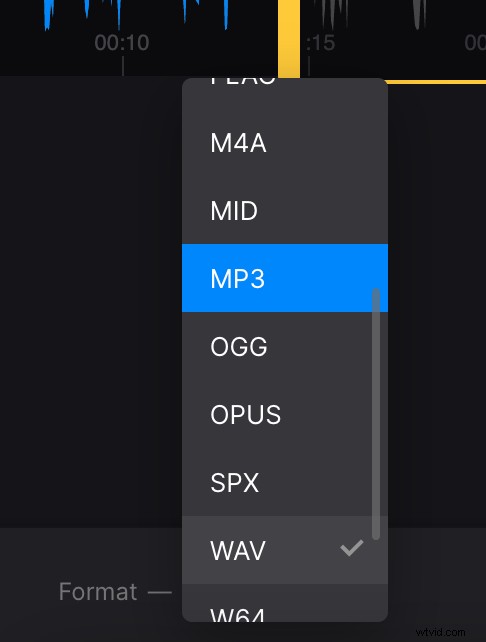
編集が終了したら、[エクスポート] ボタンをクリックします。
取り込んだオーディオを保存する
この画面では、編集の結果を聞いて、デバイスまたはクラウド ストレージに直接ダウンロードできます。もう少しカットしたい場合、または逆に時間を追加したい場合は、[編集] ボタンをクリックすると、前のステップに戻ります。