すべてのデジタルカメラで生成された生の映像には音声が含まれていますが、多くの場合、カメラのマイクでキャプチャされた音声の品質は圧倒的です。ビデオの編集には、時間と、FinalCutProやVegasProなどの強力なビデオ編集アプリへのアクセスが必要です。 MacまたはPCベースのビデオ編集アプリを使用してビデオを編集するために必要なスキルがない場合、または単にオーディオ編集プロセスを実行するのに十分な時間がない場合は、適切な場所に来ました。この記事では、動画から音声を削除できる最高のオンラインソリューションをいくつか紹介します。 楽に。
WindowsおよびMacでビデオからオーディオを削除およびミュートするための推奨ビデオエディタ:Wondershare Filmora
2022年にビデオオンラインからオーディオを削除する6つの方法
この記事で紹介する各オンラインツールにはビデオサイズの制限があります。そのため、ビデオファイルがプラットフォームで設定されたサイズ制限を超えないようにする必要があります。さらに、アップロードの長さはファイルのサイズによって異なるため、ファイルのアップロードを待つために多くの時間を無駄にしないように、サイズの小さいビデオを選択することをお勧めします。オンラインで動画から音声を削除する方法は次のとおりです。
1。 Media.io
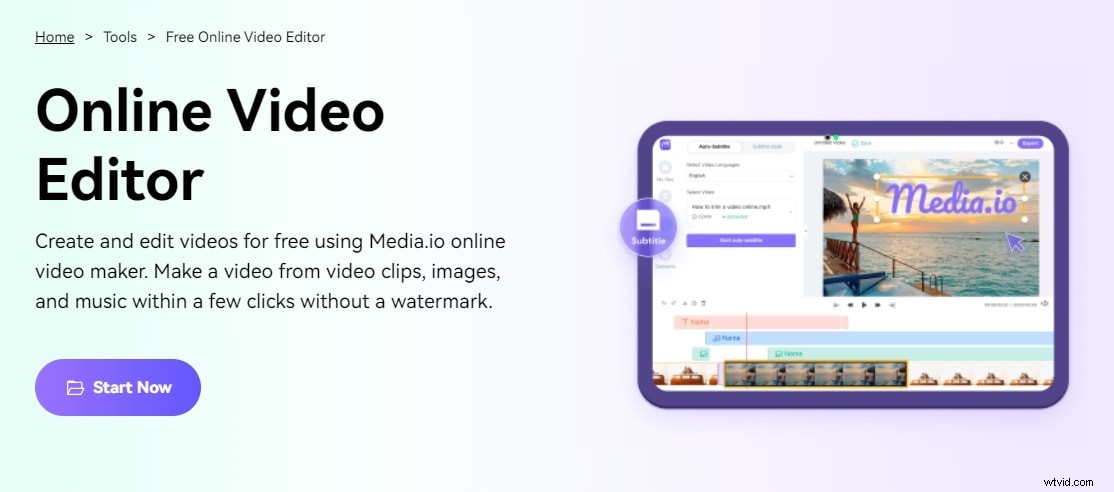
すべてのデジタルカメラは生の映像で音声をキャプチャしますが、カメラのマイクでキャプチャされたオーディオ品質は、特に暗い場所では、しばしば期待外れになります。ただし、検討すべきMedia.ioの形式でソリューションを提供しています。私たちのオンラインツールは、ビデオ圧縮、視覚化、オーディオ変換、チョッピング、画面記録など、ほとんどすべてのことを支援できます。 MP4、WebM、MKV、MOV、WMV、PNG、JPGなどの最も一般的なメディアファイルをサポートします、MP3、WAV、AAC、OGG、およびM4A 、動画をすばやく簡単に作成するために必要なすべてのツールが含まれています。
アップロードをクリックして ボタンをクリックすると、写真、ムービー、オーディオファイルを選択したメディアライブラリに追加できます。画面またはカメラと音声を録音することも、ビデオのURLをテキストエディタに貼り付けることもできます。 YouTubeに直接公開します。マウスを使用して、各素材をタイムラインにドラッグし、適切な順序で配置してフィルムを作成します。
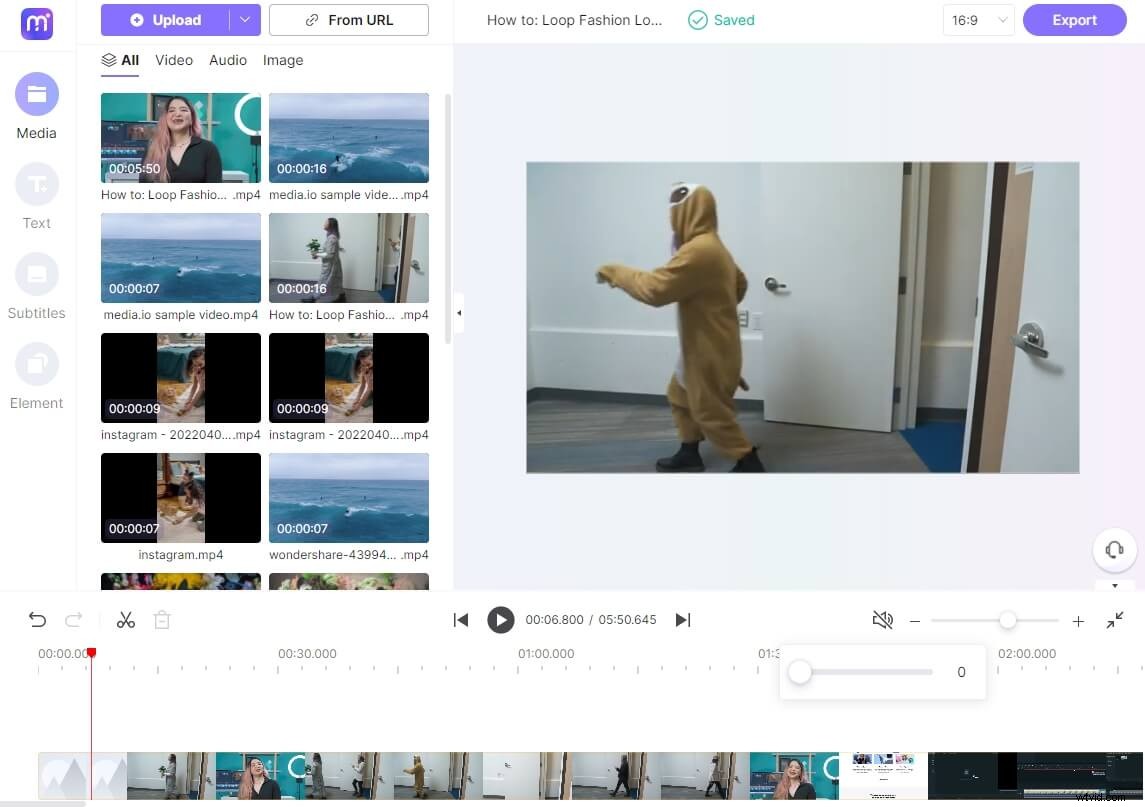
2。 AudioRemover
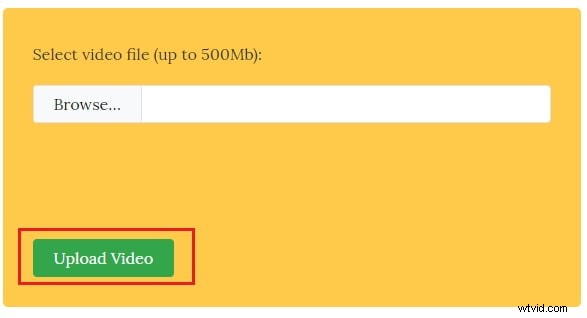
このプラットフォームは、多くのビデオおよびオーディオ編集ツールを無料で提供し、ビデオを安定させたり、サイズを変更したり、ビデオからオーディオを抽出したりすることができます。 [参照]ボタンをクリックするだけなので、AudioRemoverツールの使い方は非常に簡単です。 アップロードする動画を選択して、[動画をアップロード]ボタンをクリックします ビデオからオーディオの削除を開始します。プロセス全体が自動的に行われるため、アップロードが終了したら、ファイルのダウンロードリンクをクリックするだけです。 新しいファイルをコンピュータに保存します。 500MBを超えるファイルはアップロードできません あなたが自由に使えるオプションの数を潜在的に減らすことができるAudioRemoverに。プラットフォームはビデオクリップのオーディオ全体を置き換え、ビデオの元のサウンドの一部のみを削除することはできません。
3。オーディオエクストラクタ
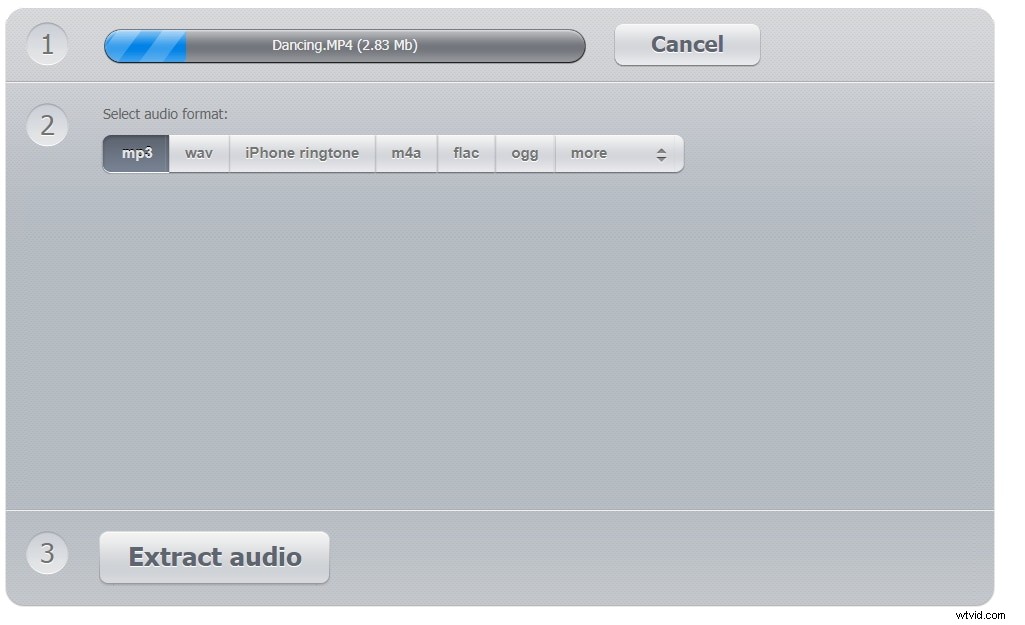
オーディオをビデオから分離したい場合は、Audio-Extractorツールがインターネットで利用できる最良のオプションの1つです。 動画ファイルをアップロードするだけです パソコンまたはGoogleドライブからプラットフォームに接続するには、 MP3、FLAC、またはOGGを選択します オーディオ形式を出力し、[オーディオの抽出]ボタンをクリックします 。その後、オーディオファイルを Googleドライブ、Dropboxに保存できます または、コンピュータにダウンロードします。 123appsプラットフォームには、オーディオファイルをオンラインで編集したり、ビデオにナレーションを追加したりするために使用できるオーディオカッター、オーディオコンバーター、ボイスレコーダーツールも用意されています。ただし、Audio-Extractorは、オーディオファイルのみを保存できるため、ビデオからオーディオを削除するための最適なオプションではありません。つまり、このツールを使用してサウンドを含まないビデオを作成することはできません。
>4。 Kapwing
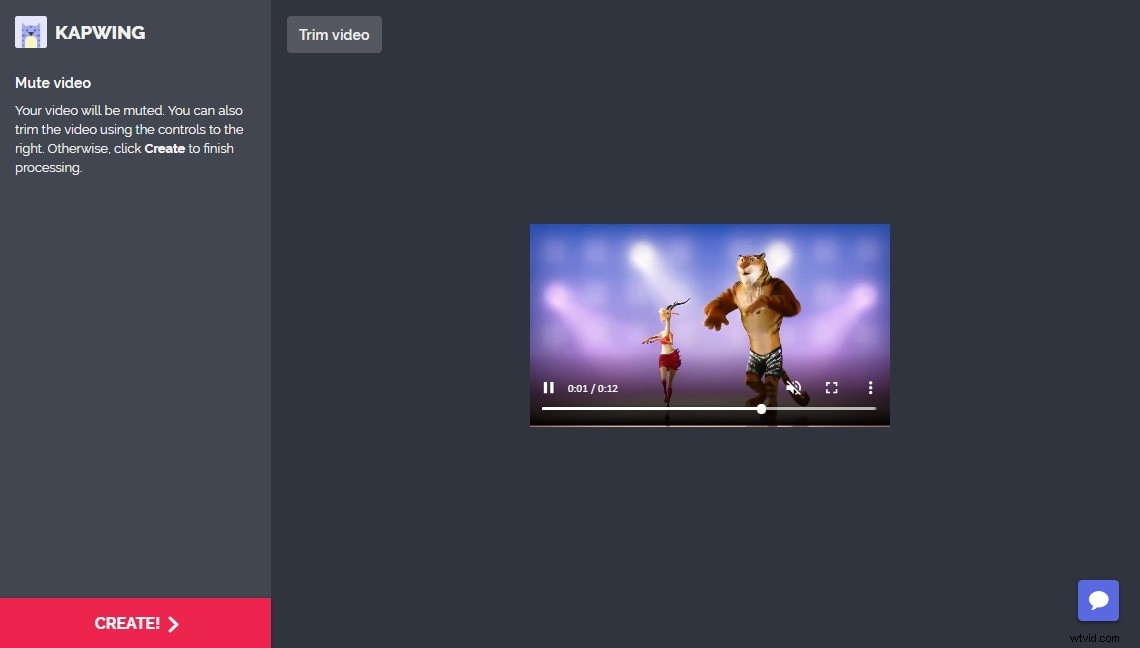
Kapwingは、ビデオにテキストや音楽を追加したり、ビデオの再生速度を変更したり、ミームやストップモーションアニメーションを作成したりできるオンラインビデオ編集プラットフォームです。ビデオのミュートツールは、ビデオのオーディオボリュームを自動的にゼロに減らします。これは、すべての実用的な目的で、ビデオからオーディオファイルを削除するのと同じです。プラットフォームに動画をアップロードすると、音声なしでプレビューできるようになります。結果が気に入った場合は、[作成]ボタンをクリックしてください。 。ミュートされたファイルの生成は、ビデオの長さによっては時間がかかる場合がありますが、プロセスが完了したら、ダウンロードボタンをクリックできます。 ビデオをコンピュータまたは編集ボタンに保存します ビデオを再度ミュートするすべての手順を実行したい場合。 Kapwingプラットフォームのすべてのツールは無料ですが、ミュートした動画には透かしが入ります 透かしを削除するために少額の料金を支払わない限り。
5。オンライン動画から音声を削除
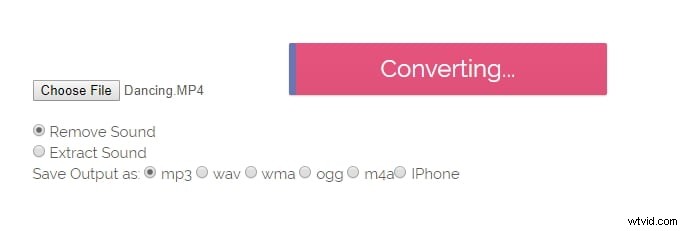
サポートされている幅広いオーディオおよびビデオ形式により、このプラットフォームは、ビデオからオーディオファイルを抽出したり、ビデオから元のオーディオを完全に削除したりするすべての人にとって信頼できるオプションになります。 [ファイルを選択]ボタンをクリックします 次に、サウンドの削除またはサウンドの抽出のいずれかを選択します オプション。 サウンドを抽出したい場合 プラットフォームでは、 MP3、iPhone着信音、またはwavから選択できます。 出力オーディオファイル形式。 アップロードと変換をクリックします ボタンをクリックして、ビデオファイルが処理されるのを待ちます。ファイルが変換されると、新しいビデオまたはオーディオファイルをハードドライブの保存先に保存できます。ただし、プラットフォームは携帯電話番号を要求します ファイルをダウンロードして広告を表示する前に ダウンロードボタンをクリックした後 、ビデオクリップからオーディオをすばやく削除したい場合は非常にイライラする可能性があります。
6。 YouTubeを使用して動画から音声を削除する
YouTubeは動画や音声の編集ツールで有名ではありませんが、プラットフォームの Creator Studioで動画から音声を削除することはできます。 。ミュートする動画を選択して、CreatorStudioの[動画]タブに移動します 。 [ビデオ]タブが提供するオプションが画面に表示されたら、[[オーディオ]タブ]をクリックする必要があります 、画面上部の[拡張機能]タブと[終了画面]タブおよび[注釈]タブの横にあります 。新しいタブが開くと、動画から音声を削除するオプションはありませんが、注目のトラックは変更できます。 アンビエントのオプション 次に、下のメニューで使用可能なトラックの1つを選択します。 オリジナルオーディオを優先 プレビューウィンドウの下にあるスライダーを使用すると、新しいトラックがビデオの元のサウンドに与える影響を制御できます。 スライダーを右端までドラッグします 元の音声が戻らないようにするには、[音声の位置]オプションをクリックします。 オーディオ波形にアクセスするには 。 波形の右側にあるスライダーを左端までドラッグして、新しいオーディオの長さを約1秒にトリミングします ビデオには音声がなくなります。 このオーディオ編集手法は、新しいオーディオをゼロにトリミングすると機能しません 、そのため、新しいオーディオトラックの長さを慎重に設定することが重要です。 あなたはビデオに追加しました。 [新しい動画として保存]オプションをクリックします 行った変更を確認します。これで、YouTubeを使用して動画から音声を削除できました。
結論
ビデオファイルをアップロードするだけで、このタスク用に選択したオンラインツールが残りの作業を行うため、オンラインでのビデオの抽出またはミュートは簡単です。唯一の欠点は、この記事で取り上げられているプラットフォームでは、ミュートするビデオのセクションを選択できないため、ビデオ全体をミュートする必要があることです。動画から音声を削除する方法のうち、最も使用したいものはどれですか。コメントを残してお知らせください。
