ビデオからオーディオを分離する方法
ビデオトラックにもっと興味がある場合は、ビデオミュートツールを使用してください。ただし、この記事はサウンドトラックだけが必要な人向けです。
私たちのサービスはオンラインで機能します。そのため、アプリやソフトウェアとは異なり、登録やログインをしなくても、任意のブラウザーで開くだけですぐに使い始めることができます。ユーザーフレンドリーで、アマチュアのビデオ編集者にとっても直感的に包括的です。
3 つの簡単な手順に従ってください:
<オール>動画をツールにアップロード
Clideo のオーディオ カッターを開き、[ファイルを選択] ボタンをクリックして、個人のデバイスから録音をアップロードします。
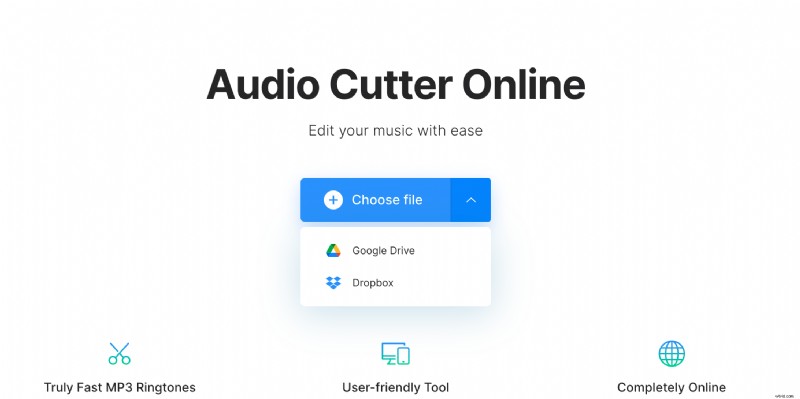
ウィンドウの右側にあるドロップダウン メニューを呼び出して、オンラインで保存されているビデオをインポートすることもできます。最初と 2 番目のオプションでは、Google ドライブまたは Dropbox からファイルを取得できます。
動画と音声を分離
スライダーを動かすか、ボックスで手動で開始/終了タイミングを設定して、オーディオ スニペットを選択します。 2 つのオプションのいずれかにマークを付けます:
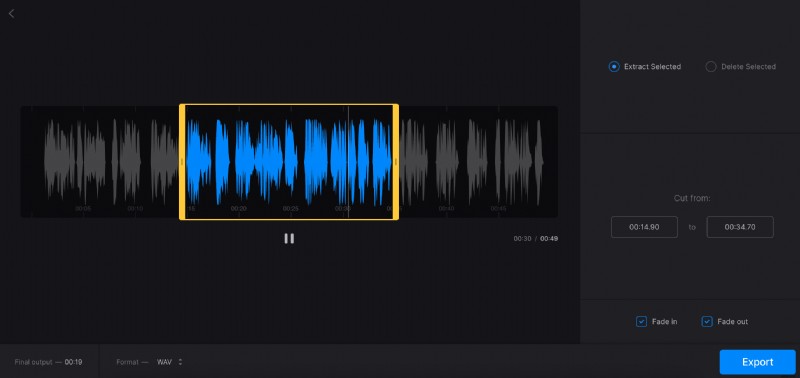
- この正確な部分だけを保存したい場合は、「選択したものを抽出」;
- 削除して残りを結合する場合は、「選択した項目を削除」
「フェードイン」、「フェードアウト」、または「クロスフェード」ボックスにチェックを入れることを忘れずに、オーディオのサウンドをよりメロディックで調和のとれたものにします。
デフォルトの出力形式は MP3 ですが、プレーヤーの下で変更できます。
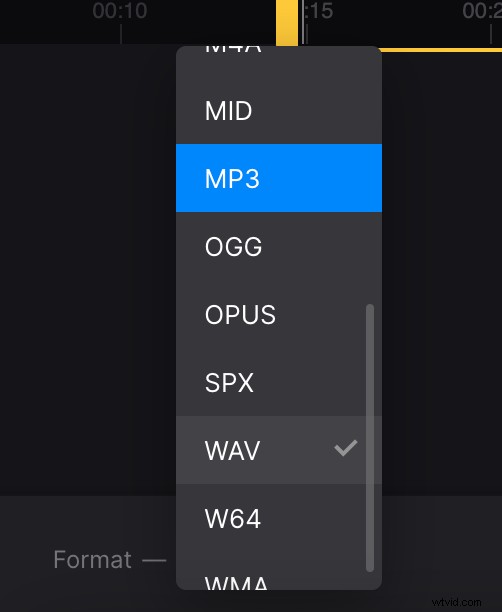
すべての準備が整ったら、[エクスポート] をクリックして、あとはツールに任せてください。
抽出した音声を保存
最後の画面では、トラックの最終的な実行を行い、すべてが正常であることを確認できるだけでなく、出力形式とサイズも確認できます。
何かを変更したい場合は、[編集] ボタンをクリックし、[はい] をクリックして決定を確認し、エディターに戻ります。結果に満足したら、個人のデバイスまたはクラウド ストレージ アカウントに保存します。
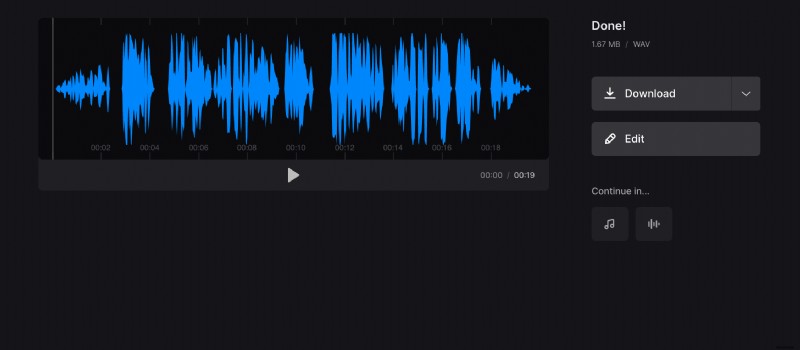
Clideo Pro のサブスクライバーは、ダウンロードとアップロードを何度も繰り返すことなく、他のツールで結果をすぐに編集できます。
