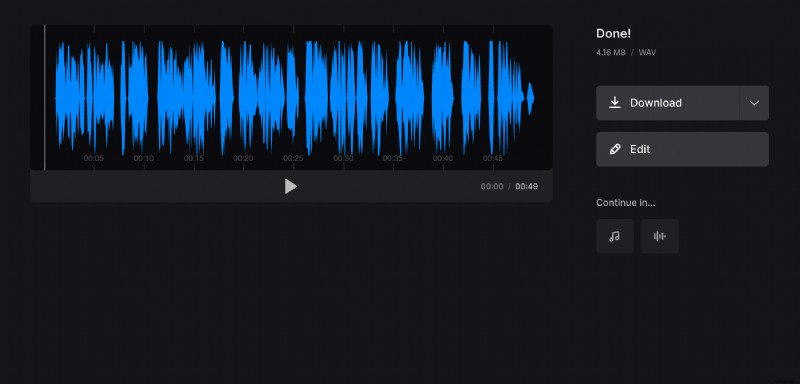Windows オンラインでビデオから音声を抽出
または、コンサートを撮影して曲を切り取り、オーディオ ファイルとして保存したい場合もあります。
幸いなことに、当社のオンライン ツールを使用するのは難しい作業ではありません。すべてのプラットフォームで動作するため、Windows 10、8、7、またはその他のバージョンだけでなく、Mac、Android、または iPhone でもビデオからオーディオを簡単に抽出できます。使い方も簡単です。以下の手順をご覧ください。
<オール>動画をアップロード
Clideo のオーディオ カッターを開き、[ファイルを選択] ボタンをクリックして、デバイスから任意のビデオを選択します。コンピューターでは、フォルダーからページに直接ドラッグできます。
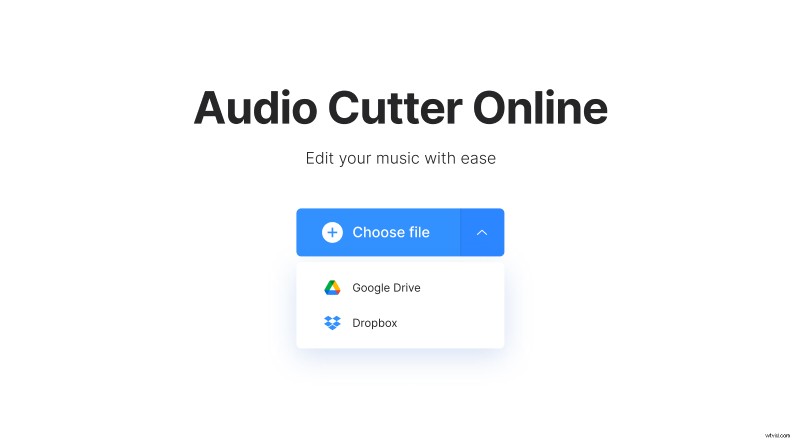
Dropbox または Google ドライブからクリップをアップロードすることもできます。アップロードするには、ボタンの右側にある下向き矢印にカーソルを合わせ、必要なストレージ アカウントを選択します。
音声を抽出
ビデオがアップロードされると、[選択したものを抽出] オプションが選択されていることがわかります。これは、黄色のマーカー内のセクションのみが保存されることを意味します。必要に応じて移動するか、[切り取り] オプションの下のフィールドに正確な時間セグメントを書き留めます。
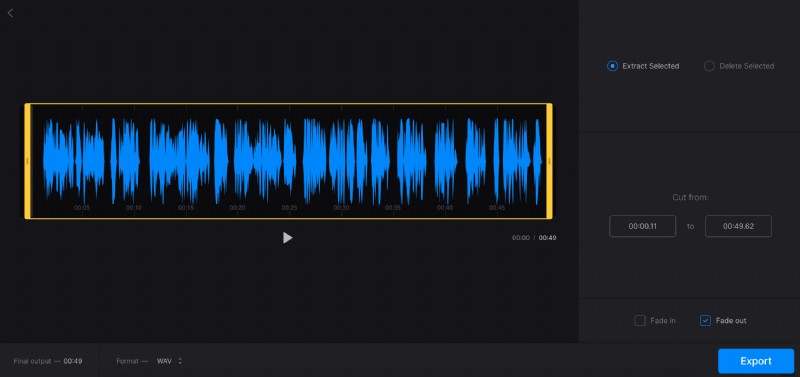
オーディオを徐々に開始および終了する場合は、[フェードイン] および [フェードアウト] ボックスにチェックマークを付けます。
「選択項目を削除」オプションを選択すると、オーディオの中間部分を切り取って、その前後の部分を結合できます。 「クロスフェード」ボックスにチェックを入れて、それらの間の移行をよりスムーズにします。
音声はデフォルトで MP3 として保存されますが、プレーヤーの下の左下にあるオプションを使用して形式を変更できます。
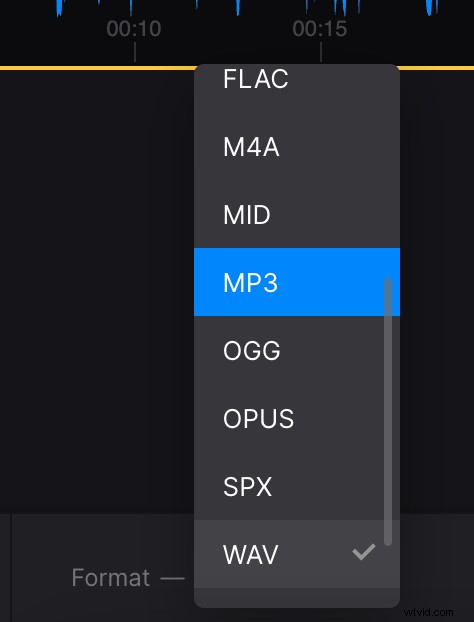
編集が完了したら、[エクスポート] ボタンをクリックします。
抽出した音声を保存
エクスポート後、完成した結果を聞いて、デバイスまたはクラウド ストレージに直接ダウンロードします。オーディオをさらに微調整する必要がある場合は、[編集] ボタンをクリックすると、エディターに戻ります。