複数のオーディオトラックを含むビデオを入手し、不要なトラックを削除したいですか?または、ホームムービー、YouTubeビデオ、およびその他のビデオファイルからオーディオ、サウンド、またはバックグラウンドミュージックを抽出したいですか?さて、必要なのは使いやすいオーディオリムーバーです。この次の記事では、強力なビデオ編集ソフトウェアであるWondershare Filmora(元々はWondershare Video Editor)の使用方法を段階的に説明します。これを使用すると、AVI、MP4、FLV、AVIなどのビデオファイルからオーディオを抽出し、さまざまな形式で保存できます。
1AVIファイルをプログラムに追加します
Wondershare Filmora(元々はWondershare Video Editor)の使用を開始するには、プログラムをダウンロードしてインストールします。このビデオ編集ソフトウェアで編集したいAVIを開きます。ファイルをプログラムにドラッグアンドドロップするか、「インポート」をクリックすることができます。すると、プレビューペインの近くのメディアアイテムにAVIファイルが表示されます。
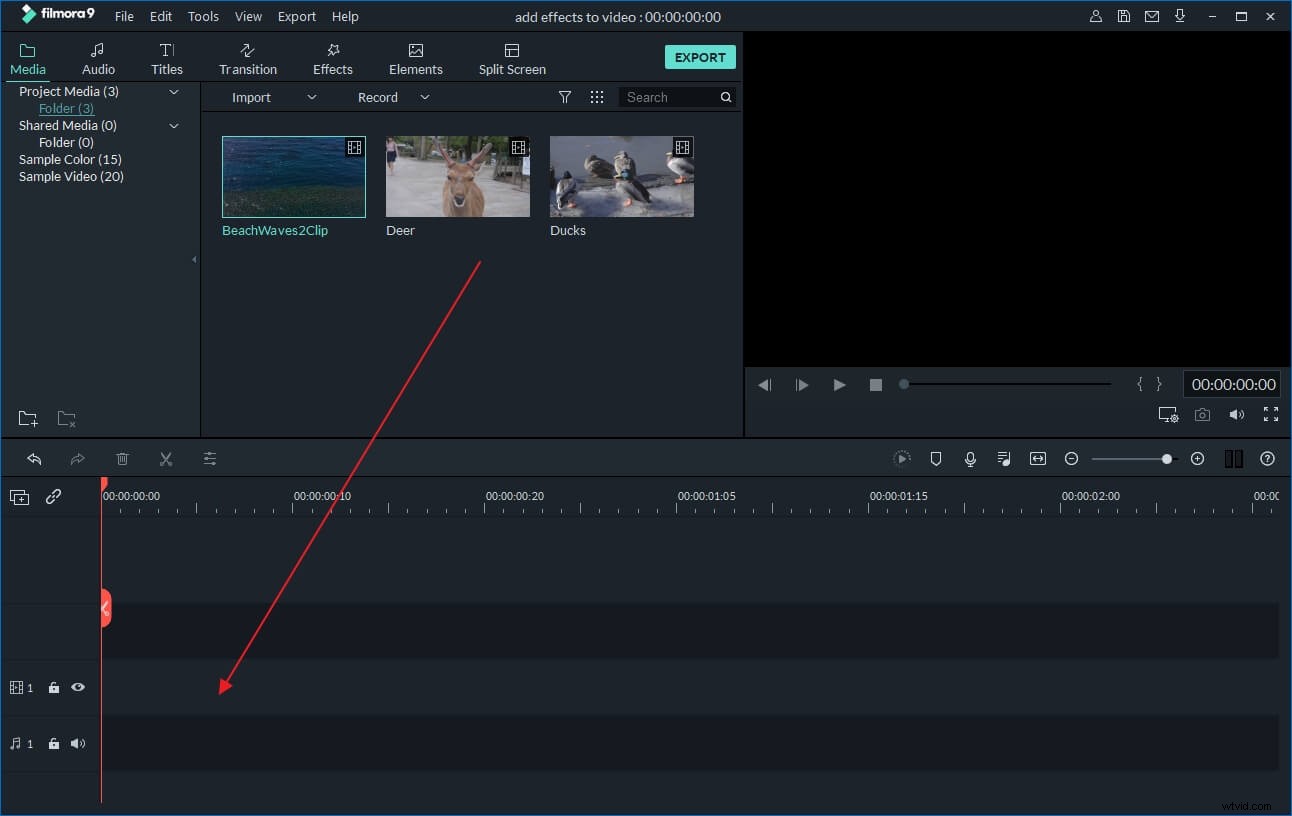
2AVIファイルからオーディオを削除します
次に、AVIファイルをビデオタイムラインにドラッグして編集を開始します。ファイルを右クリックして[オーディオデタッチ]を選択します。オーディオはオーディオタイムラインに自動的に表示されます。削除するオーディオトラックをクリックして、キーボードの[削除]ボタンを押します。または、右クリックして「削除」コマンドを追跡して選択します。
ヒント:ビデオに新しいオーディオファイルを追加する場合は、オーディオタイムラインにドラッグアンドドロップするだけです。次に、ダブルクリックして編集パネルで編集します。再生速度、音量、ピッチなどを自由に変更できます。 「ナレーションを録音」をクリックしてマイクを接続し、自分の声を録音してビデオに追加することもできます。
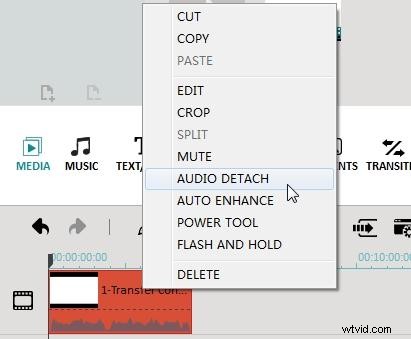
3新しいファイルを保存します
その後、作成ボタンを押して適切な形式で保存します。出力ファイルの長さやコンピュータのパフォーマンスによっては、処理に時間がかかる場合があります。抽出が終了したら、宛先フォルダーでファイルを見つけて、メディアプレーヤーを使用して再生します。もちろん、新しいファイルをYouTubeに直接アップロードしたり、DVDに書き込んだりすることもできます-すべて選択できます!
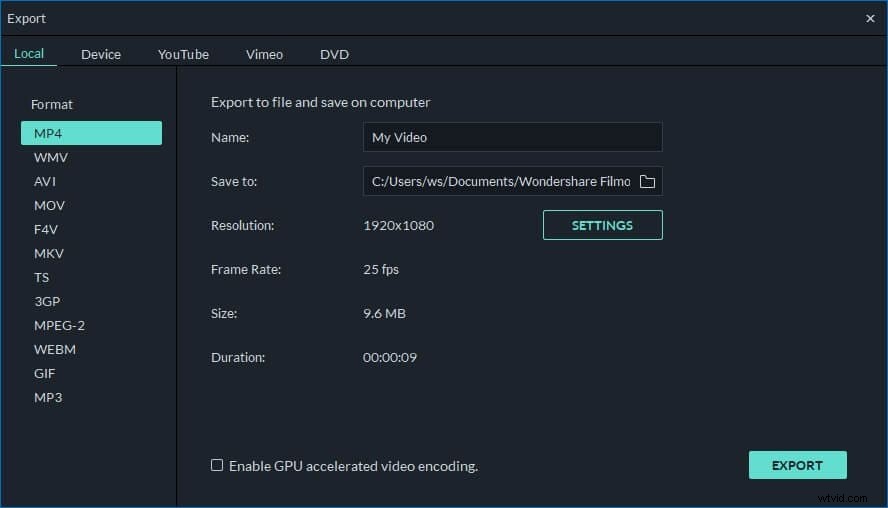
上記の詳細なガイドに従って、AVIからオーディオを簡単に削除するか、不要なサウンドトラックを削除してください。オーディオの削除に加えて、Wondershare Filmora(元々はWondershare Video Editor)を使用して、ビデオの分割、ビデオの1つへのマージ、ビデオの回転、ビデオのトリミングとトリミング、ビデオへの画像の追加、マルチスクリーンビデオの作成などを行うこともできます。この理想的なビデオ編集ツールをダウンロードして、ビデオライフを充実させてください。
これがビデオチュートリアルです:
