Premiere®Proでビデオからオーディオを削除する方法
Premiere®Proでビデオからオーディオを削除する方法を知ることは、あらゆる分野のビデオ編集者にとって不可欠なスキルです。ビデオファイルの背景から不快な音を切り取ったり、映画の既存のオーディオを新しいサウンドトラックに置き換えたりする場合でも、不要なオーディオや不要なオーディオを取り除く方法を知ることが重要です。このガイドでは、さまざまなデバイスでPremiere®Proを使用してオーディオを削除する方法と、使用する可能性のある代替案について説明します。
Premiere®Proでビデオをミュートする方法
Adobe®Premiere®Proを使用すると、ビデオからオーディオを簡単に削除したり、既存のオーディオを取り出さなくてもミュートしたりできます。以下の簡単なステップバイステップのチュートリアルで、その方法を確認してください。
ステップ1.プログラムをダウンロードしてインストールします
最初のステップは、Adobe®Premiere®Proが実際にデバイスで稼働していることを確認することです。プログラムがすでにインストールされている場合は、次の手順に進んでオーディオを削除できます。そうでない場合は、アドビの公式サイトにアクセスして、Premiere®Proをシステムにダウンロードする必要があります。画面に表示されるすべての手順に従ってプログラムをインストールし、開いて使用を開始します。
ステップ2.新しいプロジェクトを作成します
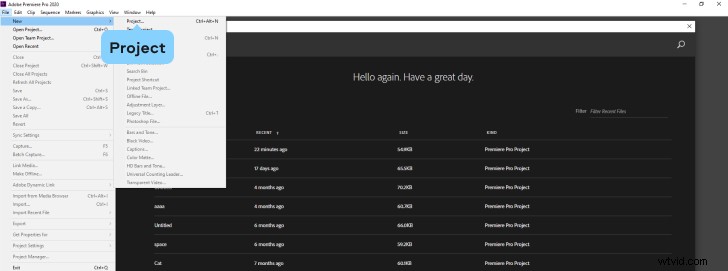
プログラムがデバイスで実行されたら、プログラムを開いて新しいプロジェクトを開始する必要があります。これを行うには、ファイルをクリックします 次に、新規をクリックします 新しいプロジェクトを開始します。
ステップ3.動画をインポートします

次に、編集するビデオをインポートする必要があります。これを行うには、ファイルに戻ります。 メニューをクリックし、インポートをクリックします そこから、メニューの下部近くにあります。これにより、システムファイルとフォルダを参照して、操作するビデオを見つけることができます。
ステップ4.ビデオをに追加します タイムライン
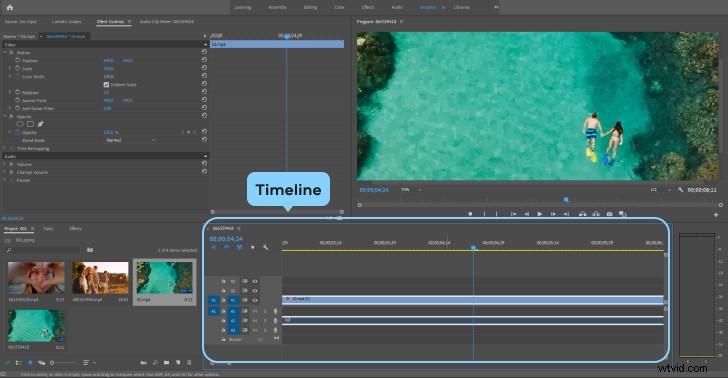
音声を削除する動画をアプリに追加したら、プロジェクトからドラッグアンドドロップできます。 タイムラインへのウィンドウの領域 セクション。これが完了すると、ビデオを編集できるようになり、オーディオの削除に取り掛かることができます。
手順5.音声の削除を開始します
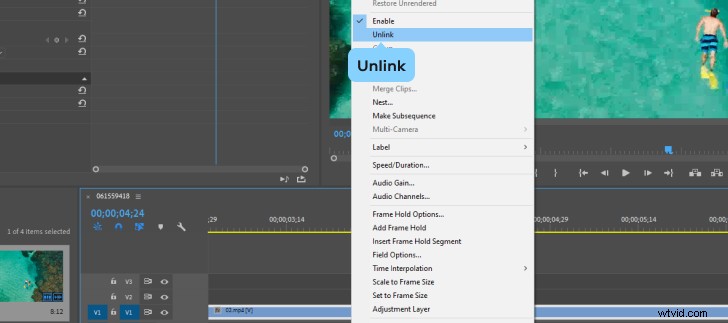
さあ、いよいよ動画から音声を取り除きましょう。 Premiere®Proでこのプロセスを実行するには、主に2つの手順があります。最初のステップは、タイムラインのビデオクリップをクリックすることです。 次に、ビデオを右クリックします。 リンク解除を選択します 表示される新しいメニューで。これは基本的に、オーディオトラックとビデオトラックを互いに分離することで、ビデオ自体に影響を与えることなく、クリップのオーディオ部分を個別に操作するのがはるかに簡単になります。
手順6.音声を完全に削除します
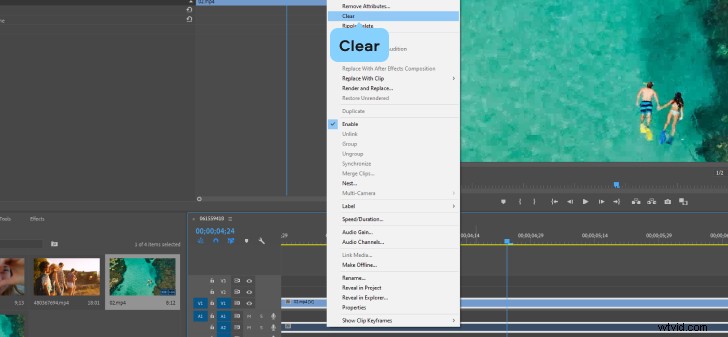
オーディオトラックとビデオトラックが分離されたら、次のステップはオーディオを削除することです。これを行うにはいくつかの方法があります。音声をクリックして削除を押すことができます キーボードのキー。または、リンク解除を押した後にタイムラインに表示されたオーディオレイヤーを右クリックすることもできます 次に、クリアをクリックします クリックすると表示されるメニューのボタン。いずれにせよ、これにより音声が動画から削除されます。
ステップ7.オーディオを追加し(オプション)、保存します
プロセスの最後のステップは、ファイルの編集を終了することです。元のオーディオが削除されたら、Premiere®Proを使用して、独自の音楽およびサウンドファイルの形式で代替オーディオを自由に追加できます。これはオプションの手順なので、実行するかどうかはあなた次第です。その場合は、インポートを使用するだけです。 オーディオファイルを追加してからタイムラインにドラッグする方法 によると。そうでない場合、プロセスの最後の重要なステップは、オーディオなしで新しいビデオをデバイスに保存することです。
さまざまなデバイスを使用してPremiere®Proでビデオをミュートする方法
Adobe®Premiere®Proは、ビデオファイルからオーディオを削除するためにさまざまなデバイスで使用できることに注意してください。 Mac、Windowsラップトップ、コンピューター、さらにはiPhoneやAndroidフォンなどのモバイルデバイスでも使用できます。以下では、AdobePremiere®Proを使用してさまざまなデバイスのオーディオを取り除く方法を見ていきます。
Premiere®Proを使用したモバイルデバイスでのビデオのミュート
ステップ1.PremiereRushをダウンロードしてインストールします
モバイルデバイスでPremiere®Proを使用する場合は、Premiere®Rushアプリをダウンロードする必要があります。これは、モバイルデバイスに適した特別に設計されたバージョンのPremiere®Proであり、デスクトップバージョンのPremiere®Proと同じ機能のほとんどを提供します。
ステップ2.プロジェクトを開始します
携帯電話でPremiere®Rushアプリを開き、タップして新しいプロジェクトを作成します。その後、システムストレージまたは同期されたデバイスを参照して、操作するビデオファイルを見つけることができます。音声を削除する動画が見つかったら、タップしてプロジェクト画面にインポートします。
ステップ3.クリップを長押しします
動画がタイムラインに追加されたら Premiere®Rushでは、長押しする必要があります。新しいメニューが表示されるまで、ビデオクリップを指で押し続けます。
ステップ4.音声を分離する
長押ししてメニューが表示されたら、セパレートオーディオをクリックできます。 ボタン。デスクトップ版のPremiere®Proと同様に、このボタンを使用すると、オーディオトラックとビデオトラックが互いに分離され、ファイルのオーディオを個別に操作して、必要に応じて削除できます。
ステップ5.オーディオを削除またはミュートする
Premiere®Rushを使用すると、オーディオを完全にミュートしてビデオをサイレントに実行するか、オーディオトラックを削除して、独自のカスタムオーディオファイルをサウンドトラックとして追加して元のビデオファイルを変更できます。
ステップ6.クリップを保存します
どちらのオプションを選択しても、プロセスの最後のステップは、ビデオが確実に保存されるようにすることです。必要に応じて、モバイルデバイスに直接保存したり、接続されたデバイスやシステムにエクスポートしたりできます。 Premiere®ProおよびPremiere®Rushを使用すると、新しく編集したビデオを、インターネット上の家族、友人、フォロワーと共有したい場合は、Instagram、YouTube、Facebook、TikTokなどのサイトにオンラインでアップロードすることもできます。
Premiere®Proを使用してデスクトップでビデオをミュートする
ステップ1.プログラムをダウンロードしてインストールします
最初のステップは、Adobe®Premiere®Proがデバイスにインストールされていることを確認することです。画面の指示に従って、アドビの公式サイトにアクセスしてダウンロードおよびインストールできます。
ステップ2.新しいプロジェクトを開始します
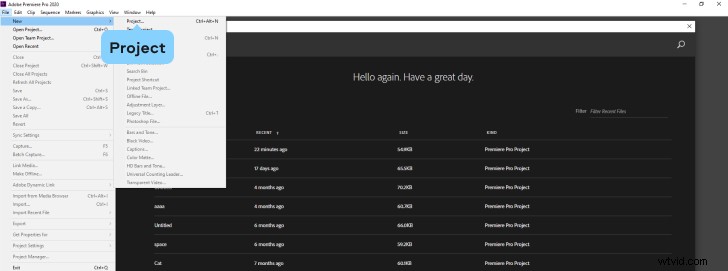
Premiere®Proを開きます。次に、ファイルをクリックします 次に新しいプロジェクト 。
ステップ3.動画を追加する

ファイルに戻ってクリックします メニューをクリックし、インポートを押します 。システムを参照して、編集するビデオを見つけてプロジェクトに追加します。
ステップ4.ビデオをタイムラインに追加します
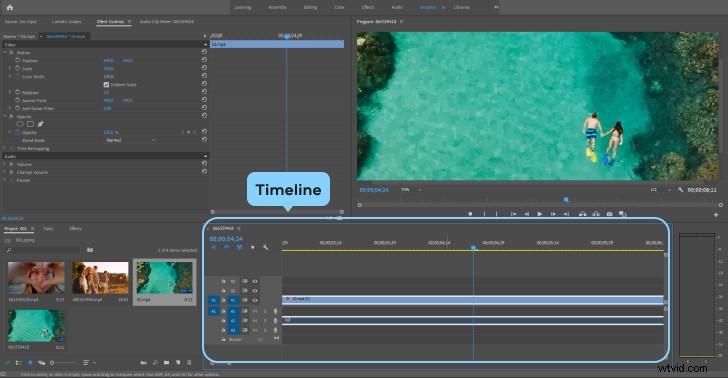
ビデオがプロジェクト画面に追加されたら、タイムラインにドラッグアンドドロップできます。 編集を開始するセクション。
ステップ5.音声のリンクを解除します
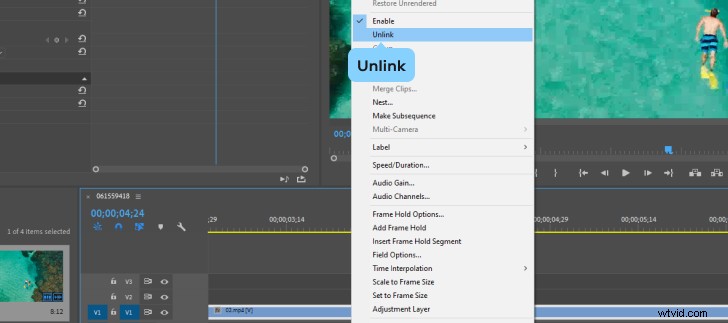
オーディオを削除する準備ができたら、ビデオクリップをクリックして選択し、右クリックします。 リンク解除を押します オーディオトラックとビデオトラックを互いに分離します。
手順6.音声を削除します
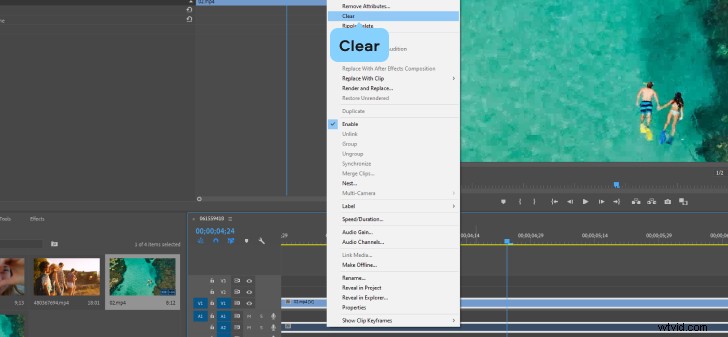
オーディオトラックとビデオトラックが分離されたら、オーディオの削除を開始できます。それをクリックして選択し、削除を押すことができます キーボードのキーを押すか、キーボードを右クリックしてクリアを押します。 機能。
ステップ7.オーディオを追加し(オプション)、保存します
その後、Adobe®Premiere®Proの他の機能やツールのいくつかを使用して、ファイルに追加の変更を加えることができます。たとえば、カスタムサウンドや音楽トラックを追加して、削除されたオーディオを置き換えることができます。カット、コピーなど、ビデオトラック自体に他の編集を加えることもできます。完了したら、新しいファイルをデスクトップに保存するか、別のデバイスにエクスポートできます。
Premiere®Proの代替でビデオをミュートする方法
ビデオをミュートしたり、ビデオからオーディオを削除したりするためのもう1つのオプションは、別の種類のソフトウェアを使用することです。 Movavi Video Editor Plusは、ビデオのミュートを含むあらゆる種類のビデオ編集に使用できる人気のあるPremiere®Proの代替品です。このアプリはWindowsとMacの両方のデバイスで利用でき、フルバージョンにアップグレードする前に無料で試すことができます。
Movavi Video Editor Plusは、初心者向けのユーザーインターフェイス、高速な処理時間、シンプルでわかりやすいメニューにうまく配置された多くのオプションを使用して、ビデオ編集を可能な限りシンプルかつシームレスにするように設計されています。
このビデオエディタを使用して、特殊効果、キーフレームアニメーション、カスタムイントロなどを適用できます。また、トリミング、カット、コピーなどの簡単な編集にも使用できます。多くの言語で利用でき、システム要件が低いため、古いラップトップやコンピューターなど、さまざまなデバイスで実行できます。
オーディオの削除にMovaviVideoEditor Plusを使用する利点の1つは、ツールの組み込みオーディオライブラリを使用して、削除されたオーディオをカスタムサウンドや音楽トラックに置き換えることができることです。または、必要に応じて、シンプルなユーザーインターフェイスを使用して独自のサウンドとオーディオファイルをアップロードおよび追加して、オーディオを簡単かつシームレスに調整できます。
Movavi VideoEditorPlusを使用してオーディオを削除する方法は次のとおりです。
ステップ1.プログラムをダウンロードしてインストールします
Movavi Video Editor Plusを使用してビデオからオーディオを削除する最初のステップは、プログラムをダウンロードしてインストールすることです。 MacまたはWindowsデバイスの公式Webサイトから無料でアプリをダウンロードできます。次に、画面の指示に従って、システムにプログラムをインストールします。
ステップ2.プログラムを開き、ビデオを追加します
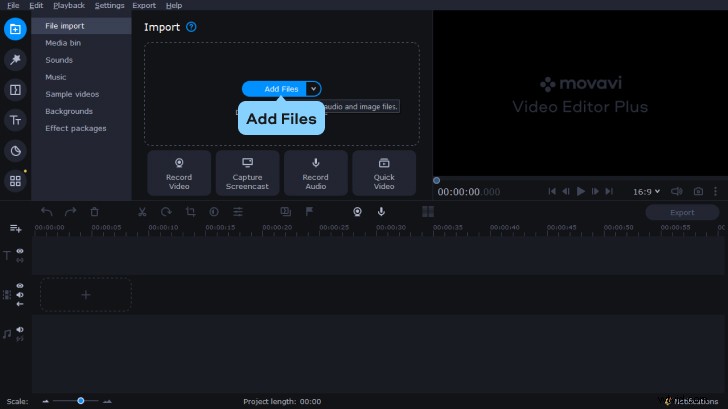
次に、プログラムがデバイスにインストールされたら、プログラムを開いて、[ファイルの追加]をクリックします。 ボタンをクリックして、編集するビデオを選択します。動画が読み込まれると、クリックしてタイムラインにドラッグアンドドロップできます。 、編集の準備ができました。
手順3.音声を削除します
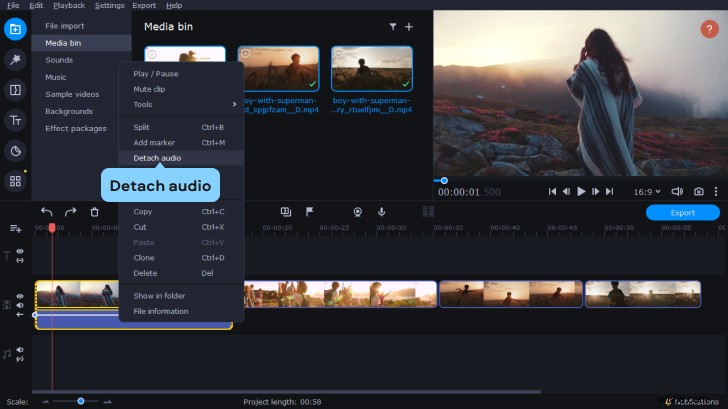
次のステップは、ビデオエディタの組み込みツールを使用してビデオからサウンドを削除することです。これを行うには、タイムラインのオーディオトラックをクリックします あなたのビデオの画像の下。次に、削除を押します タイムラインのすぐ上にあるボタン 、オーディオを削除します。
ステップ4.独自の音楽またはサウンドを追加します(オプション)
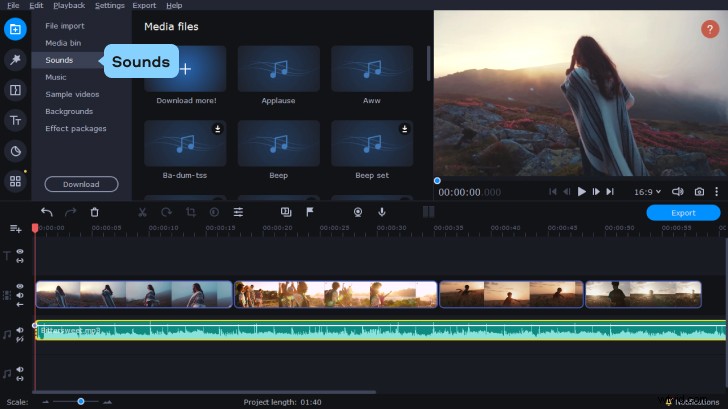
削除したオーディオを独自のカスタムサウンドトラックに置き換える場合は、[ファイルの追加]をクリックします。 ここでも、ビデオのバックグラウンドオーディオとして使用するオーディオファイルを選択し、ファイルをタイムラインにドラッグアンドドロップします。 。 Movavi VideoEditorPlusの組み込みの音楽ライブラリからトラックを選択することもできます。これを行うには、サウンドをクリックします 次に、選択したトラックをタイムラインにドラッグします。 。ビデオが選択したオーディオに対して長すぎる場合は、オーディオファイルを複製してランタイムを延長するか、別のオーディオファイルを追加して無音部分を埋めることができます。一方、オーディオファイルが長すぎる場合は、タイムラインのオーディオセクションの端をドラッグできます。 ビデオクリップの終わりに合わせて左側に配置します。
ステップ5.動画を保存します
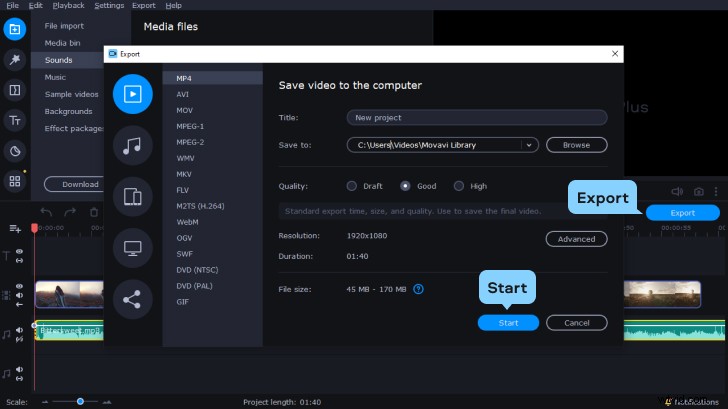
ビデオクリップに必要なオーディオ編集を行ったら、エクスポートをクリックします。 ボタン。次に、ニーズに最適なタブを選択して、新しいビデオファイルをデバイスに保存したり、インターネットにアップロードしたり、スマートフォンなどの接続されたデバイスにエクスポートしたりできます。適切なオプションを選択したら、[開始]をクリックします ファイルを保存します。
概要
ビデオクリップからオーディオを削除する理由はたくさんあります。このガイドでは、そのための簡単な方法をいくつか紹介しました。さまざまなデバイスでPremiere®Proを使用してオーディオを簡単に削除するか、Movavi VideoEditorPlusなどの別のツールを使用して同じ最終結果を得ることができます。いずれにせよ、ビデオからオーディオを削除するのは比較的簡単で簡単な手順です。
