録音が不十分なオーディオは、完全にキャプチャされたビデオを台無しにする可能性がありますが、幸いなことに、すべてのビデオ編集プログラムでは、プロジェクトから使用したくないオーディオファイルを削除できます。スマートフォンまたはプロ仕様のマイクを備えていないカメラからオーディオを録音した場合、そのビデオクリップのオーディオは作業中のプロジェクトで使用されない可能性があります。
最小限の労力と時間を費やすいくつかの簡単な手順で、MagixEditProのビデオからオーディオファイルを削除する方法を紹介します。
Magix MovieEditProでビデオからオーディオを削除する
編集プロセス中、元のオーディオファイルはビデオファイルから分離されることがよくあります。これは、ビデオ編集者がビデオファイルをより適切に操作でき、オーディオファイルがより高品質のサウンドレコーディングに置き換えられるためです。
1.ビデオクリップをタイムラインに配置します

ビデオからオーディオを削除するプロセスの最初のステップでは、ビデオクリップをタイムラインに配置する必要があります。これを行うには、[インポート]タブをクリックし、ビデオクリップが保存されているフォルダーからタイムラインにファイルをドラッグします。ビデオファイルをMagixMovieEdit Proのビデオトラックに配置すると、オーディオファイルが表示されないことがわかります。つまり、オーディオトラックとビデオトラックがリンクされ、ビデオに加えたすべての変更が表示されます。ファイルはオーディオファイルにも適用されます。
2.オーディオとビデオを分離する

ビデオファイルの再生速度を変更しようとしているときにオーディオファイルの速度を変更しないようにするには、2つのファイルを分離する必要があります。タイムラインでビデオクリップを選択し、エディターのツールバーにある[グループ解除]アイコンをクリックすると、これを簡単に行うことができます。 [グループ解除]アイコンをクリックすると、ビデオトラックのすぐ下のトラックにオーディオファイルが表示されます。
ファイル全体を削除する場合は、ファイルを選択して右クリックします。表示されるメニューから[オブジェクトの削除]オプションを選択するか、キーボードの[削除]ボタンを押します。ただし、元のファイルの一部を使用する場合は、「オブジェクトの分割」ツールを使用して、使用するオーディオファイルの部分を不要な部分から分離します。次に、ファイルのすべての部分を切り取った後、使用したくない場合は、説明した2つの方法のいずれかを使用してそれらを削除します。
高レベルの精度を得るには、エディターの右下隅にある[現在のオブジェクトをズーム]アイコンをクリックします。作業中のオーディオファイルを拡大することを選択すると、ファイルをより適切に制御し、すべての変更とオーディオ効果をより高いレベルの精度で適用できるようになります。
3.プロジェクトをオーディオファイルとしてエクスポートします
必要な変更をすべて行い、ビデオで取り上げたくないオーディオファイルのすべての部分を削除した後は、オーディオファイルのみをエクスポートできます。
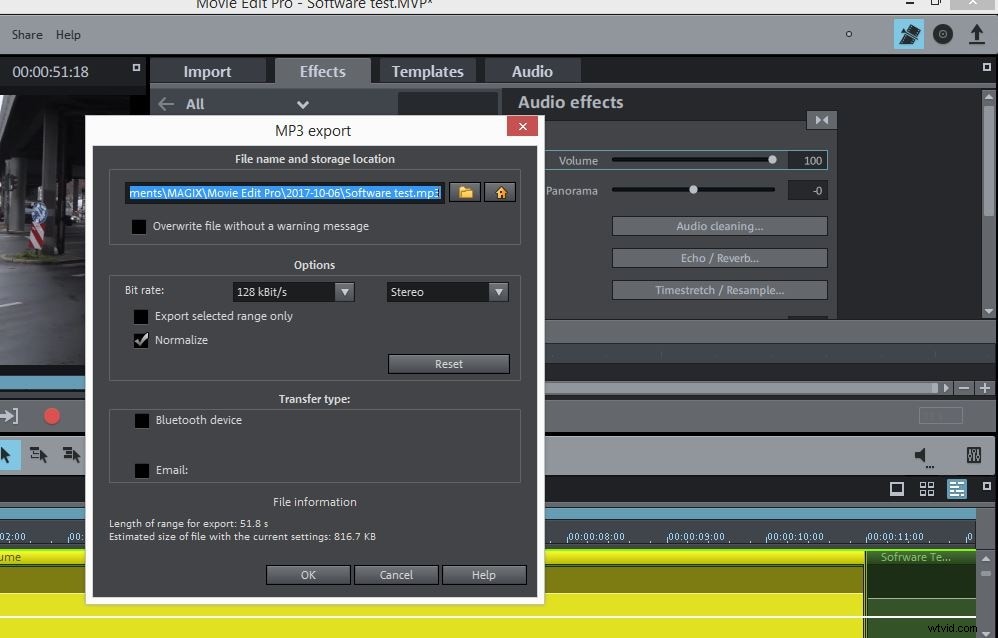
エディターのオーディオトラックでエクスポートするオーディオファイルを選択し、[ファイル/ムービーのエクスポート]をクリックします。 [ムービーのエクスポート]メニューから、使用する出力形式に応じて、[MP3としてのオーディオ]または[WAVとしてのオーディオ]のいずれかのオプションを選択します。エクスポート設定を調整し、Magix MovieEditProがエクスポートを完了するのを待ちます。
ビデオからオーディオを削除するためのより良い方法
Magix Movie Edit Proでビデオからオーディオファイルを削除するのは簡単ですが、より強力なオーディオ編集オプションを提供するビデオ編集ソフトウェアを探している場合は、Filmoraの使用を検討してください。 Wondershare Filmoraには、ビデオに最適なサウンドトラックを作成できる高度なビデオ編集オプションが多数用意されています。 Filmoraを使用したオーディオファイルの編集は、数回クリックするだけですべての重要な編集タスクを実行できるため、簡単です。このプログラムは、多数のオーディオファイル形式をサポートしており、ビデオのナレーションを作成したり、録音したファイルをプロジェクトに簡単に追加したりすることもできます。
