ビデオクリップをタイムラインに配置したら、それを左クリックして選択し、タイムラインの真上にあるエディターのツールバーの[グループ解除]アイコンを探して、ビデオファイルとオーディオファイルを分離します。アイコンは壊れたリンクのように見えます。オーディオファイルとビデオファイルの両方の速度を上げたくない場合は、アイコンをクリックする必要があります。
2.効果を適用します。 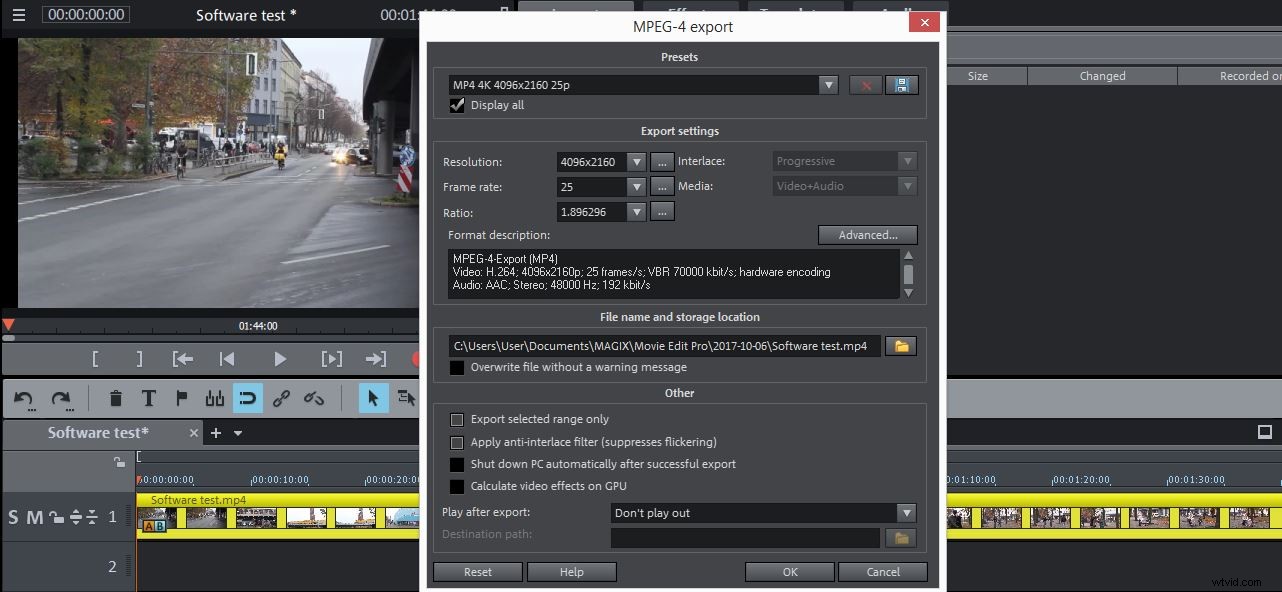
ビデオを高速化するというあなたの仕事はもうすぐ終わりますが、まだ最後のステップが1つ残っています。ビデオをエクスポートする必要があります。そのためには、[ファイル]メニューの[ムービーのエクスポート]オプションに移動し、希望する出力形式を選択する必要があります。プロジェクトのニーズに応じて設定を調整し、[OK]ボタンを押すだけで、高速化したビデオのエクスポートを開始できます。
ビデオの速度を変更する簡単な方法
間違いなくMagixMovieEdit Proは、多くの便利な編集機能を提供する編集ソフトウェアですが、ビデオの速度を変更するためのいくつかの異なる簡単な方法を提供するプログラムを探している場合は、Filmoraの使用を検討する必要があります。 Wondershareソフトウェアを使用すると、ワンクリックでビデオの速度を調整できます。
この時間節約機能に加えて、Filmoraは、さまざまなビデオファイル形式のサポートと組み合わせて、さまざまなオーディオおよびビジュアルエフェクトも提供します。ソフトウェアのユーザーフレンドリーなインターフェースにより、あらゆる段階でユーザーの作業が容易になるため、Filmoraで注目を集める視覚的に魅力的なビデオを簡単に作成できます。ソフトウェアから直接ビデオ共有プラットフォームの一部にビデオをエクスポートしたい場合は、Filmoraを使用すると簡単にエクスポートできます。
