GoProカメラを使用すると4K解像度でビデオを撮影できるため、最もワイルドな冒険の高品質な映像を作成することはもはや夢ではありません。高解像度のビデオをキャプチャできるプロのビデオカメラとは異なり、GoProは小型で軽量なので、カメラを持っているような感覚すらありません。ただし、数千の共有と数百万の再生回数を持つ4K GoProビデオを作成する場合は、作成した映像がほぼ完璧であることを確認する必要があります。
散発的な手ぶれなどの小さな欠陥はすべて、Magix MovieEditProで簡単に修正できます。 Magix MovieEditProで見事な4Kビデオを作成するために必要な手順を見てみましょう。
Magix MovieEditProでGoPro4Kビデオを編集する方法
最近まで、Magixは4Kビデオのサポートを提供していませんでした。つまり、GoProカメラの所有者はこのソフトウェアを使用してこのカメラでキャプチャされたビデオを編集できませんでした。ソフトウェアの最新バージョンでは、4Kビデオを編集およびエクスポートできます。このプログラムを使用して、4Kビデオを作成する方法は次のとおりです。
1.ファイルのインポート
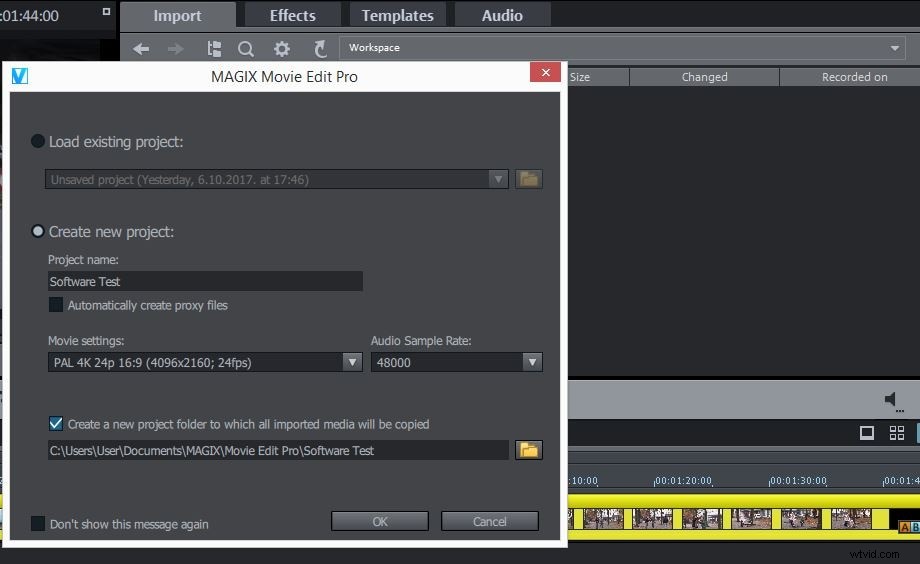
4KビデオクリップをMagixMovieEdit Proにインポートする前に、まず[ファイル]メニューの[新しいプロジェクト]オプションをクリックして新しいプロジェクトを作成する必要があります。プロジェクト設定ウィンドウで、[ムービー設定]ドロップダウンメニューから[PAL 4K 24p 16:9]オプションを選択し、[OK]をクリックする必要があります。
ファイルをMagixMovieEdit Proにインポートするプロセスは単純で、ほとんど手間がかかりません。すべての4KGoProビデオファイルを1つのフォルダーに配置したら、[インポート]タブをクリックして、ハードディスクをナビゲートするだけです。フォルダを見つけたら、インポートするファイルをタイムラインにドラッグするだけで、編集を開始できます。
2.ビデオを編集する
自分の映像に恋をすることは理解できますが、長すぎる動画を作成してしまう可能性があり、その結果、オンラインコミュニティは、最後まで動画を見るのに十分な忍耐力がないため、危険です。 4K GoProを短く効果的に保つと、オンラインコミュニティの受け入れがはるかに暖かくなります。
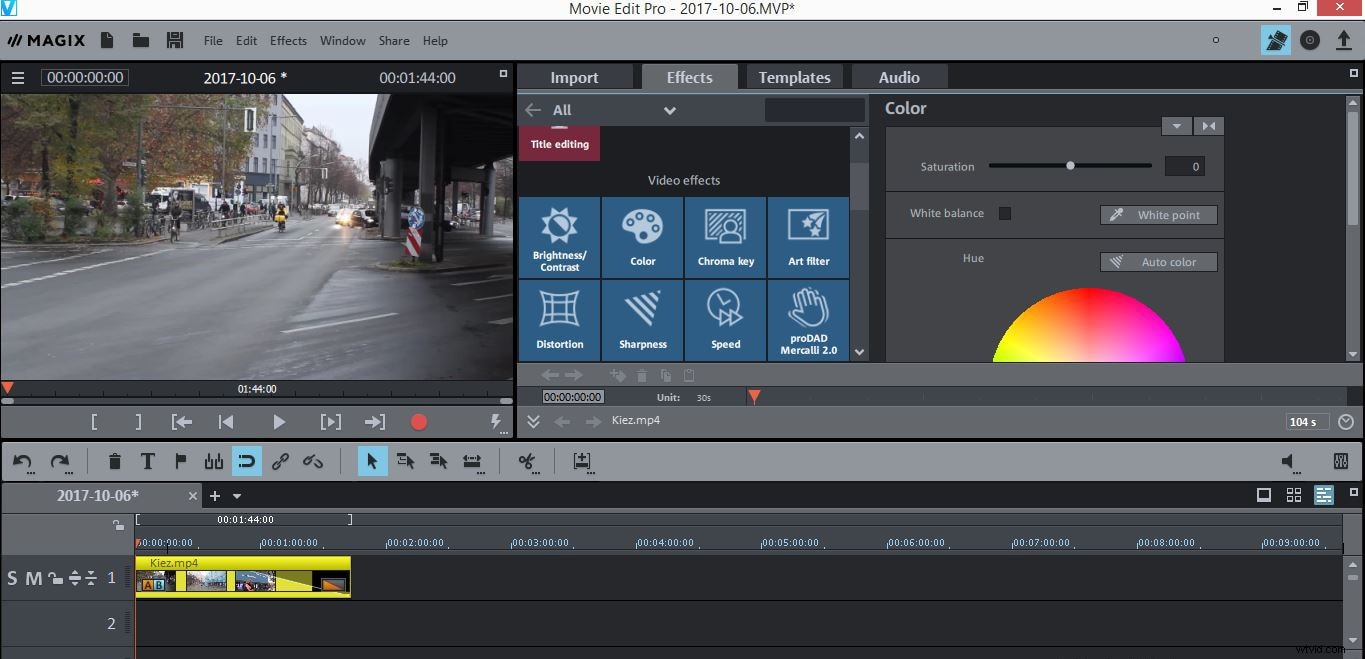
GoProビデオは、完全に安定していないカメラでキャプチャされた多くのフッテージと同様に、不安定になる可能性があります。他の視覚効果を適用する前にフッテージを安定させたい場合は、[効果]メニューを選択してください。 「ビデオオブジェクト効果」サブメニューの「画像安定化」機能をクリックします。 [効果]タブをクリックするだけで他の視覚効果を適用でき、エディターのツールバーにあるアイコンをクリックしてビデオクリップをトリミングまたは分割できます。
3.ビデオをエクスポートする
必要なすべての編集アクションを実行すると、4KGoProビデオをエクスポートする準備が整います。ビデオを4K解像度でエクスポートするには、[ファイル]をクリックして[ムービーのエクスポート]オプションを見つける必要があります。
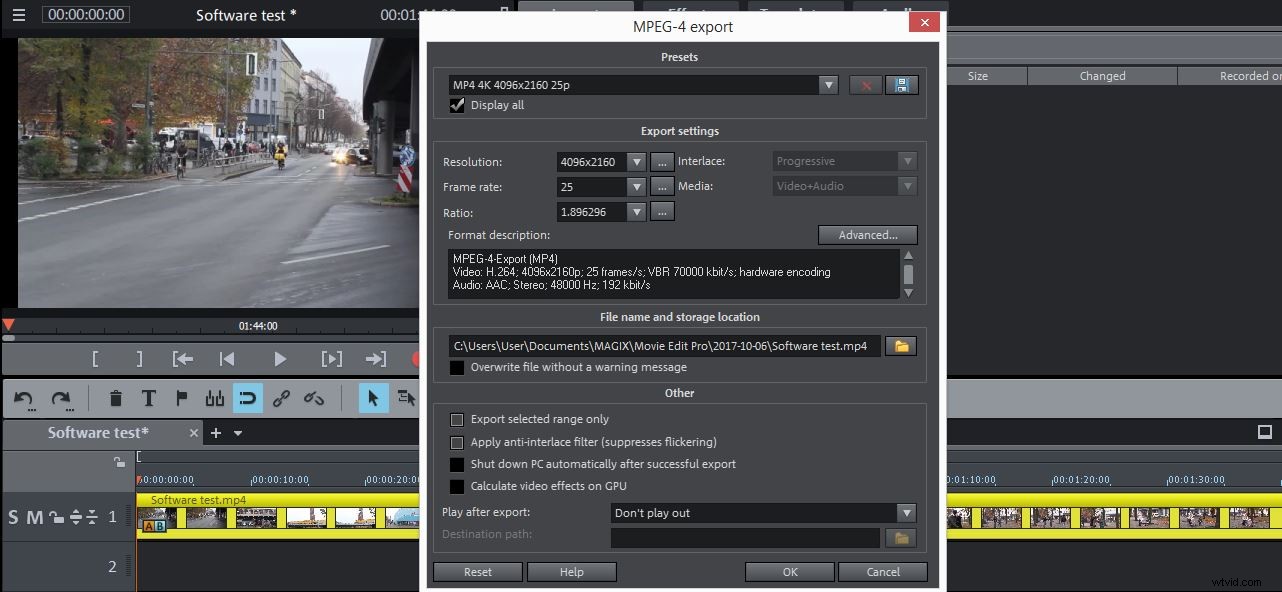
[ムービーのエクスポート]サブメニューをクリックすると、Magix MovieEditProからビデオをエクスポートできるすべてのファイル形式を表示できます。非圧縮ムービー、HEVC、MPEG-4などの特定のオプションのみが、4K解像度でビデオを保存できることを覚えておいてください。ニーズに最適なものを選択し、エクスポートオプションの調整に進みます。 [プリセット]ドロップダウンメニューの下にある[すべて表示]チェックボックスをクリックしてから、ドロップダウンメニューをクリックして出力形式を選択してください。
必要に応じてすべてのエクスポートオプションを調整し、[OK]ボタンをクリックしてビデオのレンダリングを開始します。
GoPro4Kビデオを編集するためのより簡単な方法
Magix Movie EditProを使用して4KGoProビデオを作成するプロセスは技術的になりすぎる可能性があるため、Wondershare Filmoraなどの代替ビデオ編集ソフトウェアを検討することは、ビデオの処理に多くの時間を費やしたくないGoPro所有者にとって優れたソリューションです。さらに、Filmoraの「アクションカムツール」を使用すると、オーディオノイズ除去フィルターを適用してビデオのノイズを減らすことができ、「ビデオスタビライザー」機能を使用すると、4Kビデオの揺れを減らすことができます。
