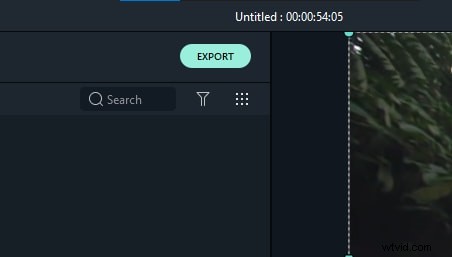Sony Vegas Proは、ビデオ編集のすべてのニーズに対応しているため、ユーザーは簡単に回転、反転、反転のオプションを利用できます。これらのツールは、ビデオクリップの特定の部分またはビデオ全体に一度に適用できます。以下の記事には、Vegas Proでビデオを2つの方法でローテーションする方法に関する完全な情報が含まれているため、初心者から専門家まで、このソフトウェアツールを問題なく効果的に使用できます。
推奨事項:
Vegas Proを初めて使用し、高度で複雑な機能が多数あるために使用できない場合は、WondershareFilmoraという名前のインタラクティブプラットフォームで編集を開始することをお勧めします。試用版では無料で利用できますが、Vegas Proにアクセスするには、599ドルの支払いが必要です。初心者の方は、MacだけでなくWindows環境でも問題なく使用できるWondershareFilmoraでビデオ編集スキルを学ぶのは良いことです。以下のビデオは、Filmoraでビデオクリップを回転させる方法を示しています。ご覧ください。
Filmoraでビデオを回転させる方法の詳細な手順を学ぶ
Sony Vegas Proでクリップを回転させる2つの方法:
方法1:ビデオクリップ全体をすばやく回転させる
この方法では、ビデオ全体に簡単に適用できる高速ビデオローテーションのトリックを学びます。このテクニックは、逆さまの向きでビデオを録画し、それを正しい動きにしたい場合に非常に役立ちます。
ソニーベガスでは、この回転タスクはプロジェクトメディアウィンドウを使用して実行できます。回転させたいビデオファイルを選択して右クリックするだけで、ドロップダウンメニューから「90°回転」として回転方向を選択できます。 「時計回り」または「反時計回りに90°回転」。ビデオを180度回転させたい場合は、90°回転を2回適用する必要があることに注意してください。
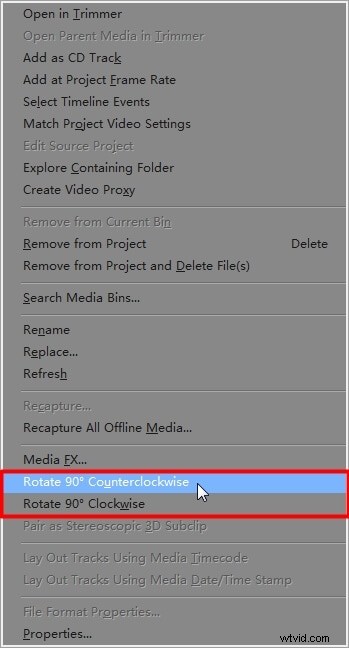
方法2:高度な回転
このオプションを使用すると、ビデオを任意の方向に回転でき、クリップの特定の部分にもエフェクトを適用できるため、プロフェッショナルにとって非常に便利です。以下の手順は、SonyVegasでビデオクリップを回転させるのに役立ちます。
ステップ1: イベントパン/切り抜きウィンドウを使用する:
Sony Vegasを開き、目的のビデオファイルをタイムラインにドラッグします。次に、ビデオの最後にある四角いボックスの形で利用できる[イベントパン/クロップ]オプションをクリックします。ポップアップウィンドウの左側には、ソース、キーフレーム補間、回転、位置の4つの主要なオプションがあります。
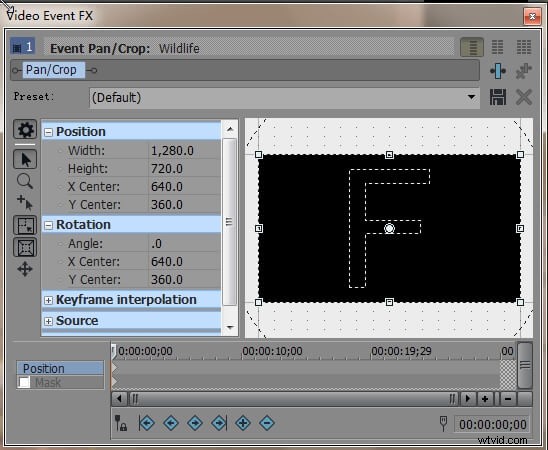
画面の右側には、中央の位置に白い点が付いたFがあり、ウィンドウの下側にはタイムラインが含まれています。
ステップ2: 回転
ビデオを回転させたいので、ポップアップウィンドウの左側にある回転の下のサブセクションである「角度」という単語に移動します。選択すると、番号は自動的に赤い強調表示されたボックスに変わります。ここでは、手動編集で希望の角度を設定できます。たとえば、Angleの前に90.0と入力して、ビデオを90度回転させてから、Enterキーを押します。
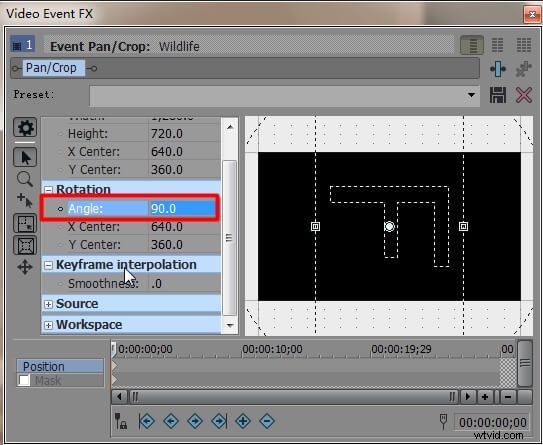
ビデオクリップ全体を回転させる必要がある場合は、スライダーをクリップの初期位置に表示する必要がありますが、この効果をビデオの特定の部分に適用する場合は、その部分にスライダーを配置する必要があります。

ステップ3: 回転終了
回転効果が完了したら、ポップアップ画面の右上隅にある十字の「X」をクリックするだけで、プロジェクトが保存されて閉じられます。
VegasProの使用方法の詳細
Filmoraでビデオを回転させる簡単な方法
Filmora Video Editorは、Windows用の無料のビデオエディタです。これは、市場で最も効果的なWindows映画プロデューサーの1つです。 Filmoraは、ビデオ編集にMPEG-4 AVCコーデックを採用しており、MP4、AVI、FLVなどのさまざまな出力形式をサポートしています。また、ビデオ安定化技術、ピクチャーインピクチャーエディター、その他多くの機能を備えています。
これは無料のWindowsムービークリエーターであり、Windowsコンピューターを持っている人なら誰でもダウンロードして使用できます。動画を回転させるには、次の手順に従います。
ステップ1 :Filmoraを開き、ビデオファイルをタイムラインにドラッグアンドドロップします。編集に使用するコンピューターファイルからファイルを選択します。
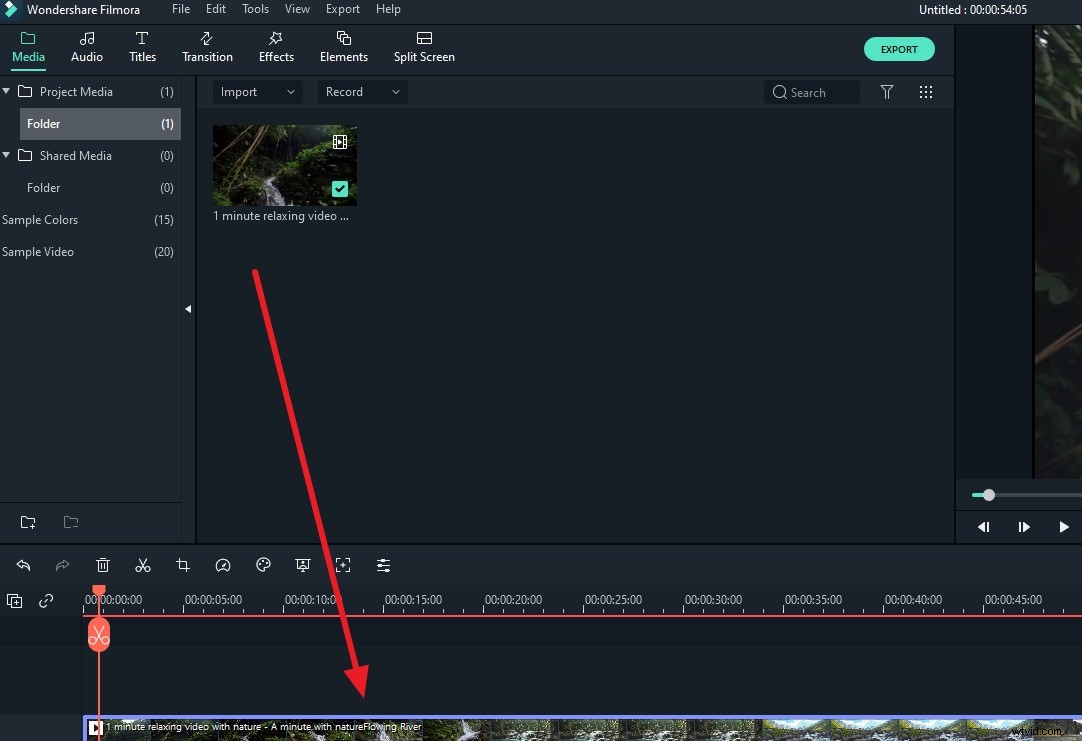
ステップ2 :ビデオ編集ウィンドウにアクセスするには、タイムラインのビデオクリップをダブルクリックします。 「変換」メニューの下にある「回転」オプションを見つけます。スライダーをドラッグするか、特定の量を入力することで、回転値を変更できます。最大360度の回転が可能です。たとえば、このクリップを90度回転させたい場合は、ボックスに「90」と入力すると、ビデオクリップが回転します。
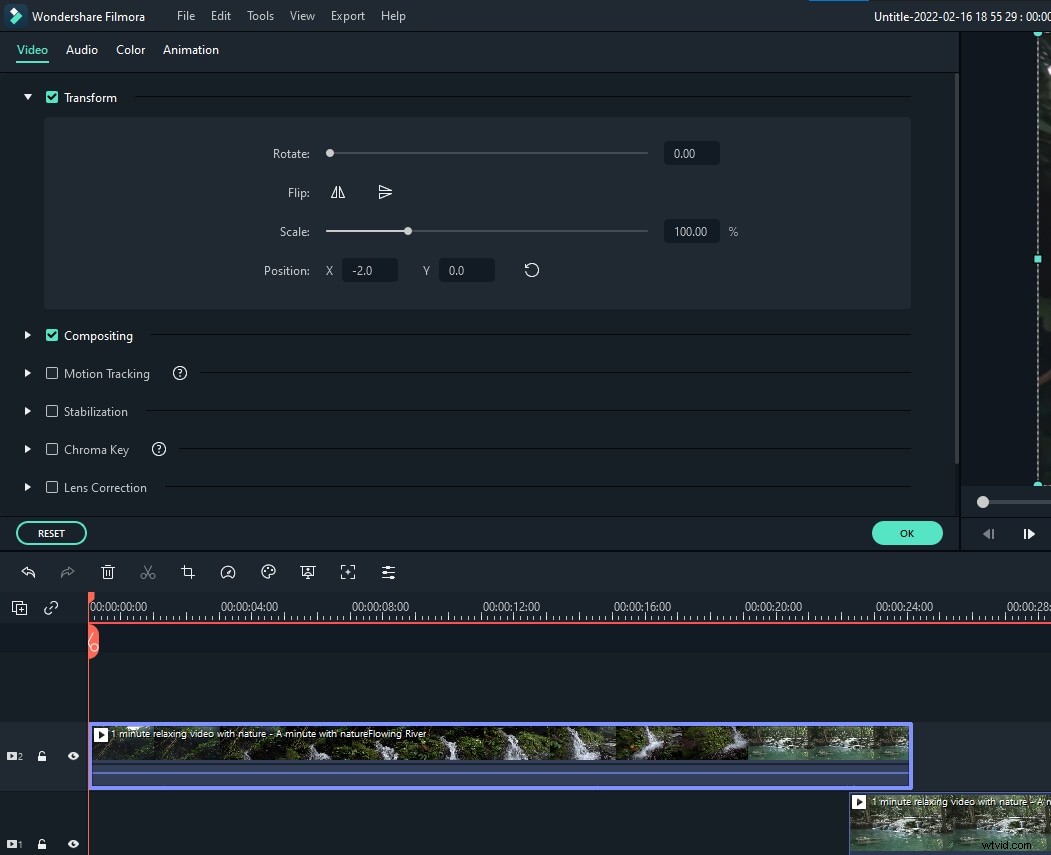
ステップ3 :満足したら、[エクスポート]をクリックします。ここで作品の形式を変更するか、YouTubeにアップロードすることができます。