ビデオに追加する音楽とサウンドがビデオの雰囲気を設定するため、ビデオに完璧なサウンドトラックを用意することは、完全にキャプチャされた映像を用意することと同じくらい重要です。ビデオで行われているアクションに一致する適切な音楽と雰囲気のあるサウンドを選択することは、視聴者によるビデオの受信がそれに依存しているため、軽視すべきではない重要なタスクです。誰かが部屋に入ってきたときにリップシンクやノック音を追加しないと、映画のリアリズムが低下し、一生懸命に作成しようとした錯覚が崩れます。
Magix MovieEditProビデオ編集ソフトウェアを使用してオーディオファイルをビデオに追加および削除する方法を見てみましょう。
Magix MovieEditProでビデオにオーディオを追加する方法
ビデオクリップと一緒に録音されたオーディオファイルを削除することを決定する前に、それを置き換えるサウンドと音楽がすでにあることを確認してください。ビデオと完全に一致するオーディオ録音を用意することが最も重要です。ビデオと一致しないファイルを追加すると、最終的な結果がほとんど見られなくなるためです。
1.ビデオクリップをインポートし、ビデオとオーディオを分離します

すべてのビデオクリップにはオーディオファイルも含まれています。オーディオファイルは、2つのファイルが分離されるまでMagix MovieEditProのタイムラインに表示されません。オーディオファイルとビデオファイルを分離するには、タイムラインに配置したビデオファイルを[インポート]タブからドラッグしてビデオトラックにドロップし、[グループ解除]アイコンをクリックして選択する必要があります。編集者のタイムライン。
2.オーディオトラック上のファイルを削除して置き換えます
「グループ解除」アイコンをクリックすると、エディターのオーディオトラックにオーディオファイルが表示されます。プロジェクトから完全に削除したい場合は、オーディオファイルを選択し、キーボードの[削除]ボタンをクリックします。ただし、元のオーディオトラックの一部を保持する場合は、ファイルを選択し、カットを作成するファイル内の位置に再生ヘッドを配置してから、ツールバーの[オブジェクトの分割]アイコンをクリックします。サウンドファイルを終了する位置で同じアクションを繰り返します。
プロジェクトに新しいオーディオファイルを追加するのは簡単です。必要なのは、[インポート]タブに移動し、ビデオで使用するファイルをハードドライブで見つけて、オーディオトラックにドラッグアンドドロップすることだけです。 。 「オブジェクトの分割」アイコンをクリックして、使用したくないオーディオファイルの部分を切り取り、オーディオの長さがビデオの長さと一致することを確認します。
3.オーディオファイルを編集する
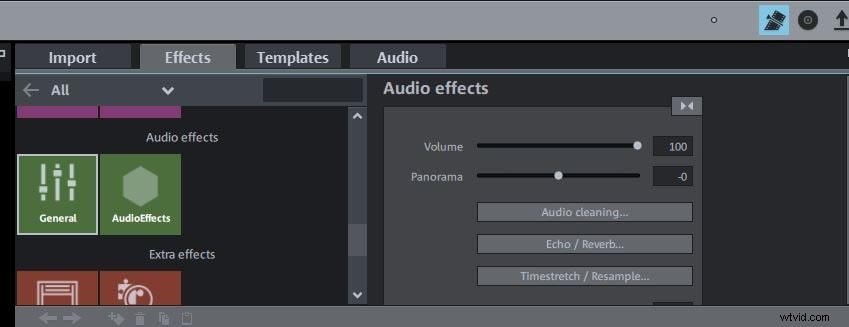
Magix Movie Edit Proは、ビデオのより良いサウンドトラックを作成するのに役立つ多数のオーディオエフェクトを提供します。 [効果音]タブをクリックし、[効果音]セクションまでスライドして、音量を調整したり、オーディオのバックグラウンドノイズを除去したり、[効果音]オプションの下にある多くの効果音を適用したりできます。追加のオーディオエフェクトはMagixMovieEdit Proのストアで購入できますが、一部のエフェクトは消費者レベルのビデオエディターにとって高価な場合があります。
必要なすべてのオーディオエフェクトを適用した後で、新しく作成したオーディオファイルをビデオファイルとマージする場合は、エディタのツールバーの[グループ解除]アイコンの横にある[グループ化]アイコンをクリックするだけです。
>ビデオにオーディオを追加する別の方法
ビデオにオーディオファイルを追加することは、Magix Movie Edit Proではそれほど複雑なプロセスではありませんが、オーディオ編集のためのより多くのオプションを提供するビデオ編集ソフトウェアの使用を検討することもできます。 Wondershare Filmoraを使用すると、わずか数ステップでプロジェクトからオーディオファイルを分割、トリミング、追加、または削除できます。このソフトウェアを使用すると、Filmoraで作成されたビデオで使用できる多数のロイヤリティフリーの音楽トラックにアクセスすることもできます。 Filmoraビデオ編集ソフトウェアを使用して優れたビジュアルコンテンツを作成することは、編集プロセスを迅速かつ簡単にする豊富な編集ツールにより、短時間で完了することができるシンプルなプロセスです。
