スマートフォンや民生用カメラで高品質の動画を録画するのは簡単ですが、残念ながら音声については同じことが言えません。カメラのマイクは低品質の音声を録音することが多く、ビデオを視聴できなくする可能性のあるバックグラウンドノイズを拾います。
ビデオのオーディオをミュートまたは削除する簡単な方法を探している場合は、この記事でWindowsムービーメーカーでオーディオをミュートしたり、新しいオーディオファイルを追加したりする方法を紹介するので、適切な場所に来ました。ビデオ。また、オーディオ編集プロセスをより細かく制御できる代替ソリューションも提供します。
- パート1:Windowsムービーメーカーでオーディオをミュートする方法は?
- パート2:ビデオへの新しいオーディオクリップの追加
- パート3:Windowsで元のオーディオを置き換えるためのより良い方法
パート1:Windowsムービーメーカーでオーディオをミュートする方法
使用しているビデオ編集ソフトウェアに関係なく、ビデオクリップのオーディオをミュートするのは簡単です。 Windowsムービーメーカーを使用すると、わずか数ステップでオーディオをミュートできるので、このビデオエディタを使用してビデオをミュートする方法を見てみましょう。
ステップ1: ビデオの編集を開始するには、最初にビデオをWindowsムービーメーカーにインポートする必要があります。 動画と写真を追加をクリックします ソフトウェアの[ホーム]タブのアイコン ミュートするクリップの選択に進みます。
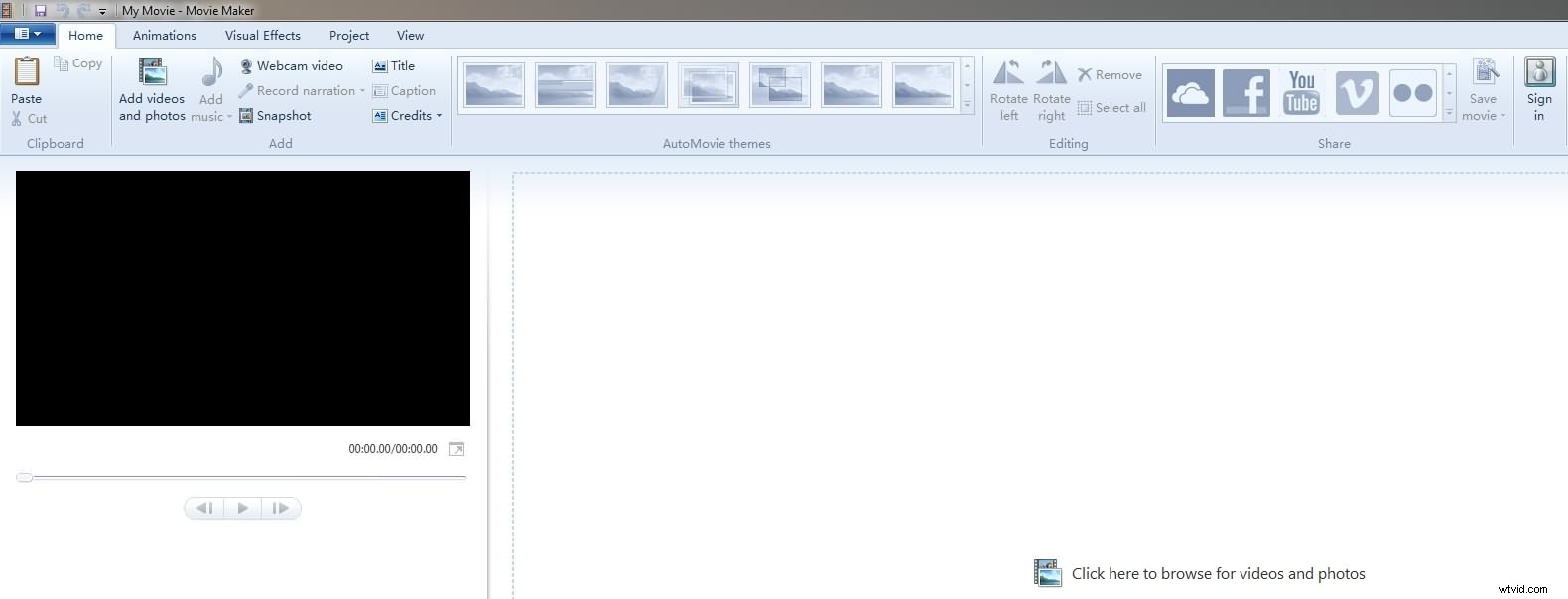
開くをクリックします [ビデオと写真の追加]ウィンドウのボタンをクリックすると、クリップがソフトウェアにインポートされます。
ステップ2: ストーリーボードにクリップを追加した後、それをプレビューして、ビデオのどの部分をミュートするかを決定できます。 編集をクリックします ソフトウェアのリボンのメニュー。Windowsムービーメーカーが提供するビデオ編集ツールにアクセスできます。
ビデオクリップの一部のみをミュートする場合は、ストーリーラインのカットしたい正確な位置に再生ヘッドを配置してから、分割をクリックする必要があります。 ボタン。
ステップ3: ミュートするクリップが選択されていることを確認し、ビデオ音量アイコンをクリックします。 [編集]タブの左側にあります。
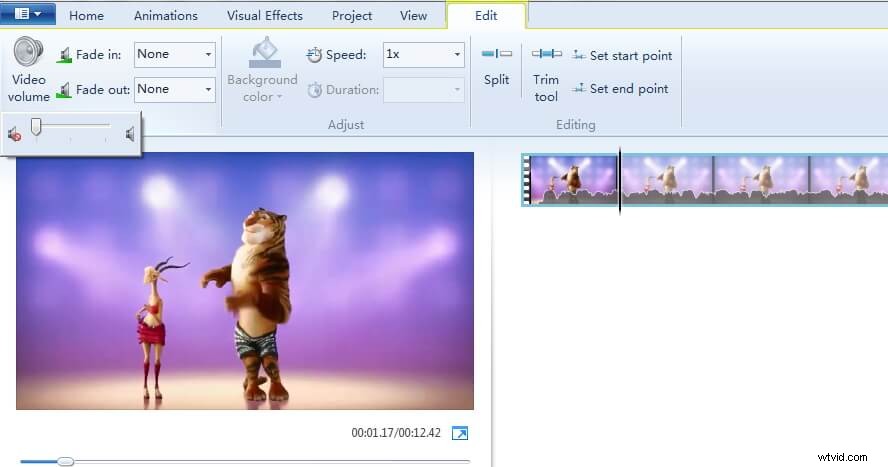
スライダーを左端までドラッグして、音声をミュートします。 再生ボタンをクリックします プレビューウィンドウで、ビデオのサウンドがミュートされていることを確認します。
パート2:ビデオへの新しいオーディオクリップの追加
Windowsムービーメーカーでは、既存のオーディオクリップを新しいものに置き換えることもできます。繰り返しになりますが、このプロセスは簡単で、数ステップで完了することができます。
ステップ1: 音声をミュートしたら、音楽の追加アイコンをクリックします。 これは、[ホーム]タブの[写真とビデオの追加]アイコンの横にあります。
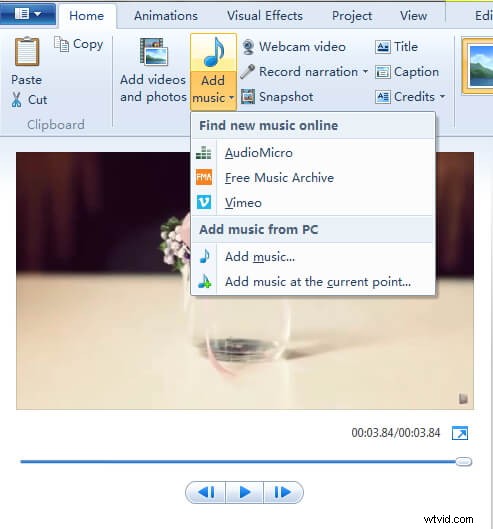
ドロップダウンメニューが表示され、オンラインソースから音楽を選択したり、コンピューターからオーディオファイルをインポートしたりできます。さらに、インポートする曲の開始点を選択できるため、プロジェクト内のオーディオファイルの位置を手動で調整する必要がありません。
これを行うには、再生ヘッドを目的の場所に配置し、現在のポイントに音楽を追加を選択するだけです。 ドロップダウンメニューからのオプション。ストーリーボードの新しい場所にオーディオファイルをドラッグすると、オーディオファイルの位置を変更できます。他のオーディオファイル形式はWindowsムービーメーカーと互換性がない可能性があるため、MP3またはWMAオーディオファイルを使用することをお勧めします。
ステップ2: インポートしたオーディオファイルは、ストーリーボードのビデオクリップに自動的に追加されます。プレビューウィンドウで[再生]をクリックして、結果が気に入ったかどうかを確認します。 ファイルに移動します メニューをクリックし、ムービーの保存をクリックします オプション。 Windowsムービーメーカーにはさまざまなオプションが用意されており、ビデオをコンピューターに保存する場合は、コンピューター用を選択する必要があります。 オプション。
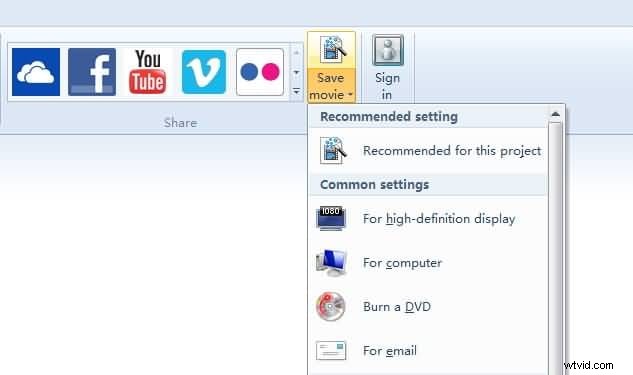
パート3:WondershareFilmora-WindowsOSでビデオのオーディオファイルを置き換えるためのより良い方法
Windowsムービーメーカーはしばらく前に廃止されており、そのビデオおよびオーディオ編集ツールでは、基本的なビデオ編集タスクしか実行できません。より強力なオーディオおよびビデオ編集機能を提供するため、ビデオ内のオーディオファイルをミュートまたは置換する場合は、WondershareFilmoraを使用することをお勧めします。 WondershareFilmoraでオーディオファイルをミュートまたは置換する方法は次のとおりです。
ステップ1: インポートをクリックして、ビデオクリップをソフトウェアにインポートします ボタンをクリックし、メディアファイルのインポートを選択します オプション。クリップのオーディオを置き換える場合は、ハードドライブから新しいオーディオファイルを選択して、[開く]をクリックすることもできます。 ボタン。 Filmoraは、ロイヤリティフリーの豊富な音楽ライブラリを提供しています。ビデオに追加したい音楽がまだない場合に使用できます。
ステップ2: ビデオファイルをタイムラインにドラッグアンドドロップしてから、右クリックします。 オーディオデタッチを選択します コンテキストメニューのオプション。オーディオファイルは新しく作成されたオーディオトラックに表示され、ボリュームをクリックするだけです。 オーディオトラックの最初にあるアイコンで、そのオーディオトラックをミュートします。
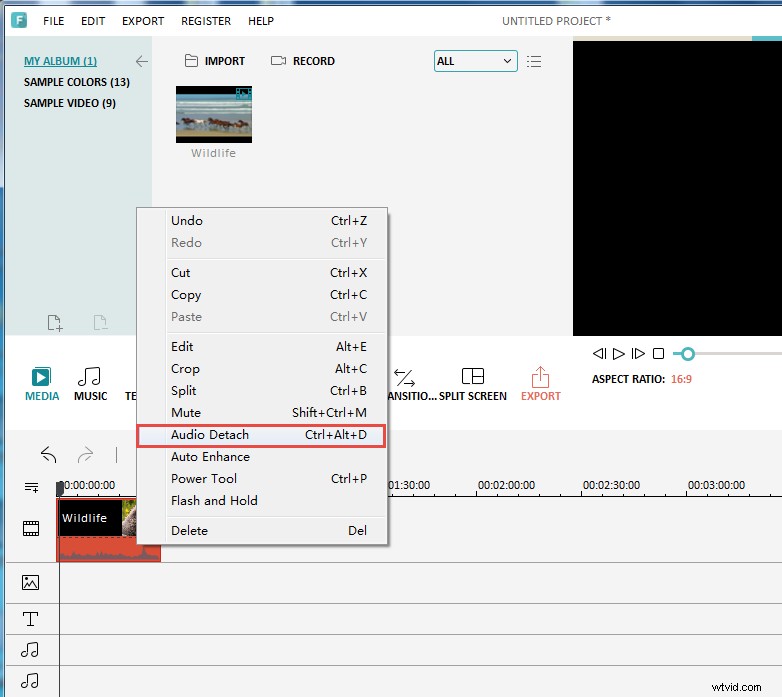
詳細については、WindowsのFilmoraでビデオからオーディオを削除する方法に関するガイドを確認してください。
プロジェクトに新しいオーディオクリップを追加して古いオーディオクリップを置き換える場合は、既存のオーディオファイルを選択して、キーボードの削除ボタンを押す必要があります。次に、新しいオーディオファイルをソフトウェアのメディアビンまたは[音楽]タブからタイムラインにドラッグアンドドロップできます。 、Filmoraの音楽ライブラリで紹介されている曲を使用することにした場合。オーディオファイルの開始位置と終了位置をカット、トリミング、または調整したり、ソフトウェアが提供するオーディオエフェクトの一部を使用したりできます。完了したら、エクスポートをクリックします ボタンをクリックして、作業中のプロジェクトに最も適した出力形式を選択します。
結論
音質の悪いビデオは誰にも印象的ではありませんが、オーディオファイルのミュートや置換はほとんど労力を必要としない作業であるため、心配する必要はありません。 Windowsムービーメーカーを使用すると、オーディオファイルをすばやくミュートできますが、Wondershare Filmoraを使用してよりプロフェッショナルなオーディオ編集ツールにアクセスしたい場合は、はるかに優れたオプションです。ビデオのオーディオファイルを置き換えるためのお気に入りの方法は何ですか?コメントを残してお知らせください。
