真実は、Windowsムービーメーカーでビデオに音楽を追加したい場合、これは特に複雑なことではないということです。ただし、考慮する必要のある考慮事項がいくつかあるので、先に進んで、知っておく必要のあることを見てみましょう。
Windowsムービーメーカーで音楽を追加できるのは事実ですが、プロセスにはいくつかの短所があります。それらには以下が含まれます:
- 専用のオーディオトラックはありません
- 使いにくく、機能がかなり制限されています
- タイムラインはありません
代わりに、WondershareFilmoraを利用できます。これはあなたが頼ることができるようになるソフトウェアです:
- 最高の品質を得るための内蔵オーディオミキサーとオーディオイコライザー
- 音楽をビデオに完全に編集するための専用オーディオトラック
- ビデオからオーディオを簡単に切り離す
- 最高の音質などを実現するために、オーディオのノイズを除去します。
Wondershare Filmoraソフトウェアの使い方がいかに簡単かについては、このビデオチュートリアルをご覧ください。
Windowsムービーメーカーでビデオに音楽を追加/編集する方法
包括的なWindowsムービーメーカーは、ユーザーがさまざまなビデオの背景で再生するために便利なオーディオファイルをインポートできるようにするプログラムです。これを念頭に置いて、この取り組みが成功したことを確認するために実行する必要のある手順を見てみましょう。
ステップ1:
プログラムを起動し、ビデオクリップをインポートします。これは完全にシームレスであり、何の問題もありません。
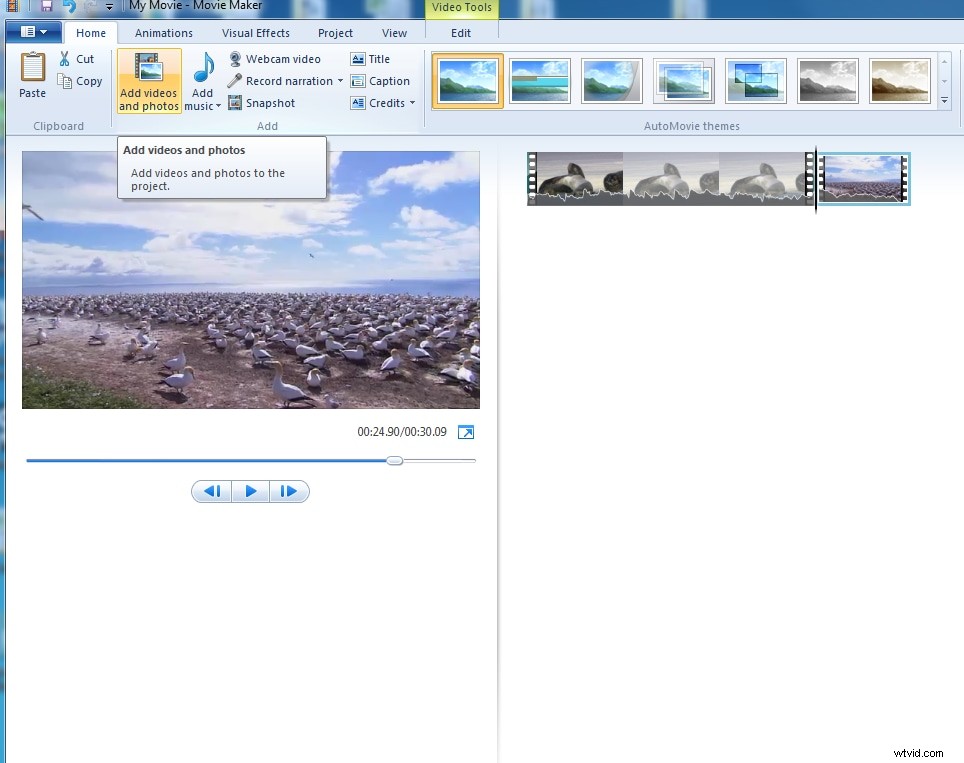
ステップ2
オーディオファイルをインポートします。音楽をインポートするために押す必要のある「音楽の追加」ボタンがあります。 Free Music Archive、Vimeo、Audio Microから、そしてコンピューターから直接インポートできます。最も一般的なファイルタイプには、.mp3、.wav、.wma、および.mpaがあります。そもそもクリップを追加しないと、音楽を追加できないことに注意してください。
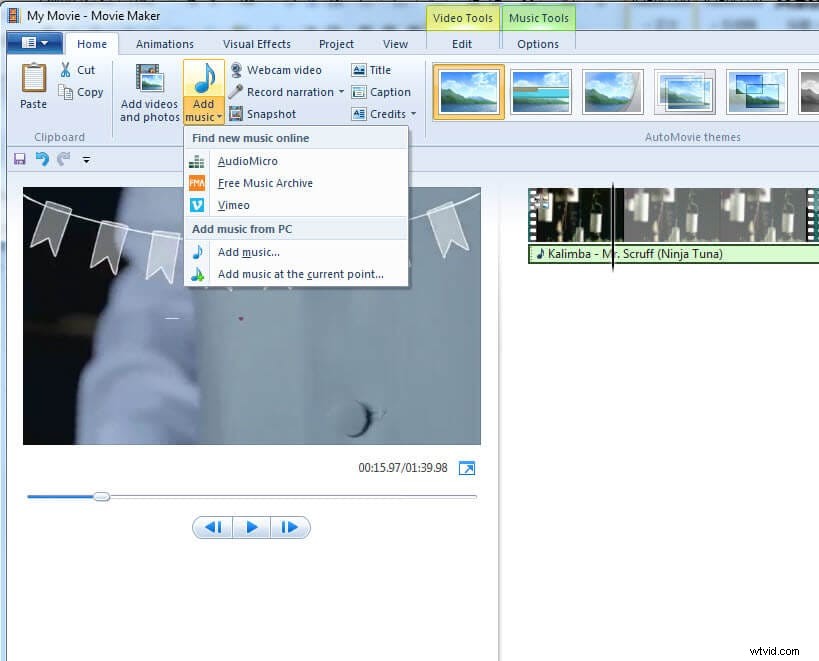
ステップ3
音楽を編集します。これを行うには、音楽をダブルクリックする必要があり、提供されたオプションが表示されます。音量を調整したり、フェードインやフェードアウトなどの特定の効果を設定したり、ファイルを分割したり、開始点や終了点などを設定したりできます。
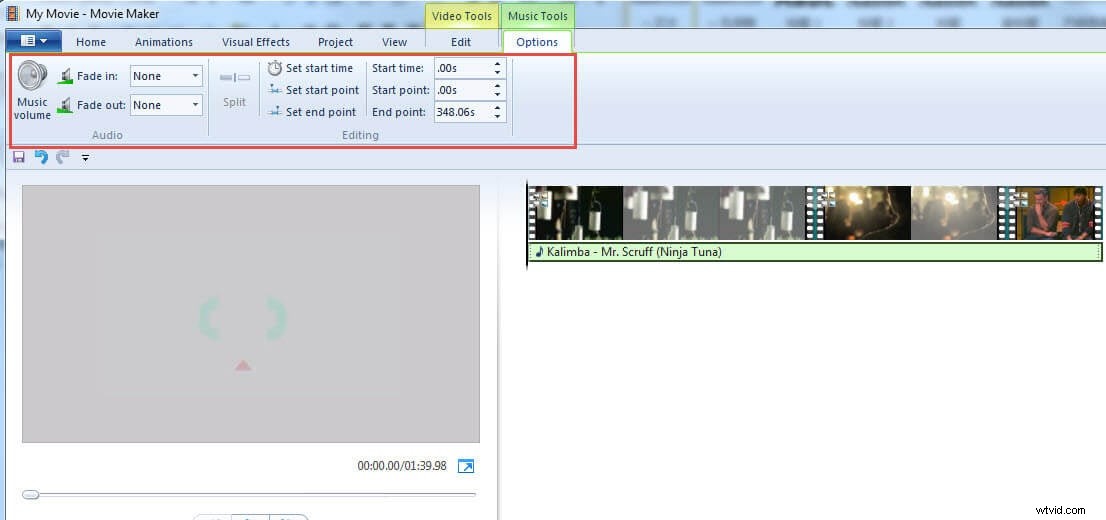
注: インポートしたオーディオがビデオクリップよりも長い場合は、追加した2番目の音楽が表示されないため、開始点と終了点を設定して調整できます。
オーディオミックスのツールバーをドラッグして、オーディオとビデオの音量を調整できます。
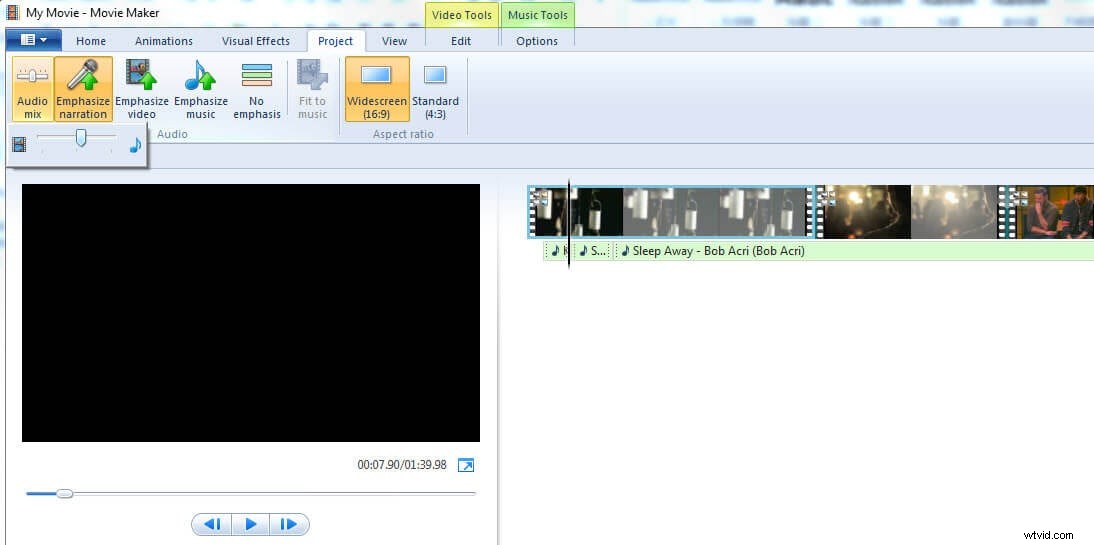
ステップ4
あなたがしなければならない最後のことはあなたのプロジェクトを保存することです。失敗すると回復できなくなるため、必ずこれを行ってください。
