質問: 左が右に表示され、右が左に表示されるように、ビデオ全体をすばやくミラーリングできる、基本的で使いやすいソフトウェアまたはWebサイトを知っている人はいますか? WindowsまたはMacの両方のソフトウェアをいただければ幸いです。いくつかの書き込みの鏡でいくつかのビデオ映像を撮影しましたが、それを元に戻したいと思います。 --Mango The Fruitarian
マンゴーと同じ状況で、フッテージをミラーリングまたはフリップしたい場合、または誤ってビデオの向きを間違えた場合。ビデオが横向きまたは縦向きでキャプチャされている場合でも、そのような方向でビデオを表示するときに頭を痛める必要はありません。あなたはそれをミラーリングさせることができ、最終的には正しい方向を達成します。さらに、Microsoft(Windowsユーザーの場合)またはiMovie(Macもお持ちの場合)のビデオ編集ソフトウェアを使用して、クリップをミラーリング/フリップまたは回転させることができます。この記事では、動画をミラーリングする方法を紹介します。 この目標を達成するために、読み続けてください。それを実現するためのヒントをいくつか紹介します。
- パート1:ビデオをミラーリングするための推奨される方法[Windows 7/8/10&Mac]
- パート2:Windowsムービーメーカーを使用してビデオをミラーリングする方法
パート1:ビデオをミラーリングする簡単な方法– Wondershare Filmora [Windows&Mac]
ビデオをミラーリングする方法のより簡単なソリューションをお探しですか? Wondershare Filmoraは、優れた選択肢であることがわかります。ユーザーフレンドリーであるだけでなく、MP4、MOV、MTS、MKV、WMVなど、ほぼすべてのファイルタイプのビデオをミラーリングできるため、用途の広いツールでもあります。さらに、ミラーリングされた複数のビデオを1つにまとめることもできます。 WondershareFilmoraを使用してビデオをミラーリングする簡単な手順は次のとおりです。
ステップ1.ビデオクリップをインポートする
回転する必要のあるビデオをインポートします。 インポートをクリックします ボタンをクリックして、コンピュータからビデオを選択します。ドラッグアンドドロップするだけでもかまいません。
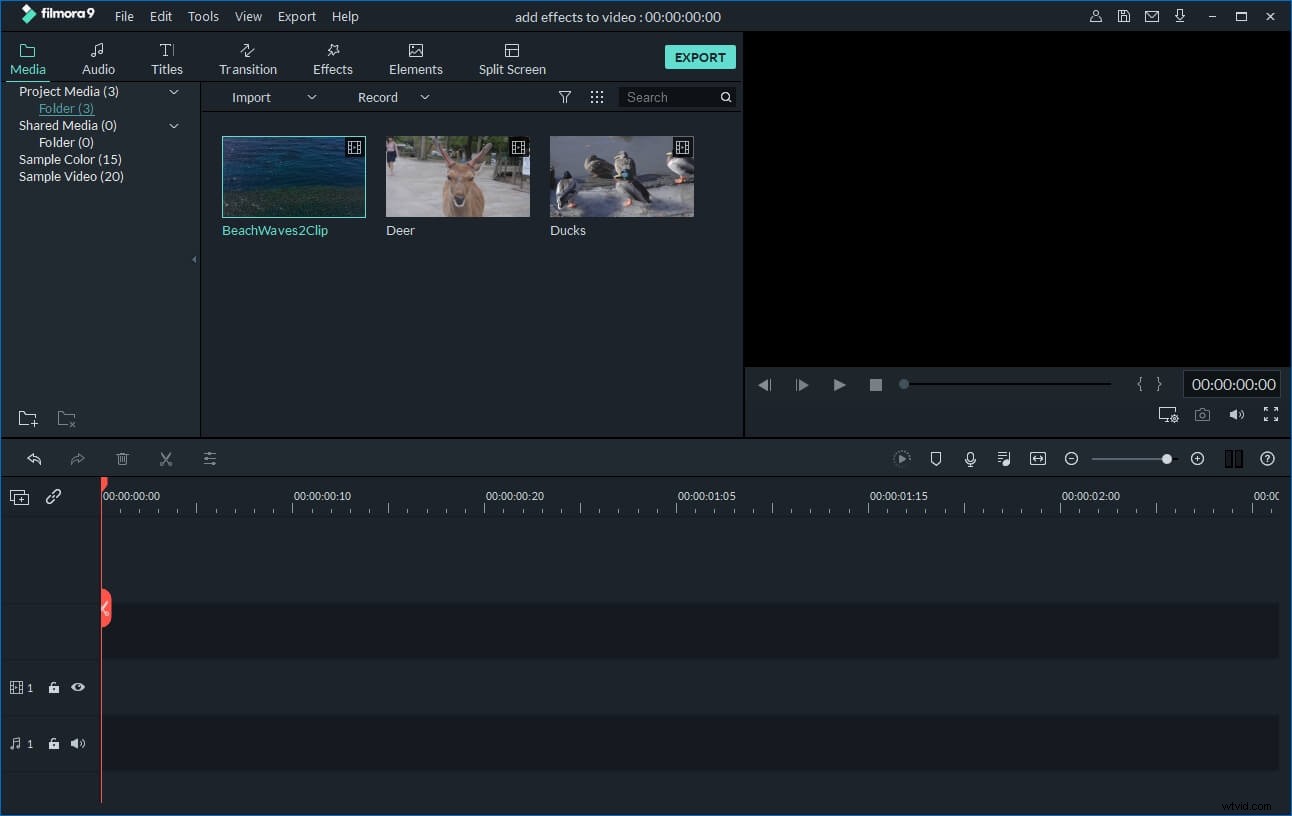
ステップ2.ミラーリングされるビデオの部分を選択します
これは、ビデオ全体をミラーリングする予定がない場合に実行する必要があります。ミラーリングされるビデオの先頭にPlayheader(赤いマーカー)を配置します。 分割をクリックします アイコンをクリックし、回転させたいビデオの最後まで赤いマークをドラッグします。

ステップ3.ビデオクリップを反転します
ビデオのタイムラインをダブルクリックすると、編集機能を備えたパネルが表示されます。 回転できます ビデオを時計回りと反時計回りに90度または反転します 縦横に。必要に応じて、必要な回転効果の1つを選択します。時計回りに90度回転、反時計回りに90度回転、水平方向に反転、または垂直方向に反転 次に、[ OK]をクリックします ボタンをクリックして続行します。
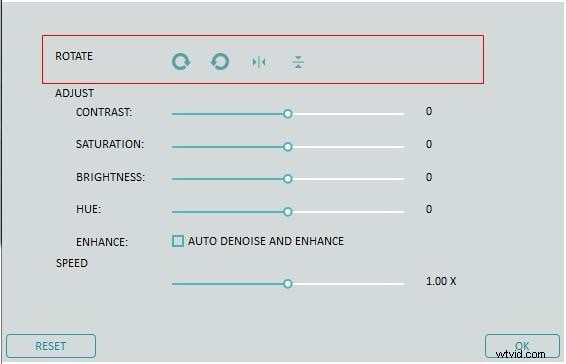
ステップ4.変換されたビデオを保存する
プレビューウィンドウでビデオ映像をプレビューします。必要に応じてミラーリングされたら、ビデオをエクスポートします。 エクスポートをクリックします ファイルを保存します。 フォーマットを選択することもできます 優先される任意のタイプのファイルに基づいて保存します。
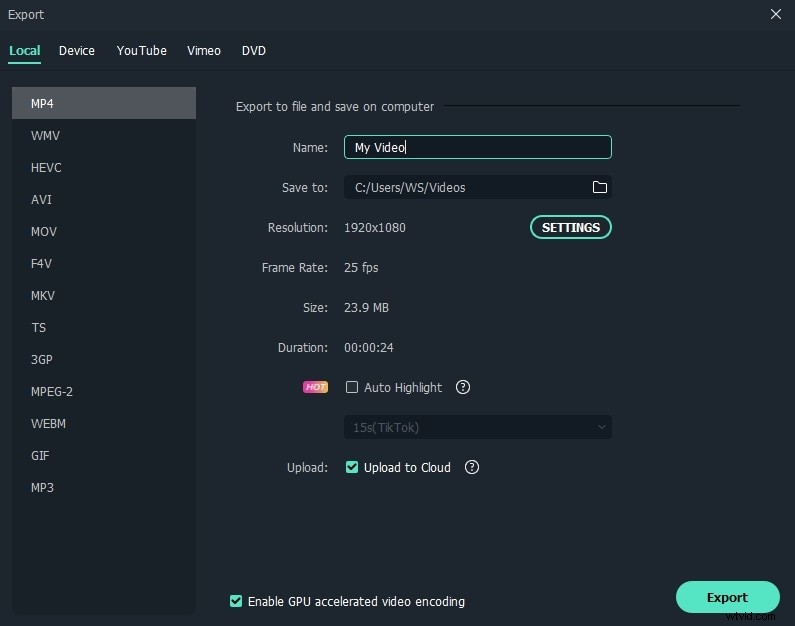
実際、Wondershare Filmoraは、ビデオをミラーリングする方法を考えている人にとっては優れた選択肢です。 1回のクリックでビデオを回転または反転できるほかに、他にもできることがあります。トリム、分割、およびトリミング機能を使用することもできます。必要に応じて、速度を変更したり、ビデオをスローモーションにすることもできます。最後に、FacebookとYouTubeで動画を共有できます。
Filmoraでビデオをミラーリングする方法の詳細については、「ビデオを反転する方法」を確認してください
パート2:Windowsムービーメーカーを使用してビデオをミラーリングする方法
Windowsムービーメーカーは無料であるため、多くの人に好まれています。インストールしている限り、ビデオを編集して、希望の向きにすることができます。ただし、一般的に、Windowsムービーメーカーを使用してビデオをミラーリングする方法については、次のことを行う必要があります。
ただし、ご存知かもしれませんが、Microsoftは2017年に公式Webサイトからインストーラーアプリケーションを削除しました。また、Windows 10システムを使用している場合、Windowsムービーメーカーは利用できません。したがって、ビデオ映像を簡単にミラーリングしたい場合は、Filmoraをダウンロードして、上記の手順に従ってください。
ステップ1: Windowsムービーメーカーを起動し、編集するビデオをインポートします。ビデオクリップをWindowsムービーメーカーに直接ドラッグアンドドロップするだけです。
ステップ2: ビデオフッテージ全体を反転させたくない場合は、ビデオ全体をプレビューし、それに応じてビデオフッテージを分割できます。編集が必要な動画の一部になったら、動画を一時停止します。
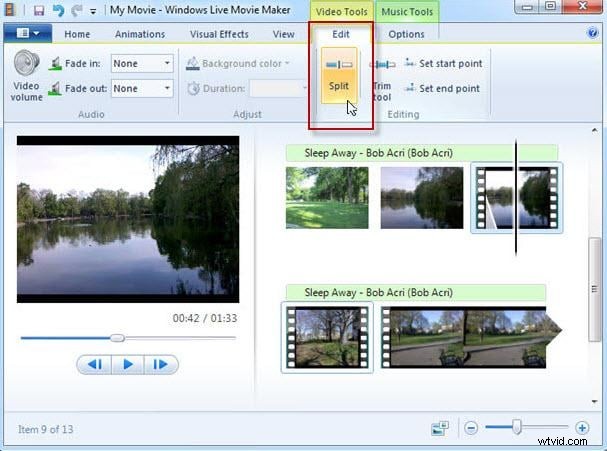
ステップ3: [視覚効果]タブに移動し、ドロップダウン矢印をクリックしてミラー効果を見つけます。必要に応じて[水平方向にミラーリング]または[垂直方向にミラーリング]を選択すると、ビデオが水平方向または垂直方向に反対側にミラーリングされます。
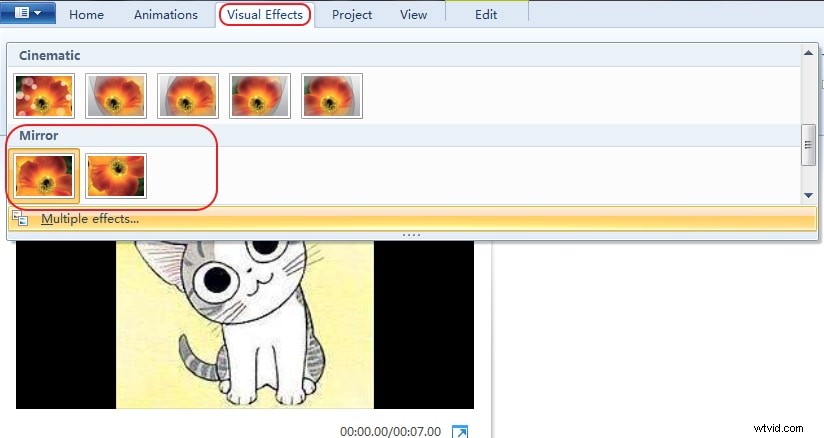
ステップ4: ビデオがすでに適切な向きになったら、保存してもらいます。 [ムービーの保存]タブをクリックし、[このプロジェクトに推奨]を選択します。ムービーを新しいファイルとして保存します。このように、古いコピーは引き続き存在し、必要に応じて元の状態で引き続き使用できます。
結論
これで、無料のWindowsムービーメーカーとWondershare Filmoraで、ビデオを垂直方向または水平方向にミラーリングおよびフリップする方法がわかりました。無料のWindowsムービーメーカーを使用すると、クリップを反転またはズームインおよびズームアウトして、より劇的な視覚効果を作成することもできます。しかし、Filmoraを使用すると、いつでもビデオを次のレベルに引き上げることができます。 Filmoraを使用してビデオを編集する方法については、以下のビデオを確認してください。
