ビデオ圧縮の背後には多くの理由がありますが、おそらく最も良い理由は、これらのビデオを友人や家族と共有できる必要があることです。たとえば、いくつかのビデオを撮影し、そのビデオファイルをYouTube、Instagram、Twitter、Facebook、またはその他のソーシャルメディアプラットフォームで友達と共有したいとします。ただし、ビデオは大きいため、圧縮を処理するためのサイズ変更ビデオファイルソフトウェアを探す必要があります。
ビデオをインターネット上の人々が簡単に見られるようにするには、ビデオを圧縮することが重要です。もちろん、Adobe Premiereなどの一部のプロのビデオエディタは、圧縮ビデオを簡単に作成できます。さらに、無料のWindowsムービーメーカーを使用してビデオサイズを縮小することもできます。 動画ファイルのサイズを小さくする方法についての最も良いこと Windowsムービーメーカーでは、誰でもそれを実行できます。究極の初心者でも、無料で実行できます。そうは言っても、Windowsムービーメーカーでビデオファイルのサイズを小さくする手順は次のとおりです。
- パート1:ムービーメーカーの代替手段を使用してWindows7/8/10でビデオサイズを縮小する
- パート2:Windowsムービーメーカーでビデオサイズを縮小する
パート1:Windowsムービーメーカーの最良の代替手段を使用して、Windows10/8/7でビデオファイルサイズを縮小する
ご存知かもしれませんが、Windowsムービーメーカーは現在Microsoftからダウンロードできません 2017年1月に廃止されたためです。したがって、Windows 10ユーザーの場合、またはコンピューターにWindowsムービーメーカーがない場合は、別の場所からダウンロードする必要があります。そして、入手できる最高のコピーはWindowsムービーメーカー2.6です。
Wondershare Filmoraを試してビデオファイルを減らすことをお勧めします。これは、Windows 7、Windows 8、Windows 10システム、およびMacOSの両方で使用できるためです。 Filmoraは、特にこのWindowsビデオ編集ソフトウェアにアクセスできないMacユーザーの場合、同様のタスクやその他の高度な編集タスクを実行できます。 Filmoraを使用すると、ビデオサイズを縮小して、ビデオの外観を視覚的に変更したり、実際のビデオファイルサイズをメガバイトまたはギガバイトで変更したりできます。
Filmoraでビデオファイルのサイズを変更するのは簡単です。ビデオファイルをタイムラインにインポートしてから、エクスポート設定を変更するだけです。 WindowsでFilmoraムービーメーカーを使用してビデオファイルのサイズを縮小する方法は次のとおりです。
ステップ1:ビデオをメディアライブラリにインポートする
最初にビデオをメディアライブラリにインポートしてから、ビデオファイルサイズ、ビデオ形式、オーディオ形式など、元のビデオのプロパティを確認します。ビデオの解像度とビットレートは、ビデオファイルのサイズを変更するための2つの最も重要な指標です。
ステップ2:ビデオをタイムラインにロードして基本的な編集を行う
ビデオをタイムラインにドラッグアンドドロップしてプレビューします。ビデオから不要な部分を削除したり、ビデオにテキストを追加して基本的な編集を行ったり、回転やトリミングを行ったりすることができます。
ステップ3:設定のエクスポートと変更
エクスポートをクリックします ツールバーのタブをクリックして、エクスポートウィンドウに入ります。ビデオのビデオサイズを確認できますが。
動画をさまざまな動画形式で保存すると、動画のサイズが異なります 、ビデオを小さいサイズで保存する形式を選択できます。それでも、最も一般的なビデオ形式はMP4です。
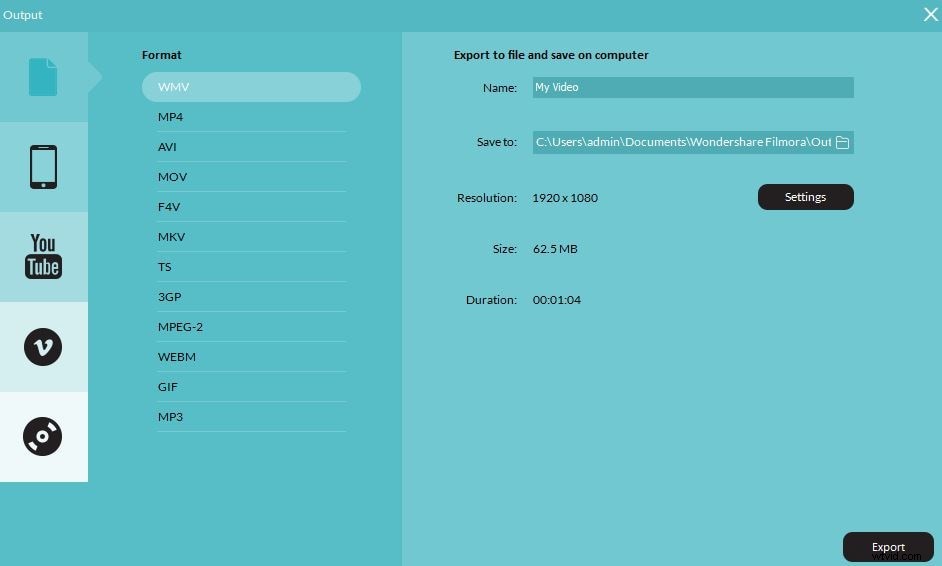
ビデオサイズをさらにサイズ変更するには、[エクスポート設定]ウィンドウで解像度、ビデオビットレート、オーディオビットレートも変更する必要があります。
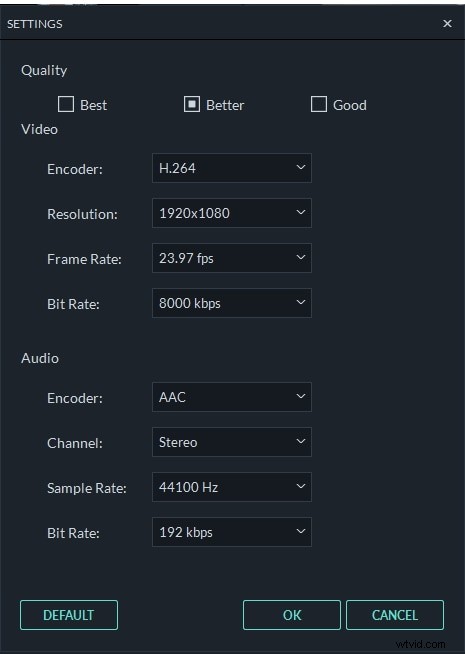
ビデオファイルのサイズを小さくするには、解像度とビットレートを下げることができます。解像度を下げるとビデオのピクセル数が減り、ビットレートを低く設定するとビデオ品質が低下する可能性があります。
OKをクリックします これらの変更を適用して、ビデオのエクスポートに進んでください。
ビデオサイズを縮小するだけでなく、クロマキービデオの合成や不安定なビデオの安定化など、より高度な機能を使用してビデオを編集できます。このソフトウェアの使用に関連するいくつかの利点は次のとおりです。
- 用途が広く、しかも使いやすいです。
- 複数のオーバーレイとトランジションを実行できます。
- 内蔵のオーディオミキサーとイコライザーにアクセスできます。
- グリーンスクリーン効果とPIPの利用可能性
- ホワイトバランス、3D LUT、ビネットなどの色補正機能。
- 一般的に使用されるすべてのビデオ、オーディオ、画像形式をサポートします。
- MacおよびWindowsユーザーと互換性があります
Filmoraで動画を編集する方法の究極のガイドを学ぶ
パート2:Windowsムービーメーカーでビデオファイルサイズを縮小する方法
Windowsムービーメーカーでビデオファイルの縮小を開始する前に、ビデオのサイズと形式も確認してください。 Windowsムービーメーカーは、すべての種類のビデオファイルをサポートしているわけではありません。ファイルがサポートされていない場合は、最初に変換する必要があります。
以下の手順とスクリーンショットは、Windowsムービーメーカー2012からのものです。Windowsムービーメーカー2.6などの別のバージョンを使用している場合は、それらが異なるユーザーインターフェイスを共有していることがあります。ただし、ビデオファイルを削減する機能は実質的に同じです。
ステップ1ビデオファイルのインポート
コンピューターからWindowsムービーメーカーソフトウェアを起動します。ソフトウェアが開いたら、ビデオと写真の追加を探します 左側のペインのアイコンを選択して選択し、サイズを変更するビデオを選択します。 Windowsムービーメーカーに自動的にアップロードされます。
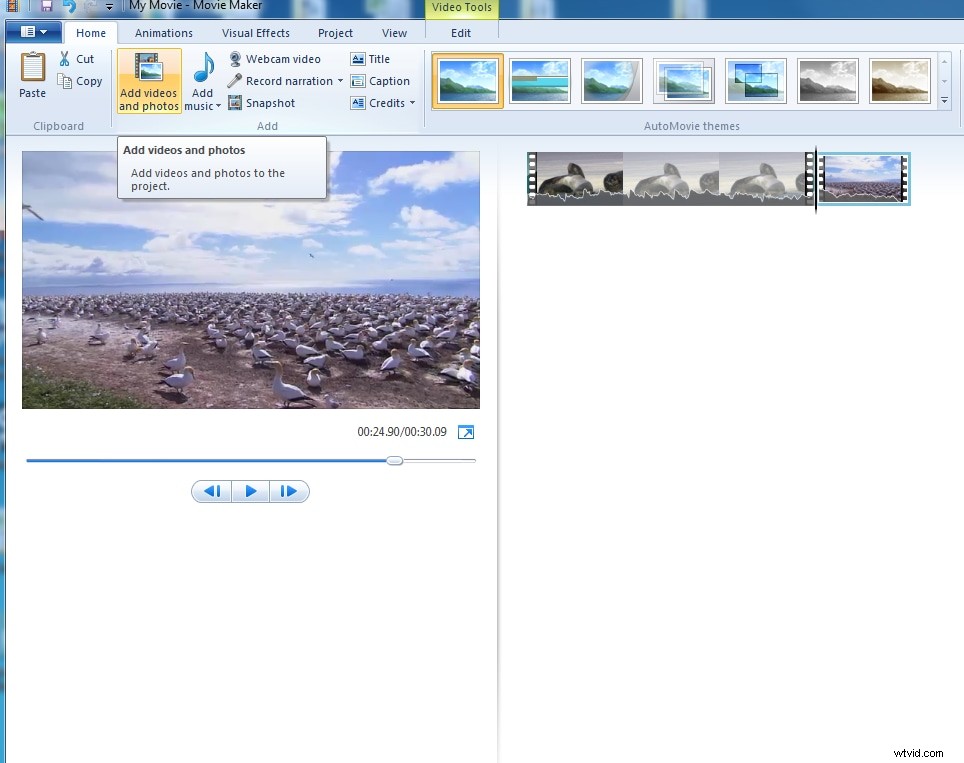
ステップ2ビデオを編集する
ここでは、トリミング、分割、音楽の追加、トランジションなどのビデオを編集できます。
関連記事: Windowsムービーメーカーでビデオを編集する方法
ステップ3ビデオを保存する
編集が完了したら、左上のペインでファイルを選択します。 オプションをクリックし、ドロップダウンメニューでムービーファイルの保存を選択します。 オプションをクリックし、カスタム設定を作成 。
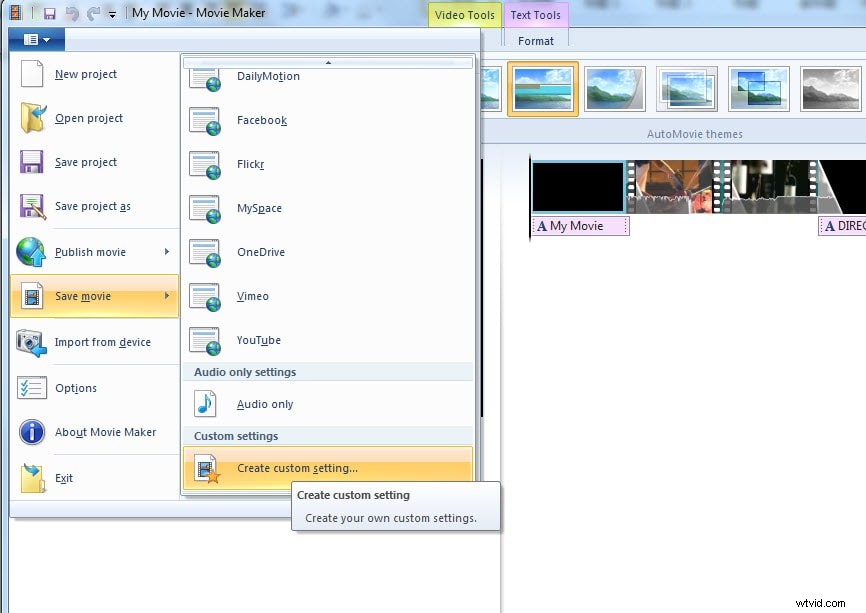
ステップ4ビデオサイズのプロパティをカスタマイズする
ポップアップウィンドウで、設定をカスタマイズしてビデオサイズを小さくすることができます。例として私のビデオファイルを取り上げます。[電子メール用]を選択した場合、ビデオファイルは11.42MBになります:
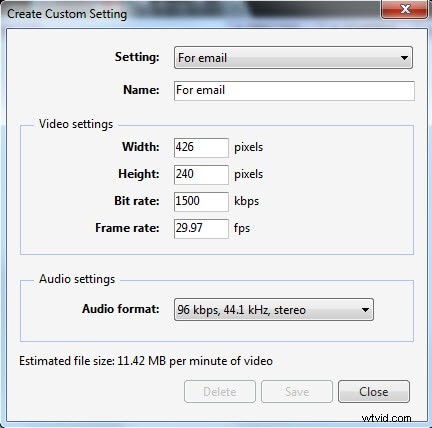
高解像度ディスプレイの場合、ビデオファイルは173.03MBになります:
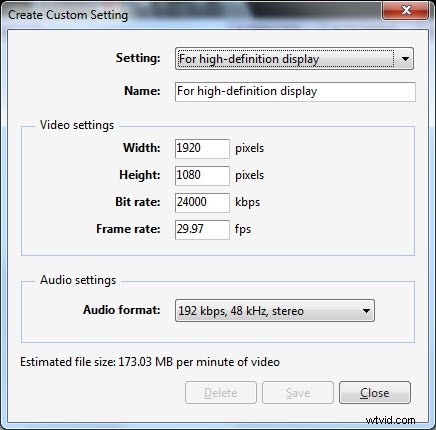
または、ビデオ設定でビットレートを直接調整して、ビデオサイズを小さくすることもできます。 [カスタム設定の作成]ウィンドウで、設定の新しい名前を入力すると、.wlvs形式で保存されます。
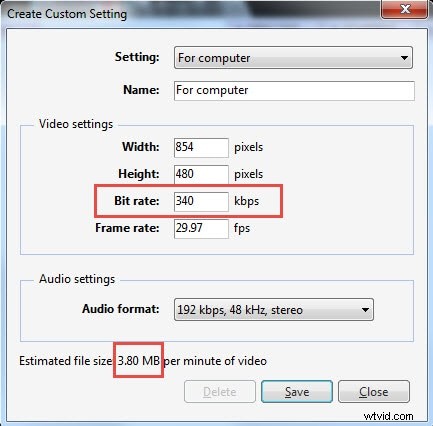
次に、[ムービーの保存]オプションに再度移動し、カスタム設定でファイルをクリックします。 。私の場合、それを縮小サイズと名付けました。それをクリックして、ビデオをMP4に保存します。
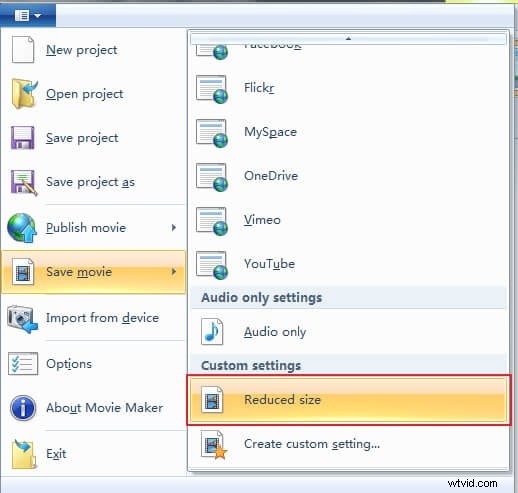
保存をクリックします ビデオファイルの圧縮を開始します。ビデオファイルの圧縮と保存には時間がかかります。
結論
上記は、異なるビットレートまたは解像度で保存することによってビデオサイズを縮小するためにWindowsで使用できる2つのムービーメーカーです。 Windowsムービーメーカーにまだ慣れていない場合は、ビデオのズームインや2つ以上のクリップを1つに結合するなど、Windowsムービーメーカーでビデオを編集する方法のガイドを確認できます。ビデオの創造性を高めたい人には、Filmoraを使用することをお勧めします。これは、見事なフィルター、オーバーレイ、要素、トランジション、およびロイヤリティフリーの音楽サウンドを提供します。以下のビデオを見て、Filmoraでビデオを次のレベルに編集する方法を確認してください。
