メールのビデオファイルサイズをすばやく簡単に縮小したり、YouTubeで共有したり、より多くのストレージスペースを解放したりする必要があるかもしれません。ビデオファイルのサイズを推測するには、3つの異なる方法があります。 1つは、ビデオ解像度、ビットレート、フレームレートなどを変更して、ビデオファイルのサイズを小さくすることです。もう1つは、FLVなどの他の形式で保存して、ビデオサイズを小さくすることです。最後の方法は、大きなビデオファイルから不要なビデオクリップを切り取ります。 。ここにスマートなビデオサイズリデューサーがあります-WondershareFilmoraは、Windowsでのすべての編集要件を満たすことができます。同時に、Macとオンラインでのソリューションも提供します。ぜひチェックしてください!
- パート1:スマートビデオサイズリデューサー:Wondershare Filmora
- パート2:Macでハンドブレーキを使用してビデオサイズを縮小する方法
- パート3:MacでVideoSmallerを使用してビデオサイズを縮小する方法
パート1:スマートビデオサイズリデューサー:Wondershare Filmora
ビデオ品質を損なうことなくビデオファイルサイズを縮小したい場合、Filmoraはビデオをエクスポートするときにビデオサイズを縮小するのに役立ちます。さまざまなビデオビットレート、フォーマット、品質を選択して、ビデオファイルのサイズを小さくすることができます。ラーニングセンターはあなたにもっと多くの情報を提供します。 WondershareFilmoraの主な機能は以下のとおりです。
- ビデオファイルの不要なセグメントを切り取ります。
- ビデオの解像度、ビットレート、フレームレートを変更できます。
- 動画を小さいサイズの他の形式に変換します。
- YouTubeで簡単に共有したり、DVDコレクションを作成したりできます。
- サポートされているOS:WindowsとMac。
1。ビデオファイルをユーザーのアルバムにインポートする
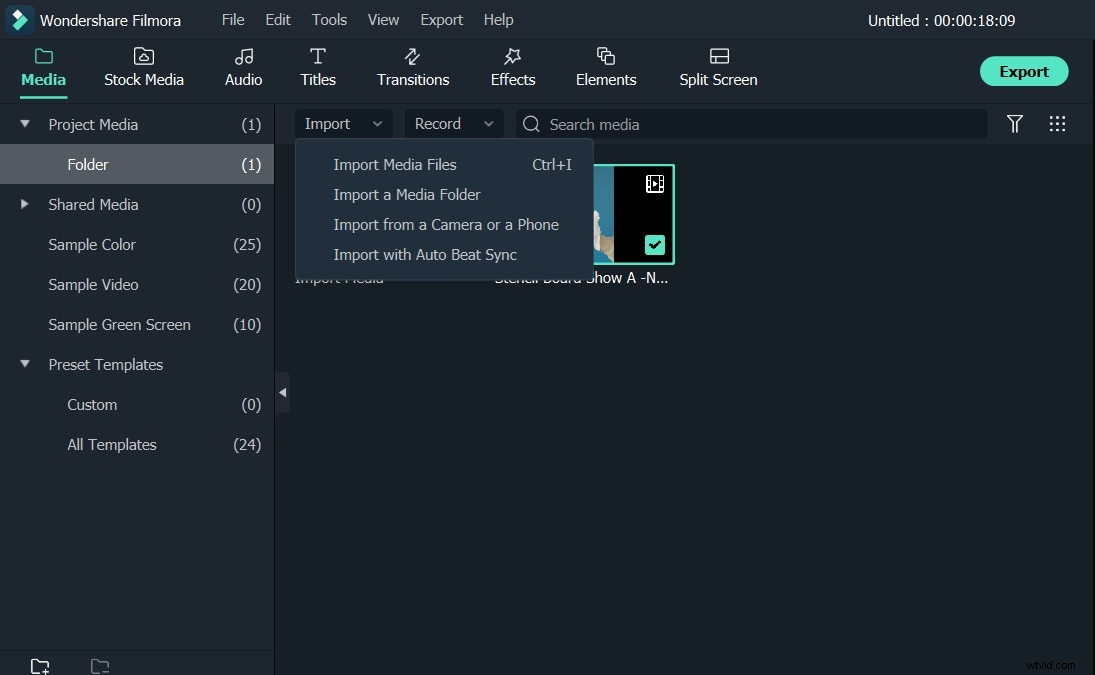
左上隅の[インポート]ボタンを押して、ローカルビデオファイルをこのビデオレデューサーのアルバムにインポートします。または、コンピューターからこのアプリのアルバムにビデオを直接ドラッグします。次に、必要な動画の1つをアルバムからこのアプリの下部にあるタイムラインにドラッグします。
2。 (オプション)不要なクリップをいくつか切り取ります
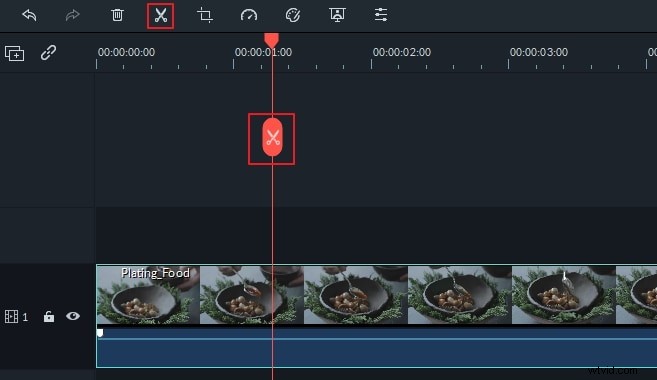
3。一部の設定を変更する
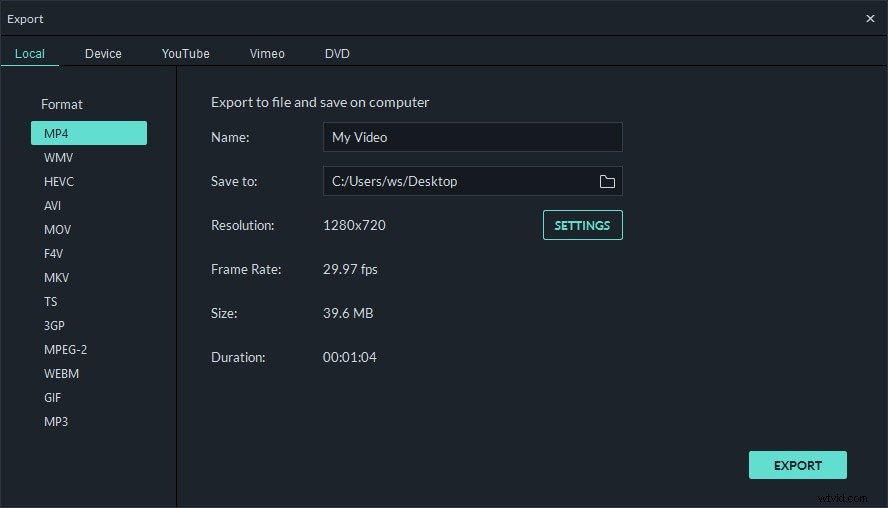
エクスポートを押す ボタンをクリックして出力ウィンドウを開き、そこで[ローカル]タブをクリックします。ビデオフォーマットの変更を気にしない場合は、ビデオをFLVのような高い圧縮率の別のフォーマットに変換できることに注意してください。それ以外の場合は、元のビデオ形式を保持してから、他のビデオパラメータを設定します。これを行うには、三角形のボタンをクリックします。 [詳細設定]ウィンドウで、低いビデオ解像度、フレームレート、ビットレートを選択します。
完了したら、エクスポートをクリックします もう一度ボタンを押すと、小さいサイズのビデオファイルが作成されます。
パート2:Macでハンドブレーキを使用してビデオサイズを縮小する方法
Handbrakeは、使いやすいオープンソースのビデオエディタです。わずか数ステップでビデオサイズを縮小するために使用できます。さらに重要なのは、ビデオサイズを完全に自由に縮小できることです。以下の手順を確認してください。
ステップ1 :Handbrakeをインストールしてから開きます。
ステップ2 :縮小する動画を選択し、新しい名前を付けます。それ以外の場合、Handbrakeが元のビデオをカバーします。
ステップ3 :ConstantQualityスライダーを左にドラッグします。覚えておく必要のあることの1つは、数値が小さいほど、ファイルサイズが小さくなり、ビデオ品質が低下することです。満足するまで、調整するために数回試す必要があるかもしれません。
完了したら、[開始]をクリックしてビデオをエンコードします。ビデオの品質とファイルサイズに応じて、時間は異なります。
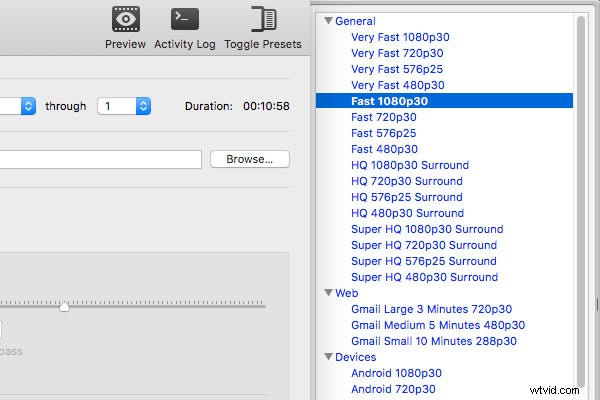
パート3:MacでVideoSmallerを使用してビデオサイズを縮小する方法
エディターをダウンロードしたくない場合は、オンラインツールが最適です。 VideoSmallerは、完全に無料のビデオサイズリデューサーです。それでは、手順をご案内します。
ステップ1 :ここをクリックしてこのページを開きます。
ステップ2 :編集するビデオをインポートします。低圧縮レベルとスケールビデオ幅を使用するかどうかを選択できます。どちらも選択する必要はありません。
ステップ3 :次に、[ビデオのアップロード]をクリックします。動画のアップロードには時間がかかる場合があります。
注 :クリックして音声を削除することもできます。アップロードの最大ビデオサイズは500MBです。
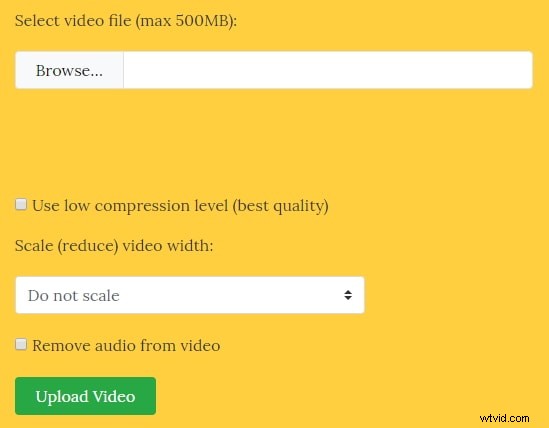
結論
上記は、Win、Mac、およびオンラインでFilmora、Handbrake、およびVideoSmallerから提供されるソリューションです。少なくともあなたに適した道を見つけることができると確信しています。ビデオサイズを簡単に縮小するためのより良い方法があるかどうかをお知らせください。次に、Wondershare Filmoraをダウンロードして、ビデオサイズの縮小を開始します。
