Mac で動画ファイルを圧縮する方法
ほとんどのプラットフォームでは、送信できるファイルのサイズが制限されているか、自動的にサイズが変更されて送信前に品質が低下しているため、電子メール、メッセンジャー サービス、またはソーシャル メディアにフルサイズのビデオ ファイルを添付することがますます難しくなっています。
ただし、オンラインで動作する非常に使いやすい圧縮ツールのおかげで、品質を落とさずにビデオのサイズを縮小する方法があります。これは、Web ブラウザーの快適さから、危険なダウンロードを行う必要がないことを意味します。ソフトウェアまたはアプリ。
何よりも、無料です! Mac コンピューターでメール用にビデオを圧縮する方法については、以下のステップバイステップ ガイドをお読みください。
<オール>クリップをアップロード
ブラウザーを開き (すべての主要なプラットフォームがサポートされています)、Clideo のビデオ コンプレッサーに移動します。
最大 500MB までアップロードして、Mac でビデオ ファイルを無料で圧縮できます。幸いなことに、このツールは、MP4、WMV、MOV、VOB、AVI など、一般的なすべてのビデオ フォーマットで動作します。
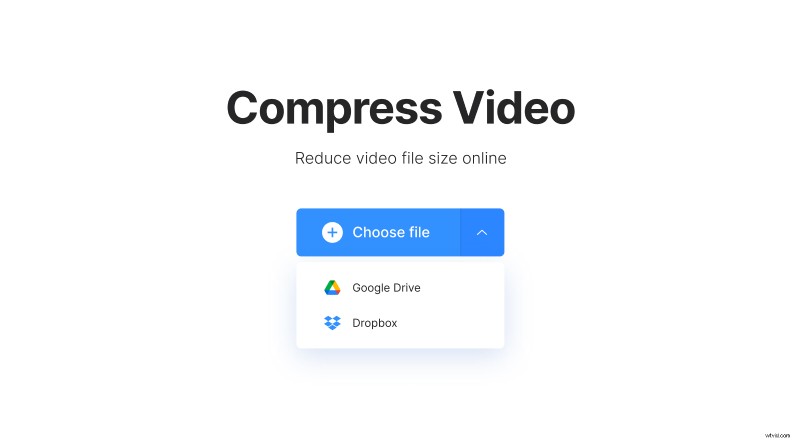
青色の [ファイルを選択] ボタンをクリックして、ストレージ フォルダーから圧縮するクリップを検索するか、既にクラウドに保存している場合は、下向きの矢印をタップして Google ドライブから選択するか、 Dropbox アカウント。
Mac でビデオ サイズを圧縮する
サイズを縮小したい動画を選択すると、Clideo のサーバーへのアップロードが自動的に開始されます。
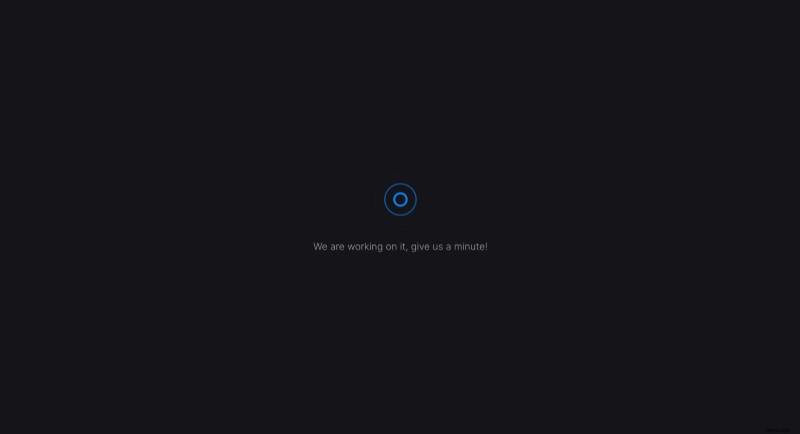
ツールがクリップを圧縮するために必要なパラメータを設定している間、保留テキストが表示されます。待つ必要がある時間は動画のサイズによって異なりますが、しばらくお待ちください。それほど長くはかかりません!
新しく圧縮したムービーを保存
少し待つと、ダウンロード ページが表示されます。ここで、新しく圧縮されたクリップをプレビューして、標準に準拠していることを確認できます。
そうである場合は、ビデオをデバイスにダウンロードして戻すか、[ダウンロード] ボタンを使用して Google ドライブまたは Dropbox クラウド ストレージ プラットフォームに保存するオプションがあります。
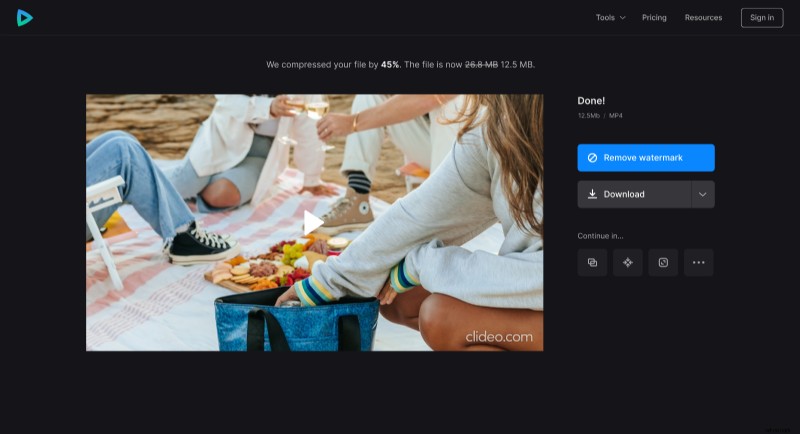
便利なヒント: Clideo は、圧縮したビデオ ファイルの古いサイズと新しいサイズ、および圧縮された割合をページの上部に表示します。これにより、メールの添付ファイルに最適なサイズであるかどうかを確認できます。
