動画のスクリーンショットを撮る方法を知りたいですか? またはスクリーンショットからビデオを作成する方法は?この記事では、関連するプロセスと、プロセスの実行に必要なツールについて詳しく説明します。また、コンピューターで再生されているビデオをHD品質でキャプチャする方法についても説明します。そして、これらすべてのために、非常に使いやすい無料のツールを使用します。
ビデオのスクリーンショットを撮る方法は?
ビデオのスクリーンショットを撮る方法は3つあります。
- ホットキー
- スクリーンショットツール
- スクリーンショットChrome拡張機能
また、ビデオのスクリーンショットとは、コンピューターの画面でビデオの写真を撮ることを意味します。
ホットキー
ホットキーは、一度に押すとタスクを実行するコンピューターのキーボード上のキーまたはキーの組み合わせです。 WindowsとMacの両方に、スクリーンショットを撮るためのデフォルトのホットキーのセットが付属しています。そして、それらを使用して、ビデオを一時停止することでスクリーンショットを撮ることができます。
Macでビデオのスクリーンショットを撮るためのホットキー
Shift + Cmd + 3:フルスクリーンモードでビデオの画面を撮影するには
- 動画を全画面モードで再生していることを確認してください
- スクリーンショットを撮りたい瞬間に動画を一時停止します
- または、ホットキーを押すだけで連続スクリーンショットを撮ることもできます
- スクリーンショットを撮ると、画面の隅に自動的に表示されます
Shift + Cmd + 4:画面の特定のセクションのスクリーンショットを撮る
- スクリーンショットを撮りたい瞬間に動画を一時停止します
- ホットキーを押し、十字線をドラッグして、キャプチャする特定の領域を選択します
- スクリーンショットを撮ると、画面の隅に自動的に表示されます
- スクリーンショットの撮影中に選択をキャンセルする場合は、Escキーを押すだけです
Shift + Cmd + 4 +スペースバー:特定のウィンドウでビデオのスクリーンショットを撮るには
- 前のセクションと同じ手順に従い、ホットキーを押しながらスペースバーを押すと、カメラアイコンが表示され、画面をクリックしてスクリーンショットを撮ります。スクリーンショットはの隅に表示されます。画面。
上記のホットキーを使用して、画面全体、ウィンドウ、または画面の一部のみをMACでキャプチャできます。
Windowsでビデオのスクリーンショットを撮るためのホットキー
Windows + PrtScn:フルスクリーンモードでのビデオのスクリーンショットへ
- ビデオを一時停止した後にホットキーを押すと、スクリーンショットを撮ったことを示すために画面が一時的に暗くなります。スクリーンショットは、Picturesフォルダー内のScreenshotsフォルダーに保存されます。
Alt + PrtScn:特定のウィンドウでビデオのスクリーンショットを撮る
- 上記のプロセスを繰り返しますが、Alt + PrtScnを使用して、特定のウィンドウでビデオのスクリーンショットを撮ります。
Windowsロゴ+音量ダウン(Microsoft Surfaceデバイスの場合)
Microsoft Surfaceデバイスを使用している場合は、画面の下部にあるWindowsロゴを押して、音量ボタンを押すことができます。
Snipping Tools
Windowsコンピューター
Windowsには、ビデオの時間指定されたスクリーンショットを撮ることができる組み込みのSnippingToolが付属しています。この機能は、選択した瞬間にスクリーンショットを撮るのに役立ちます。タイマーを設定するだけで、ツールが自動的にスクリーンショットを撮ります。このツールにアクセスするには、画面上のWindowsアイコンをクリックして、SnippingToolを検索します。ツールを開き、[遅延]ボタンをクリックして、タイマーを設定します。カウントダウンが終了すると、スクリーンショットが自動的に取得されて保存されます。
Macシステム
Windowsと同様に、Macにはスクリーンショットツールが組み込まれており、遅延または時間指定のスクリーンショットを撮ることができます。ツールにアクセスするには、アプリケーションファインダーに移動し、[ユーティリティ]をクリックします。クリックすると、スクリーンショットアイコンが表示されます。クリックすると、時間を設定してスクリーンショットを撮ることができます。
スクリーンショットChrome拡張機能
ビデオのスクリーンショットを撮るためのさまざまなChrome拡張機能がありますが、特にオンラインビデオからスクリーンショットを撮る予定の場合は、Chrome拡張機能を使用すると作業が楽になります。
ビデオスクリーンショット :この拡張機能を使用すると、プレーヤーを制御せずにオンラインビデオのフル解像度のスクリーンショットをダウンロードできます。また、インストール後は、すべてのオンラインストリーミングWebサイトにコントロールとして追加されるため、ビデオのスクリーンショットを非常に簡単に撮ることができます。
スクリーンショットビデオを作成するには?
スクリーンショットビデオを作成するには、次の2つの方法があります。
- 必要なすべてのスクリーンショットを収集し、それらをビデオメーカーツールにまとめて、ビデオを作成できます。
- または、スクリーンレコーダーツールを使用して、音声ナレーションで重要な詳細を強調表示し、ビデオを作成することもできます。
上記の両方の方法の中で、スクリーンレコーダーを使用して作成されたスクリーンショットビデオは、画面アノテーションや音声ナレーションなどの機能を使用してビデオに個人的なタッチを与えることができるため、視聴者にとってより魅力的です。
最も重要なのは、ナレーション中に顔を入れて動画を録画できることです。
それとは別に、音楽、字幕、トランジションなどを追加して、動画をさらに魅力的にすることもできます。
それでは、スクリーンレコーダーを使用してスクリーンショットビデオを作成する方法を見てみましょう。
そして、前述したように、この記事ではすべてのプロセスに無料のツールを使用します。画面録画にも、市場で入手可能な最高の無料ツールのいくつかを使用します。
☛ボーナスリード:ステップバイステップガイドMacで画面を記録する方法スクリーンショットビデオを作成するには?
スクリーンショットビデオを作成するための最高の無料スクリーンレコーダー:
- Quicktimeプレーヤー
- Microsoftゲームバー
- Vmaker
通常、OBS(オープンソースの無料スクリーンレコーダー)は常に無料スクリーンレコーダーリストに含まれます。それでも、複雑さや学習曲線のないシンプルなツールを必要とするタスクを検討していると同時に、仕事を遂行するのに役立つため、このリストにはOBSを含めていません。
| スクリーンレコーダー | 内部オーディオ録音 | 組み込みのビデオ 編集者 | 画面の注釈 | スクリーンショット | サポート(OS) |
| Quicktime | いいえ | はい | はい | はい | MAC |
| Windowsゲームバー | はい | いいえ | いいえ | はい | ウィンドウ |
| Vmaker | はい | はい | はい | いいえ | Mac / Windows / Chromebook |
上の表を見ると、Vmakerがすべての無料のスクリーンレコーダーに対してうまく機能していることがわかります。 、およびVmakerで利用できる追加機能の一部を次に示します。
- 画面とウェブカメラの記録
- 仮想背景
- フレームとフィルター
- プロ編集ツール
- HDビデオ録画
- 無制限の録音数
- クラウドストレージ
Vmakerを使用してスクリーンショットビデオを作成する方法
- ステップ1
必要なスクリーンショットをすべてフォルダに集めて、希望の順序に並べます。
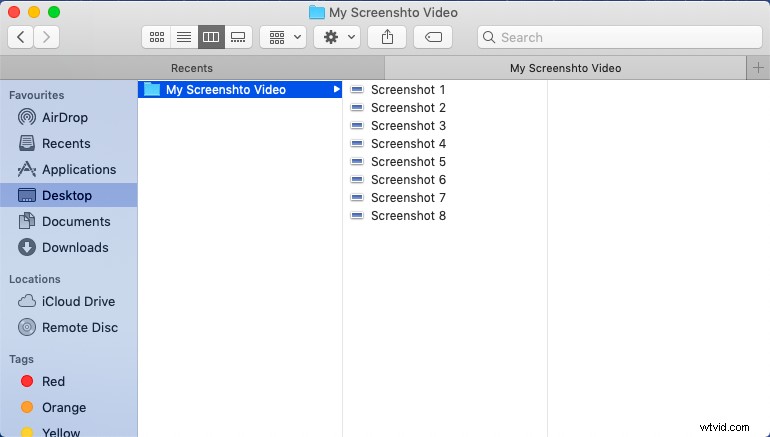
- ステップ2
次に、そのフォルダの下にあるすべてのスクリーンショットを選択して、すべて一緒に開きます。
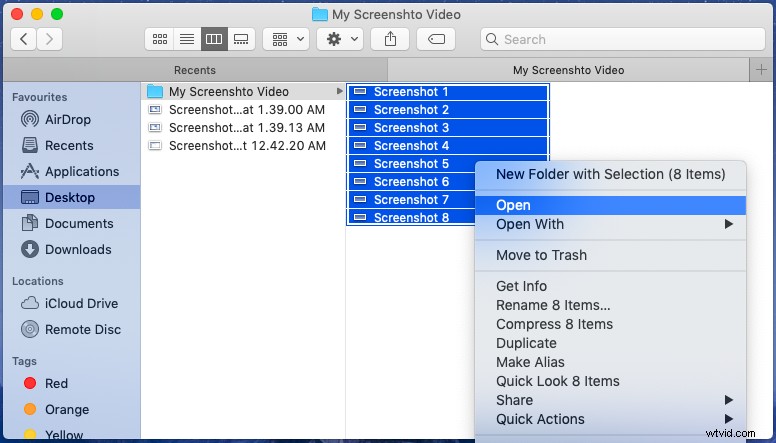
- ステップ3
プレビューウィンドウが表示されます。次に、Vmakerスクリーンレコーダーを開きます システム上、および:
「画面+ウェブカメラ」モードをクリックしてウェブカメラバブルでビデオを録画するか、「画面」モードをクリックして標準の画面録画を行います。
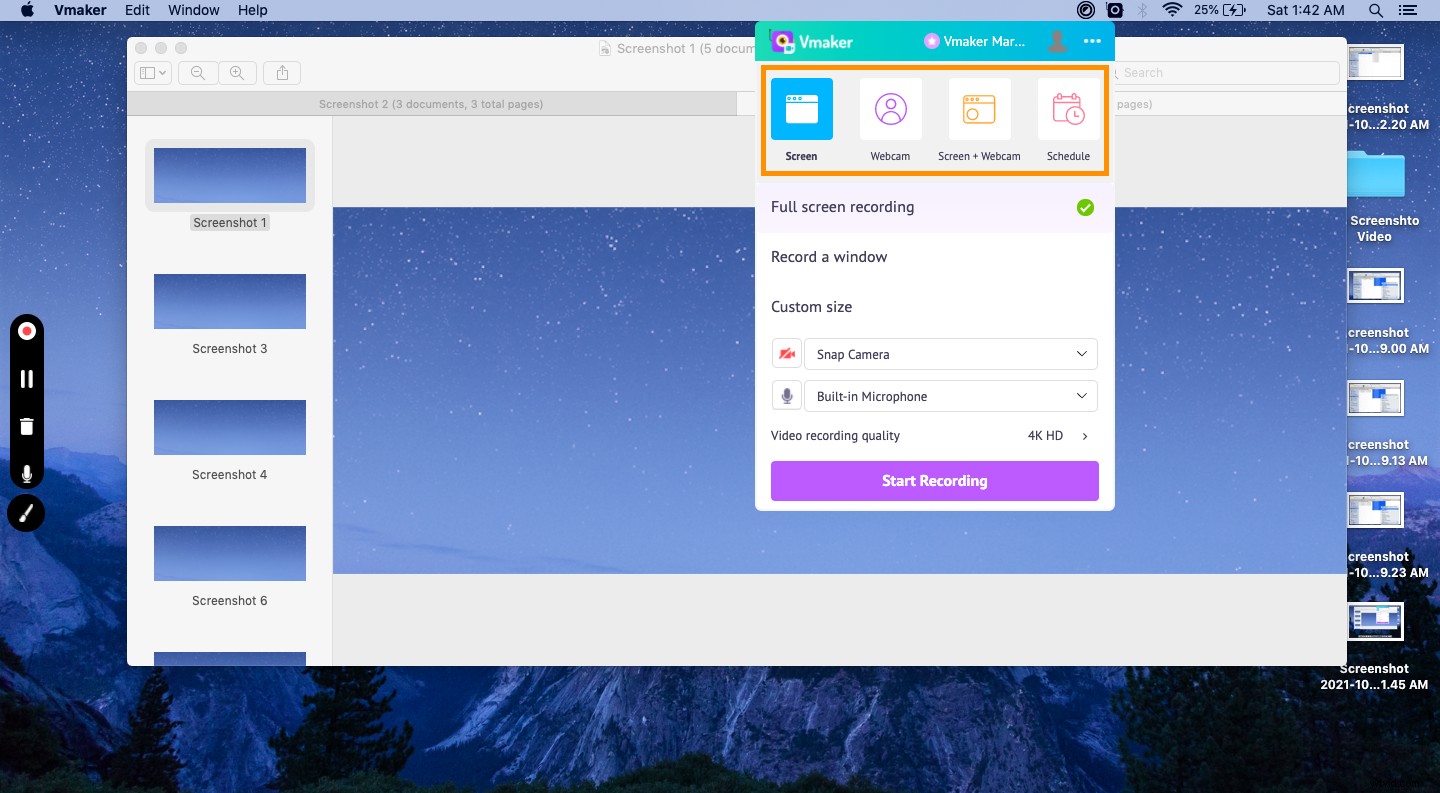
- ステップ4
「録画開始」をクリックして、プレビューウィンドウを最大化します。録画中に間違えた場合は、いつでも内蔵のビデオエディタを使用して修正できます。
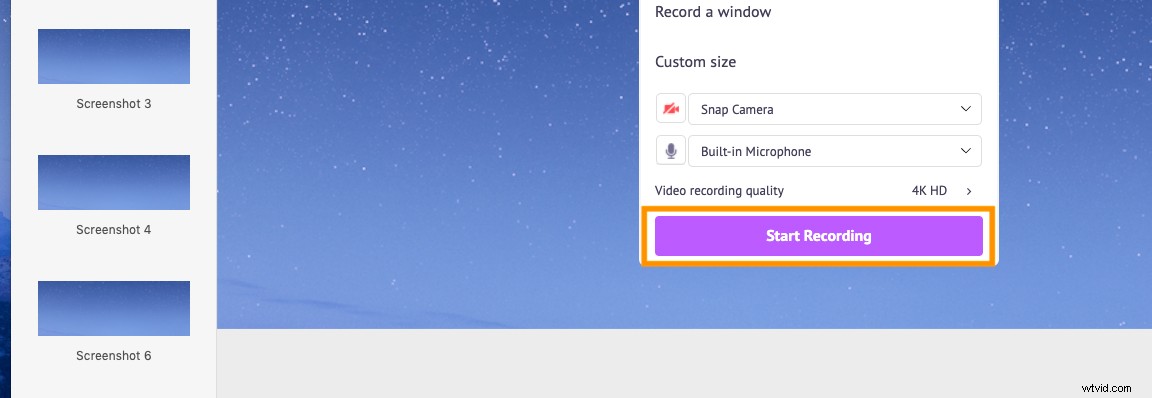
ボーナスガイド:びっくりすることなく自分を撮影する方法
- ステップ5
次に、キーボードの右矢印ボタンを使用して、ナレーションと録音中に次のスクリーンショットに進みます。
ヒント: 描画ツールを使用して重要なポイントを強調表示します
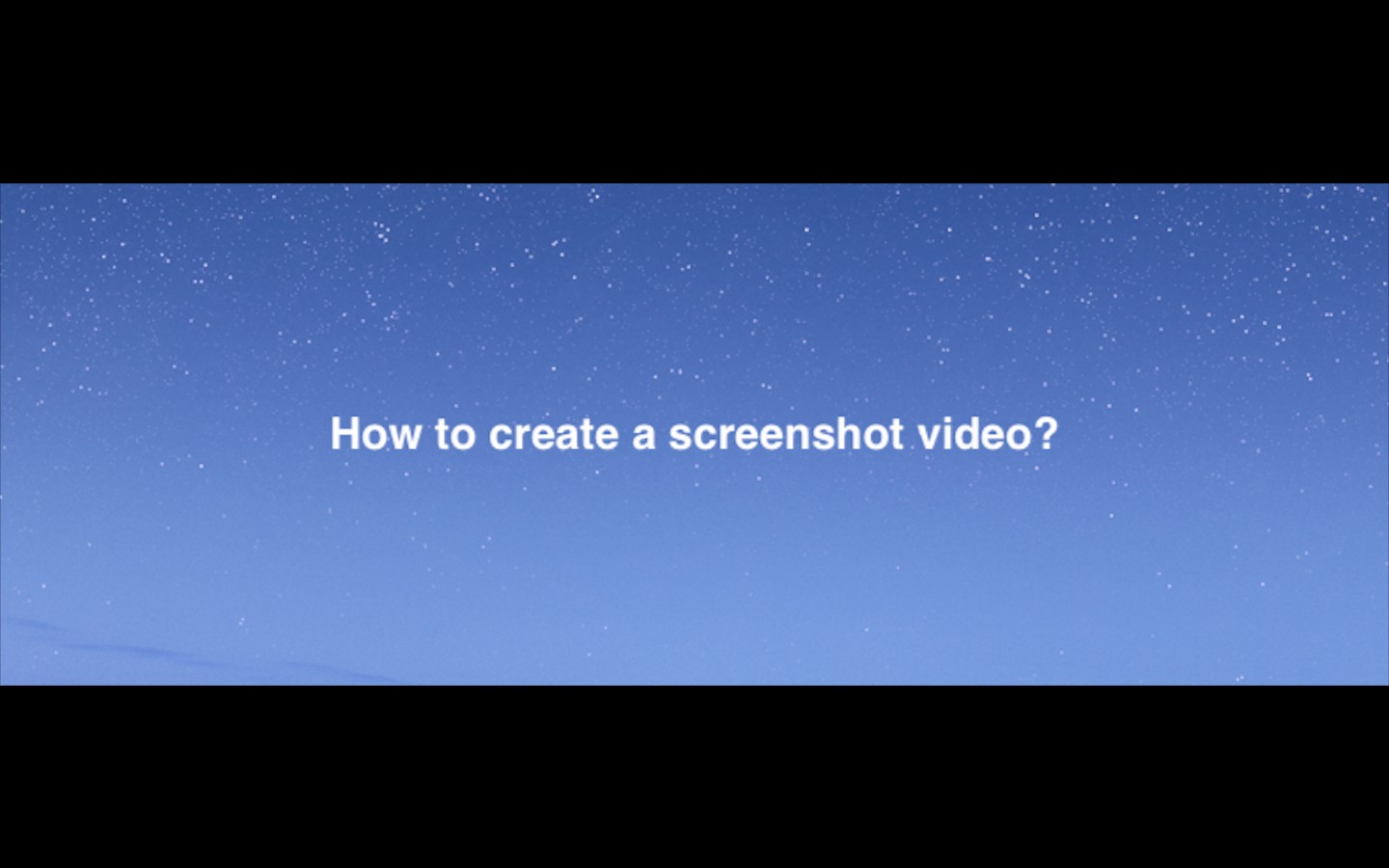
- ステップ6
赤いドックボタンをクリックして、録音を停止します。これで、動画がVmakerクラウドアカウントに自動的にアップロードされ、そこから動画を編集、ダウンロード、共有できます。

スクリーンショットからビデオを作成するのはこれだけです。
ここで、画面上で何かをキャプチャしたいが、スクリーンショットだけでは不十分だとします。より動的なものが必要な場合、または微妙な変更を表示する必要がある場合、またはダウンロードする手間をかけずにビデオを保存したい場合があります。次のセクションでそれを行う方法を見てみましょう!
☛ボーナスはスクリーンキャストの作り方を読むコンピュータで再生しているビデオをスクリーン録画するにはどうすればよいですか?
コンピューターで再生しているビデオをスクリーンキャプチャするには、ここでもVmakerの無料のスクリーンレコーダーを使用できます。 。これらのビデオをキャプチャするだけに従ってください:
- ステップ1
コンピューターでVmakerを起動し、「画面」モードを選択して、「フルスクリーン録画」をクリックします。
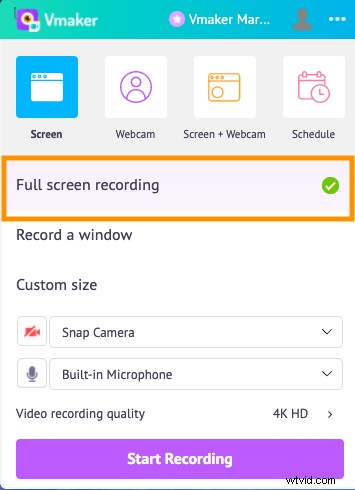
- ステップ2
[オプション]に移動し、[設定]で[システムオーディオを使用する]を有効にします。これにより、内部オーディオを録音できるようになります。

- ステップ3
「録画開始」ボタンをクリックして、目的のビデオを全画面モードで再生します。
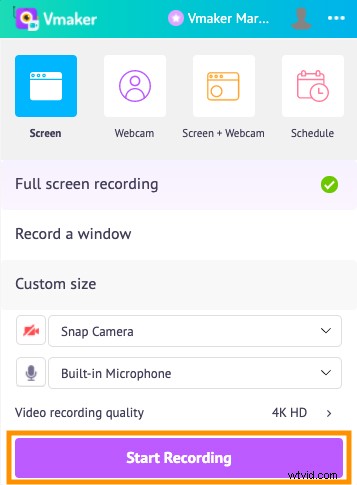
- ステップ4
録画を停止すると、動画は自動的にプライベートクラウドアカウントにアップロードされ、そこから動画を編集できます。
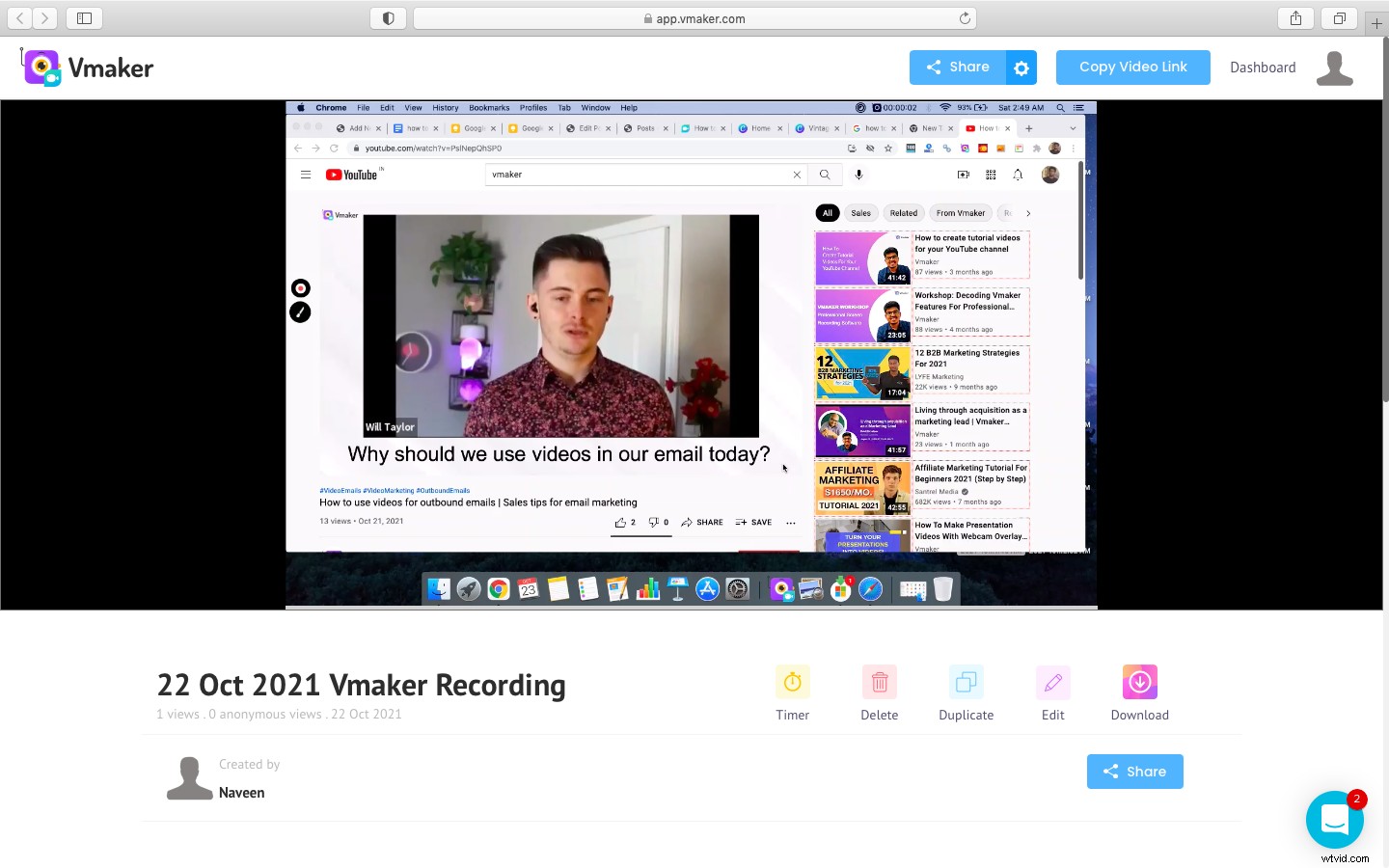
上記の記事を読むのが好きなら、ここにいくつかの桜の摘み取られたものがあり、さらに読むのを楽しむことができます。
Youtubeビデオを作成するためにチェックアウトする価値のある5つのスクリーンレコーダー
Chromeウェブストアの10ベストスクリーンレコーダーChrome拡張機能
コンピューターの画面を録音する方法(音声付き)
Netflixをスクリーン録画する方法
2022年のMac用の最高のスクリーンレコーダー
