動画の一部をぼかすことは、プライバシーを強化し、気を散らすものを排除するための優れた方法です。
ただし、一部のビデオ編集ソフトウェアには注意が必要です。ビデオの1つの小さな情報をぼかすためだけに、非常に複雑な設定をたくさん試したい人はいますか?
ありがたいことに、解決策があります。
TechSmith Camtasiaを使用すると、サイズの大小に関係なく、ビデオのあらゆる要素を簡単にぼかすことができます。
動画をぼかす方法についての簡単なステップバイステップガイドをご案内します。
ステップ1:ビデオを録画またはインポートする
ビデオをぼかしたい場合は、すでにいくつかの映像がある可能性があります。ただし、そうでない場合は、ビデオをインポートまたは記録する方法について説明します。
Camtasiaは、シンプルでありながらプロ品質のビデオ録画および編集に最適なソリューションです。 Camtasiaを使用すると、プログラム内で直接動画を録画したり、代わりに事前に録画された映像をアップロードしたりできます。
Camtasiaでビデオを録画するには、アプリケーションを開いて赤い録画ボタンをクリックします。必要に応じて、マイク、コンピューター画面、Webカメラまたはその他のビデオソース、およびシステムオーディオを同時に録音することを選択できます。
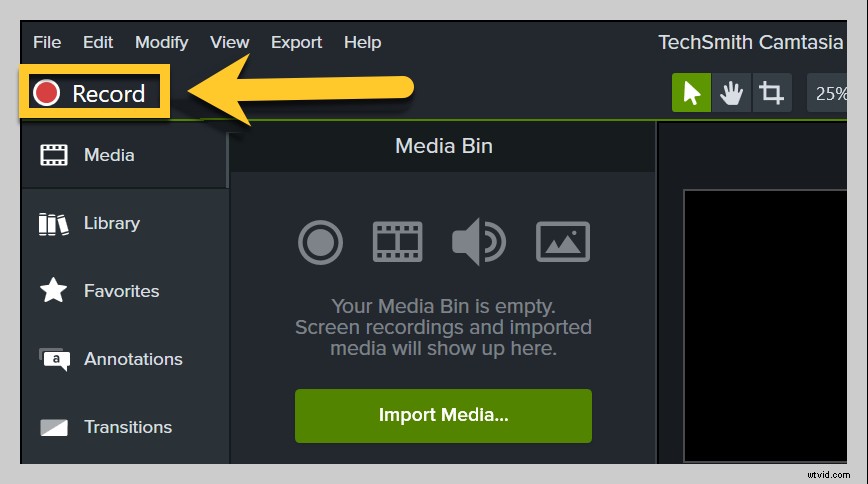
録画が終了したら、[停止]をクリックすると、編集用のタイムラインにビデオが自動的に表示されます。
代わりに、以前に作成したビデオをインポートするには、ファイル>インポート>メディアをクリックします。 インポートするビデオを選択します。
この方法を使用して、必要に応じて、画像、プレゼンテーションスライド、ビデオクリップなどの他のアセットをインポートすることもできます。必要なファイルがすべて揃ったら、それらをタイムラインにドラッグして編集します。
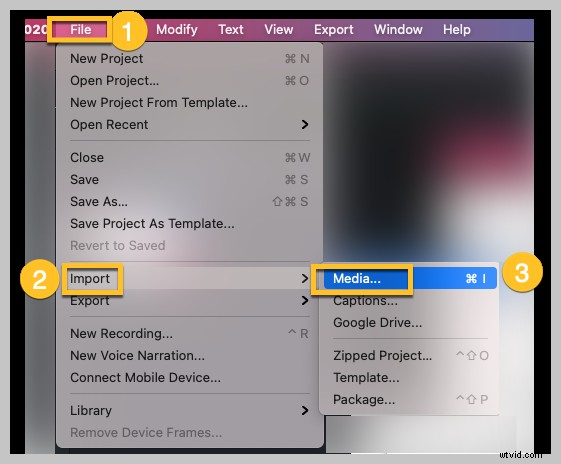
ステップ2:ぼかし効果を追加する
ビデオの一部をぼかすには、[注釈]タブをクリックしてから、[ぼかしとハイライト]タブをクリックします。
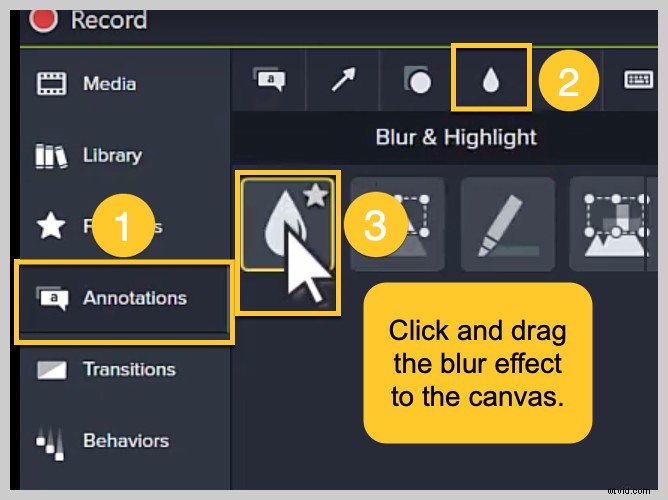
ぼかし注釈をキャンバスにドラッグします。そこから、目的のセクションをカバーするように、ぼやけた領域のサイズと位置を調整できます。ぼかしの強さを変更して、読みにくくすることもできます。
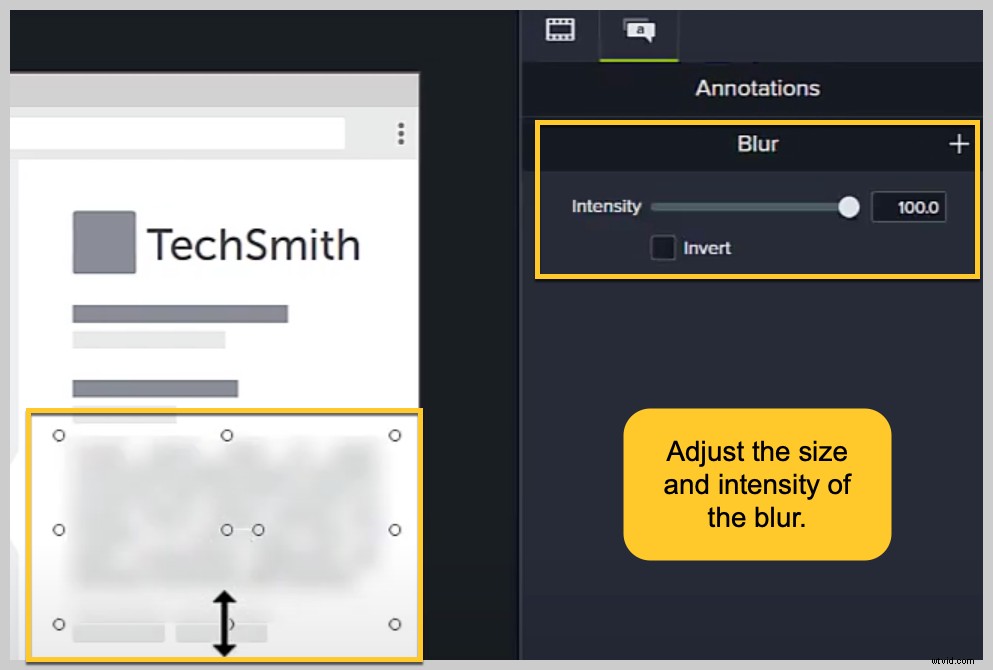
動画内の何かを完全にブロックする方法
情報を完全に網羅する必要がある場合は、図形機能を使用することをお勧めします。図形をクリックしてキャンバスにドラッグし、カバーしようとしているものが完全に非表示になるまでサイズと位置を調整します。
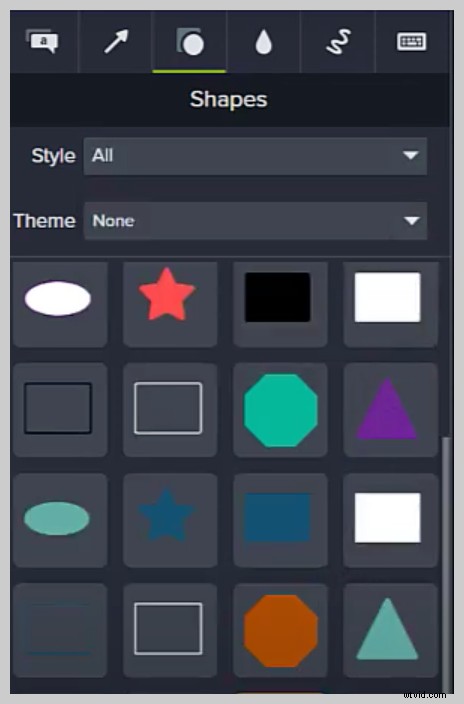
探している色やスタイルに合わせて形をカスタマイズすることもできます。
このプロセスのビデオウォークスルーをご覧になりたい場合は、以下のチュートリアルをご覧ください。
ステップ3:動画を共有する
動画の準備ができたら、アップロードする前に、動画を長期間公開できる場所があることを確認してください。 Camtasiaには、YouTube、Vimeo、Screencastなどのいくつかの一般的な共有先にビデオをエクスポートするオプションがあります。
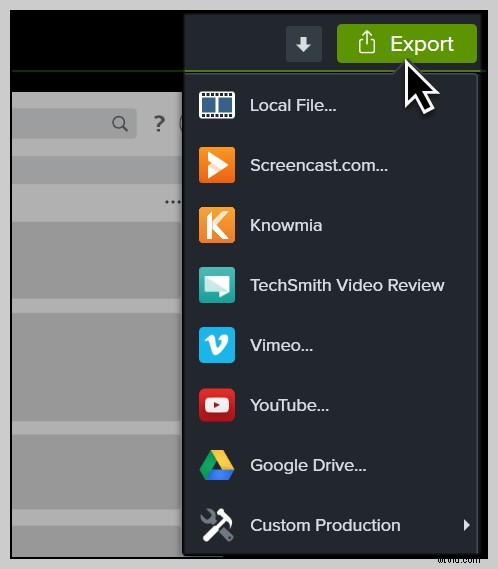
そのように、プロのようにビデオをぼかすことができます!
プライバシーの問題や、視聴者が画面の関連性のない部分を見る心配はもうありません。そこに出て、安全でプロ並みのコンテンツを作成してください!
Camtasiaを使用すると、非表示にするビデオ内の任意の画像にぼかし効果を簡単にドラッグできます。ぼかし効果を調整して、必要に応じて領域の大小をカバーすることもできます。
誰かの顔を隠したい場合、Camtasiaを使用すると、ぼかし効果またはシェイプ効果のいずれかをクリックしてドラッグし、その人の画像を覆い、その人のアイデンティティを保護できます。
