スマートフォンから垂直方向の映像を取り込む場合でも、独自の視点を作成する場合でも、曲がったクリップを修正したい場合でも、動画を回転させる方法を知っておくとよいでしょう。
良いニュースは、ビデオを回転させるのが非常に簡単なことです。
実際、1分以内でそれを行うことができます。
始めましょう。
Camtasiaで動画を回転させる方法
必要な時間:1分。
間違った方向にビデオを録画することは、世界の終わりではありません。最初からやり直すのではなく、回転プロパティを使用して動画を回転させ、長期的に時間を節約します。
- ビデオ編集プログラムを開きます
使いやすいものを選択してください。これまでにビデオを編集したことがない場合でも、回転は簡単な作業です。 Camtasiaでは、無料で動画の編集を試すことができます。
- 回転させたい動画を見つけます
「メディアのインポート」をクリックし、参照して目的のビデオを見つけます。コンピューター、カメラ、またはネットワークからクリップを取得できます。 「開く」をクリックして、メディアビンに追加します。 ヒント: スマートフォンから大きなビデオファイルを取得する必要がありますか?無料のTechSmithFuseアプリは、ワイヤレス接続を介してCamtasiaに直接送信できます。
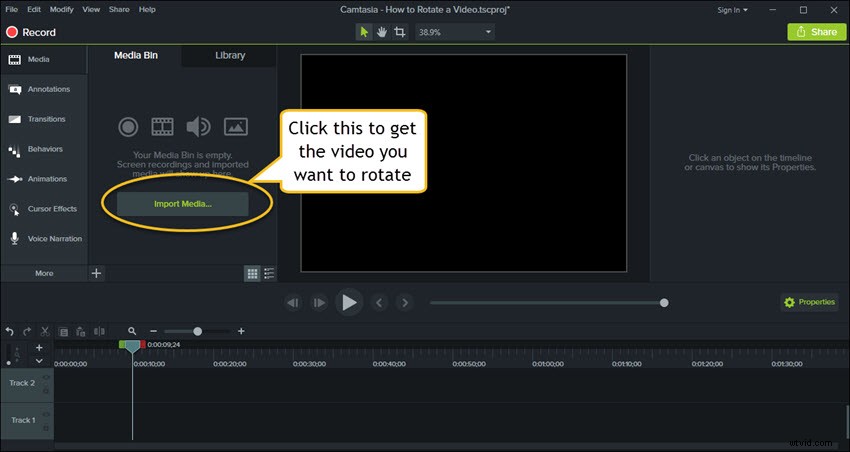
- 編集の準備をします
ビデオをメディアビンからタイムラインにドラッグします。
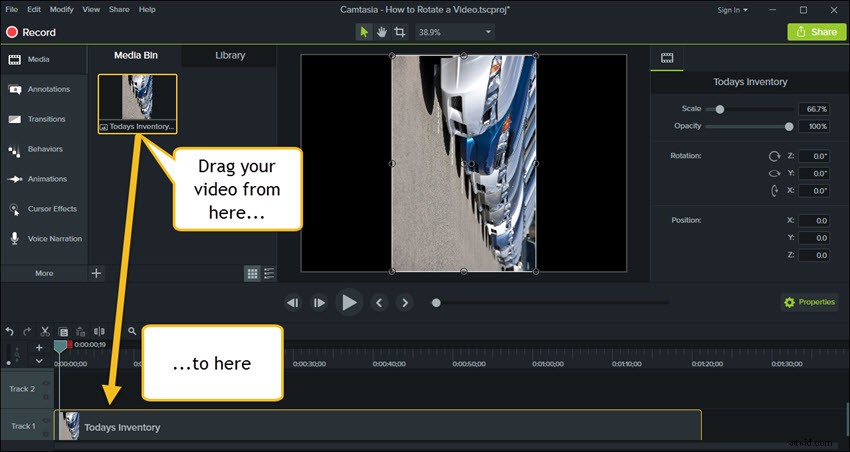
- 回転 あなたのビデオ
大きなプレビューペインでビデオをクリックします。動画の中央に、2つの中空の円が表示されます。カーソルが回転記号に変わるまで、右側の円にカーソルを合わせます。この記号をクリックし、マウスを動かしてビデオを傾けます。
それで全部です!かなり速いですよね?ファンシーになりたい場合は、次のヒントを試してください:
より正確な回転を行うには、回転記号をクリックして押したまま、マウスをビデオの外縁近くに移動します。これで、回転動作の精度を高めるために半径が広くなりました。
これは、スマートフォンまたはiPad/タブレットからわずかに撮影した動画を回転させる場合に特に役立ちます。 水平から斜めに。
特定の角度を念頭に置いていますか?度を入力します(手で回転する必要はありません!)。プレビューペインでビデオを選択し、右側の[プロパティ]ボタンをクリックします。 「回転」の見出しの下にある「Z」軸は、度数を入力する場所です。
ヒント: 垂直方向のフッテージを水平方向に回転させる場合は90または270を、逆さまに回転させる場合は180を入力します。
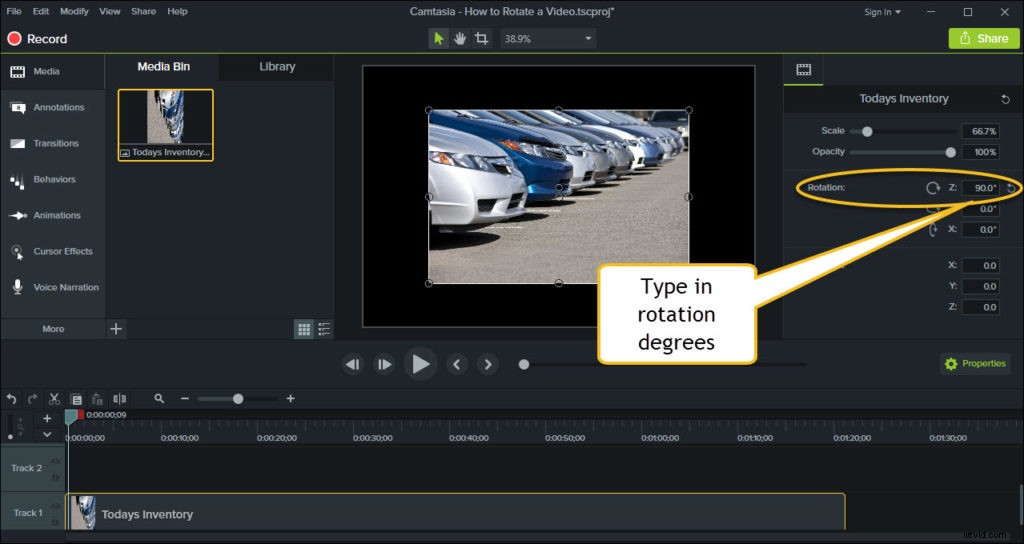
特に、水平方向のビデオを垂直方向のビデオに変換する場合は、クリップを回転させてからトリミングすることをお勧めします。このビデオチュートリアルでその方法を学びましょう。
ボーナスのヒント:スペースを埋める
回転させたくないかもしれませんが、垂直方向に録音した後、水平方向のスペースで再生したいのです。
私がやりたいトリックの1つは、レイヤーを複製し、背景の動画を拡大することです。 それが完全にスペースを満たすまで。
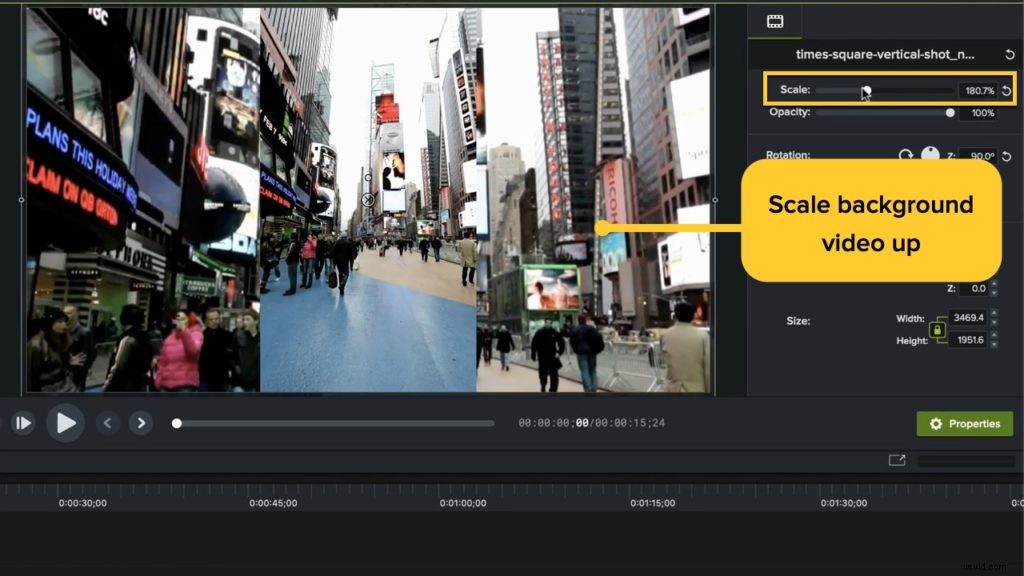
次に、[注釈]タブ内から単純なぼかし効果を追加するか、不透明度を25%に調整して、その最上層を実際にポップにします。
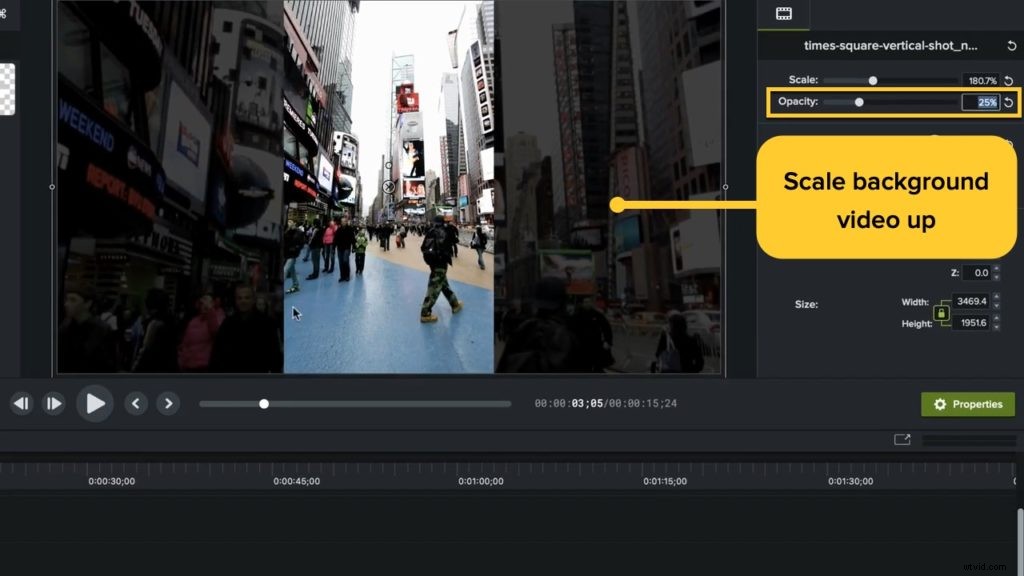
そして、参考までに、これも逆に機能します!縦長の動画が一般的なInstagramTV向けの動画を作成したい場合や、多くの人が携帯電話で縦向きに視聴したいYouTubeでも動画を作成したい場合があります。
プロジェクト設定に移動し、1920×1080のアスペクト比を逆にして、1080×1920になり、ビデオを回転させてフィットさせます。
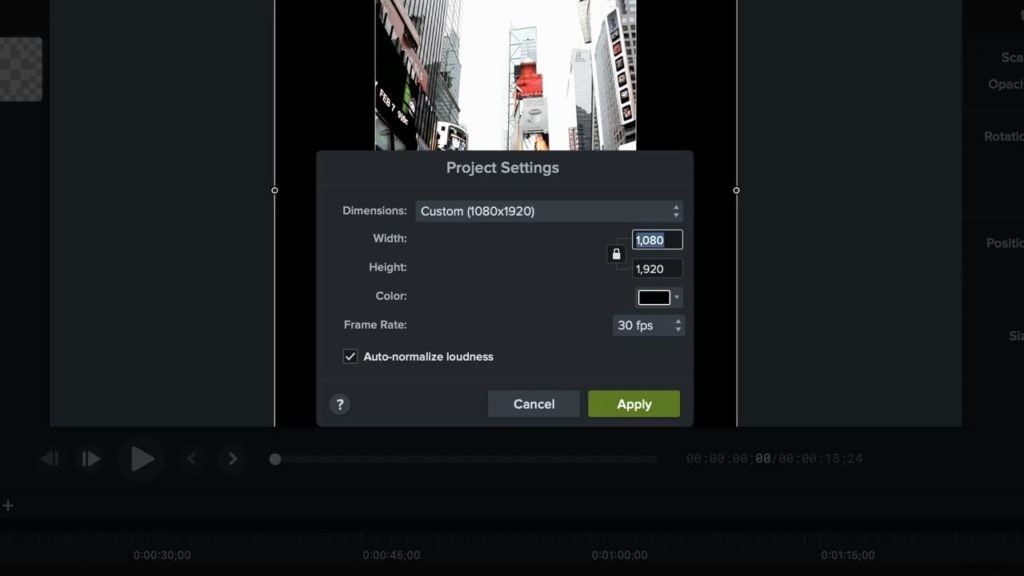
ビデオの回転を開始する準備はできましたか?
Camtasiaを使用すると、動画を水平、垂直、およびその間のすべてで回転させることができます。もちろん、動画を上下逆さまに「反転」させることもできます。
編集者注:この投稿は元々2017年5月に公開され、その後、正確性と包括性のために更新されました。
