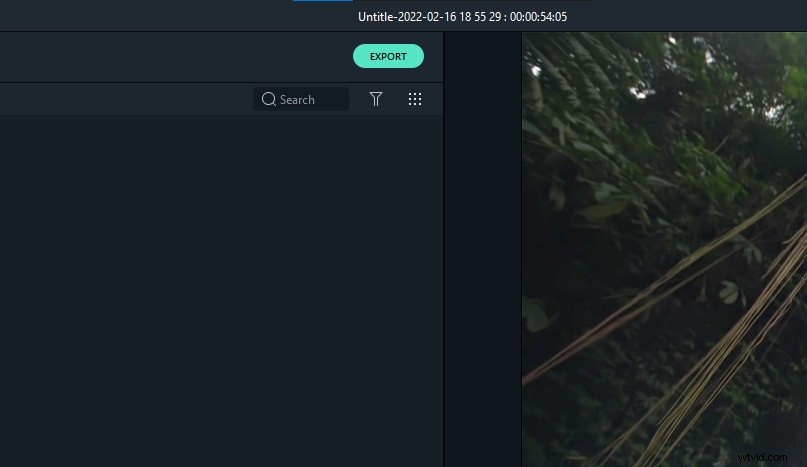Adobe After Effectsは一般に「ビデオエディタ」とは呼ばれませんが、いくつかの非常に基本的なビデオ編集オプションを提供します。 After Effectsを使用してビデオを回転させるためのヒントを探している場合は、この記事が非常に役立ちます。ここでそれを成し遂げるための2つの異なる方法を学ぶので読み続けてください。
After Effectsの実行が少し難しいと感じた人は、他の初心者向けのビデオ編集ソフトウェアツールに移動できます。インタラクティブなデザインと幅広い編集オプションがあるため、WondershareFilmoraの使用をお勧めします。
Wondershare Filmoraで動画をローテーションする方法は?
- ソフトウェアを起動し、ビデオファイルをタイムラインにドラッグまたはインポートします。
- ビデオの特定のセグメントを回転させるか、クリップ全体を回転させるかを選択することもできます。
- 次に、ビデオをダブルクリックして編集パネルを開きます。回転オプションに移動し、リストから目的の回転を適用します。
- プレビューを確認し、すべてが正常になったら、[戻る]をクリックすると動画が回転します。
- プロジェクトを保存します。 Wondershare Filmoraは、ローテーションされたビデオの品質を低下させないことに注意してください。
AfterEffectsでビデオを回転させる2つの方法
- 方法1:「W」と入力する
- 方法2:「R」と入力する
方法1:「W」と入力する
まず、希望のビデオファイルをタイムラインに持ってくる必要があります。追加されたら、このビデオをクリックしてWを押します。次に、マウスを動かす必要があります。マウスの動きに応じてビデオの回転を観察できます。
特定のポイントでビデオを回転させたい場合は、パンビハインドツールを選択してください。この後、アンカーポイントをビデオを回転させたい方向に移動してみてください。

このビデオをチェックして、AfterEffectsでパンビハインドツールを使用してビデオを回転させる方法を確認してください
方法2:「R」と入力する
After Effectsでビデオクリップを回転させる2番目の方法は、「R」キーを使用することです。ここでは、次の手順に従うだけです。
1。 After Effectsプログラムを開始してから、新しいプロジェクトに移動します。
2。このソフトウェアで回転させたいビデオファイルをインポートする時が来ました。
3。次に、ビデオをドラッグしてタイムラインパネルにドロップする必要があります。
4。このビデオをクリックして押し続けてください。次に、キーボードの「R」キーを押します。間もなくウィンドウに回転ツールが追加されます。

5。回転ツールの近くにストップウォッチアイコンがあります。これをクリックしてください。

6。式ウィンドウに移動し、time*xと入力します。ここで、xは、ビデオを1秒あたり回転させる度合いを表します。この程度は、アプリケーションに最適な回転が見つかるまで増やすことができます。

7。最後に、ビデオのサイズを調整し、保存ボタンを押すだけです。
せん断の問題はAfterEffectsで非常に一般的であり、ビデオを回転させた後にそれを取り除く方法についてよく尋ねられることに注意してください。実際、この問題はいくつかの簡単なことで解決できます:
- まず、コンポジションウィンドウを開く必要があります。アクティブな状態であることを確認してください。
- 次に、ピクセルのアスペクト比を確認する必要があります。
- スケール値をロックして100%に修正するときが来ました。
詳細については、このビデオを確認してください。
Filmoraでビデオを回転させる簡単な方法
Filmora Video Editorは、初心者でも使用できる非常にユーザーフレンドリーなインターフェイスを提供します。このツールは、チュートリアルを行わなくてもすぐにフィルムの編集を開始できるように設計されています。数回クリックするだけで、映画に必要な効果とタイトルを簡単に生成できます。その編集機能は、マスターするのが簡単でありながら、プロが使用するのに十分な能力があります。
以下の手順に従って、短いビデオ(クリップ)を回転およびサイズ変更します。
ステップ1 :最初にFilmoraビデオエディタを開きます。 [ファイル]>[プロジェクトを開く]に移動するか、[ホーム]メニューに移動して[プロジェクトを開く]を選択します。今すぐ*.AVIまたは*.MP4ファイルを選択してください。
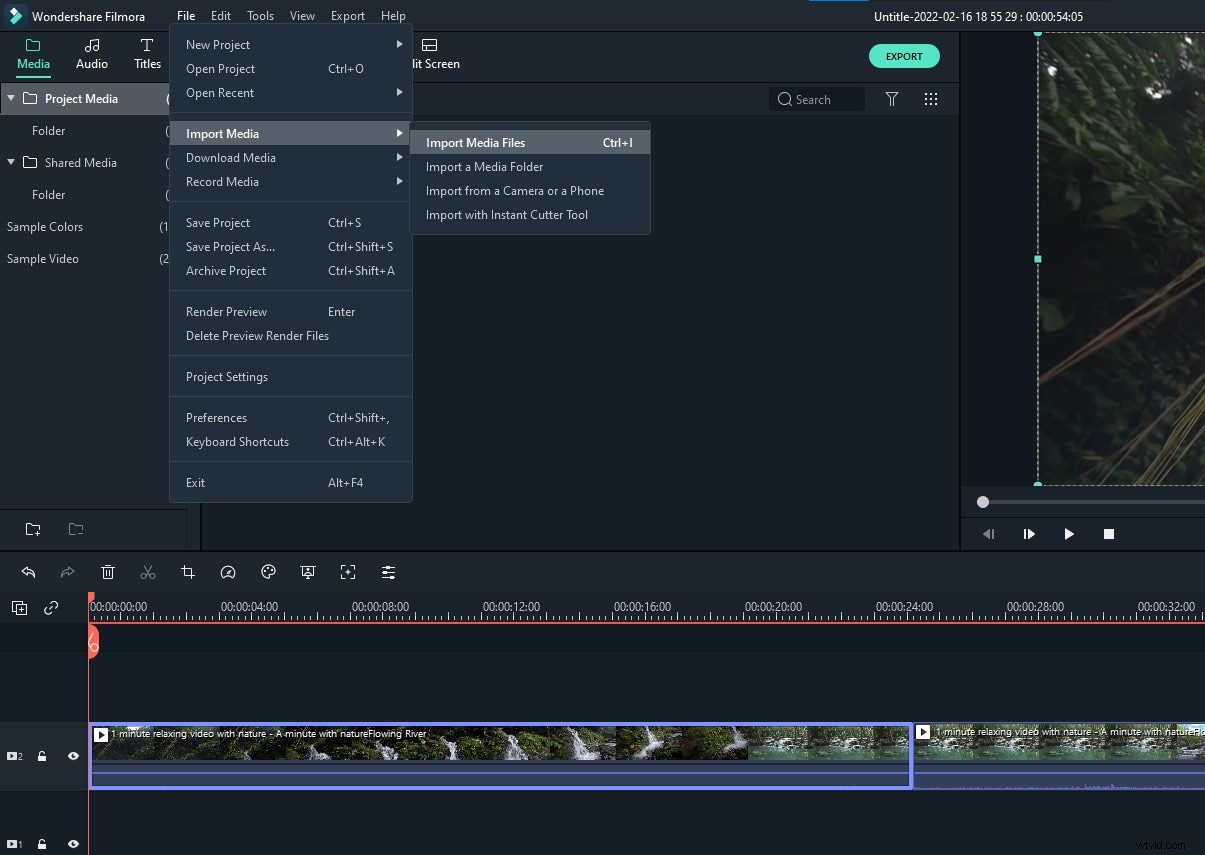
ステップ2 :タイムラインのビデオクリップをダブルクリックして、ビデオ編集ウィンドウを表示します。 「変換」メニューで、「回転」オプションを探します。スライダーをスライドさせたり、特定のポイントを入力したりすることで、回転値を変更することができます。オブジェクトを最大360度回転させることができます。たとえば、ボックスに「180」と入力して、ビデオクリップを180°変換します。
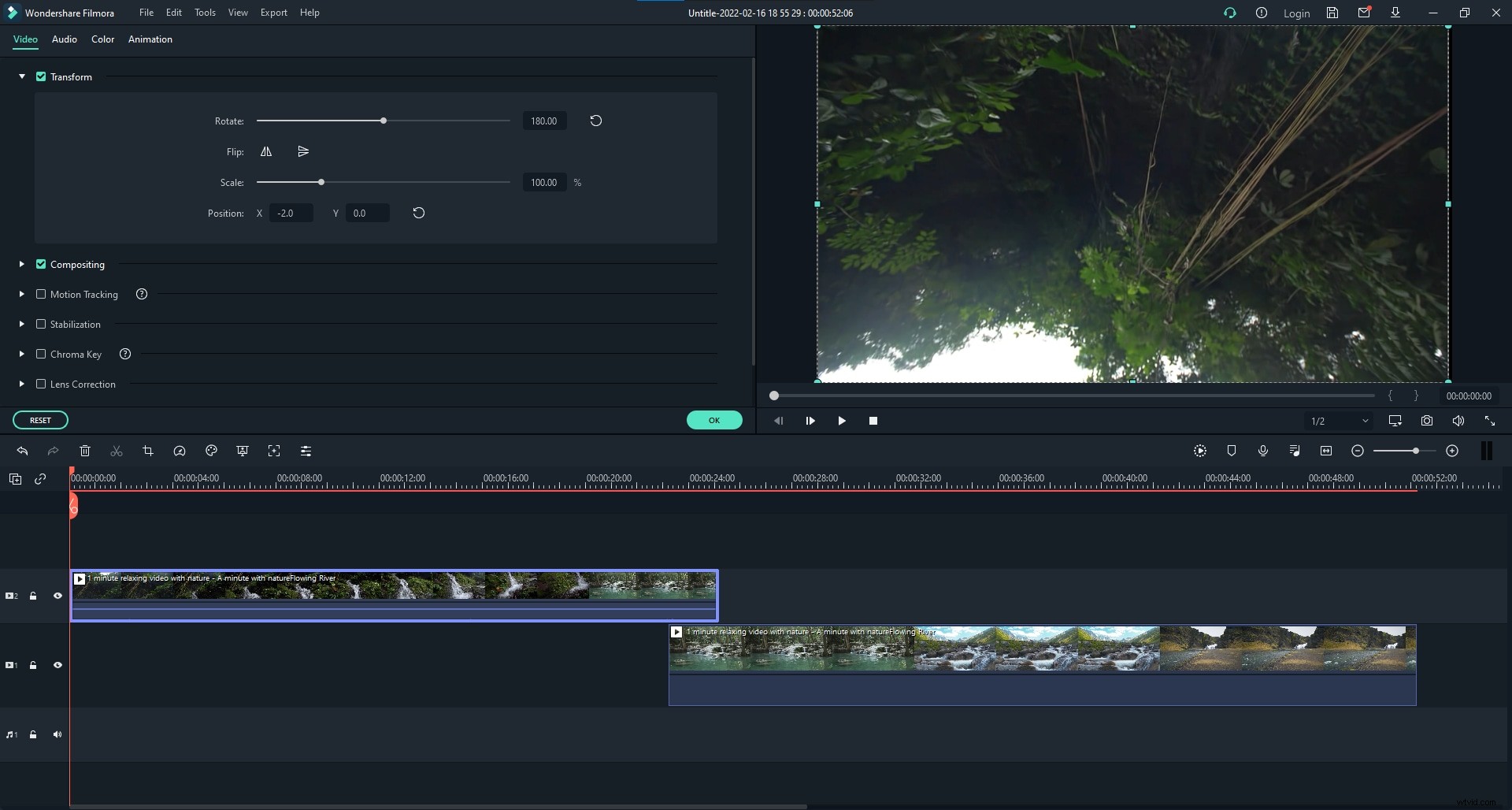
ステップ3 :[エクスポート]をクリックしてビデオを保存する前に、回転に必要な調整を加えてください。