Adobe After Effectsは、プロの合成ビデオエディターとして、スローモーションやタイムラプスビデオなどの基本的な編集効果を作成するのにも役立ちます。動きを速くしたり、フレームをフリーズしたりするのに便利です。 AfterEffectsでビデオを高速化または低速化する2つの最も簡単な方法を入手するために読んでください。
Adobe After Effectsでスローモーション/タイムラプスビデオを作成する方法:
- 方法1:タイムストレッチを使用する
- 方法2:時間の再マッピングを使用する
これは、AfterEffectsでビデオを高速化する方法に関するビデオチュートリアルです。
方法1:タイムストレッチを使用する:
スローモーションビデオを生成するための最もシンプルでわかりやすいテクニックの1つは、AfterEffectsのタイムストレッチです。手順は次のとおりです。
ステップ1: プログラムを起動してから、新しいプロジェクトに移動します。
ステップ2: 次に、この最近開いたプロジェクトパネルに目的のビデオクリップをインポートする必要があります。
ステップ3: 必要に応じてレイヤーを調整します。
ステップ4: レイヤーを右クリックして[時間]に移動し、リストから[タイムストレッチ]オプションを押します。次に、適切なストレッチファクターを入力します。このストレッチファクターのパーセンテージ値を任意の適切な位置に調整することができます。
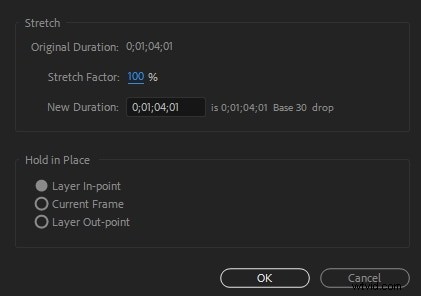
ステップ5: タイムラプスのスムーズな結果を達成するために、タイムラップ効果とフレームブレンディングツールを使用することを忘れないでください。
ステップ6: すべてがうまくいったら、保存ボタンを押すだけです。
このビデオチュートリアルを見て、タイムストレッチでビデオの速度を落とす方法を知ってください
方法2:時間の再マッピングを使用する:
ただし、タイムストレッチオプションの方がはるかに使いやすいですが、ユーザーがクリップの特定の部分にスローモーションを追加することはできません。したがって、ビデオクリップの特定の部分を高速化および低速化できる時間再マッピングオプションに移行することをお勧めします。
手順に従うのが簡単なものは次のとおりです。
ステップ1: ビデオクリップを右クリックして、[時間]オプションを押すだけです。さらに、「時間の再マッピング」を選択する必要があります。
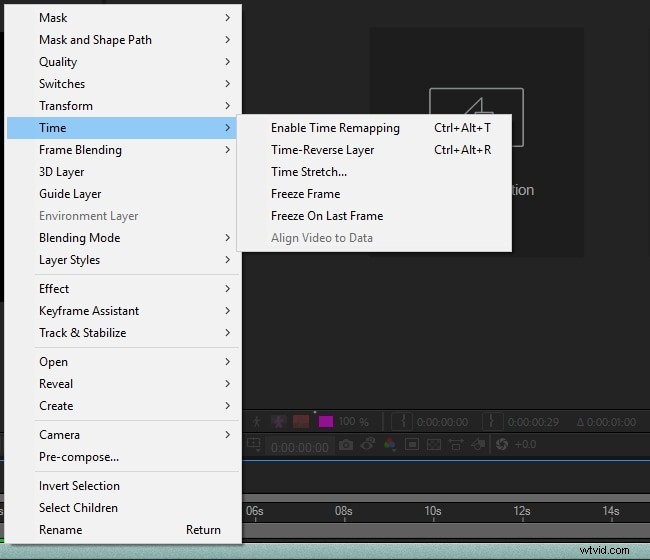
ステップ2: プロジェクトには2つのキーフレームが含まれている必要があります。 1つは最初の部分にあり、もう1つはレイヤーの終わりにあります。これらのキーフレームは、ビデオの特定の位置での時間に関する詳細を提供します。ビデオに効果を追加するには、これらのキーフレームの時間値を編集するだけです。
ステップ3: 下の画像のポイントAとBで表されているように、クリップ内の2つのポイント間の速度を変更したい場合を考えてみましょう。 Bキーフレームを右側にドラッグするだけで、ポイントAとBの間にタイムラプス効果が自然に作成されます。
クリップの速度を上げたり下げたりする簡単な方法
Wondershare FilmoraProは、ビデオを編集するための有名なツールです。高品質のビデオの作成と編集に取り組んでいるユーザーに適しています。このソフトウェアは、最大4Kのビデオの編集をサポートします。 Wondershare FilmoraProは、オーディオとビデオの面で手頃な価格であり、スタイリング、ビデオのカスタマイズ、およびエフェクトの追加に利用できる多数のオプションがあるため、人気があります。動画にナレーションを追加することもできます。
機能:
- 画面の分割
- ノイズの除去
- オーディオ、サウンド、ビデオのコントロール
- オーディオの分離
Wondershare FilmoraProでのビデオの速度の変更:
After Effectsプラットフォームが少し複雑な場合は、FilmoraProに移行することをお勧めします。これは、ユーザーがエフェクトを簡単に作成できる強力で使いやすいツールです。あなたはそれであなたのビデオを簡単にスピードアップまたはスローダウンすることができます。 FilmoraProをダウンロードしてお試しください。
- Wondershare FimoraProにファイルをインポートし、タイムラインにドラッグします
- [効果]タブで、検索速度を確認します。
- タイムラインにあるビデオクリップの速度の影響をドラッグします。速度を変更するためにスライダーを調整します。
Wondershare Filmoraで再生ビデオの速度を変更することもできます(初心者向け、FilmoraProとは異なります):
- 最初の方法: タイムラインにあるビデオクリップを右クリックして、[速度と長さ]のオプションを選択するだけです。ビデオの速度を調整するには、速度スライダーをドラッグし続けます
- 2番目の方法: ツールバーで、速度アイコンと表示されているオプションの数をクリックします。これには、ビデオの速度の低下、反転、速度の向上が含まれます。
- 3番目の方法: キーボードのCtrlキーを押すだけで、ビデオを手動でドラッグします。クリップの最後でホバーします。ラウンド速度の変化を示すアイコンが表示されます。速度の変化を確認するために紫色の帯が表示されます。
