ビデオを編集しているとき、速度を調整できることは、成功するムービーを作成するために不可欠です。必要なものを時間枠に合わせ、ドラマ、ユーモア、楽しさを動画に追加できることは、私たち全員が使用するのが大好きな機能です。
ビデオのスピードアップは、すぐに困難な作業をやり遂げることができます。あなたが見た料理のクリップと、誰かが焼くのに20分間座っていなくてもレシピを理解できるように、高速で表示された料理のクリップの数を考えてみてください。
スローモーション効果は、ドラマを追加したり、視聴者が通常は速すぎて見つけられないものの美しさを見ることができるようにするための優れた方法です。 「時間のクローズアップ」と呼ばれることもあり、走ったり、飛んだり、ジャンプしたり、爆発したりする映像の速度を落とすと、動画が一段と向上します。
AdobeRushでのビデオの高速化と低速化
誰もがAdobeRushを見て興奮していました。ラッシュは、ホームビデオクリエーターを対象としており、初心者のビデオグラファーでもプロのビデオ編集を簡単に行えるようにすることを約束しました。多数のソーシャルサイトと直接共有する多くのプラットフォームで作業しているため、このソフトウェアを手に入れるのが待ちきれませんでした。
ただし、いくつかの点で缶に書かれていることを実行しますが、AdobeRushですでに表面化しているいくつかの欠点があります。最新のハードウェア(最新のWindowsバージョンと8GB RAM、iPhone 7以降)に投資した人だけがそれを楽しむことができ、それでもユーザーはかなり遅いと不満を言っています。
パフォーマンスの低さと価格の高さは別として、ラッシュはスピードの微調整に関しては本当に私たちを失望させました。あなたは単にそれをすることはできません。 Adobeは、後日Rushに追加する可能性がある(または追加しない可能性がある)ものを示していますが、現時点では、録画された速度でのみビデオとオーディオを再生できます。
あなたが泣いて逃げる前に、別の方法があります。 WondershareFilmoraとして知られているちょっとしたソフトウェアを紹介したいと思います。 Filmoraは、Adobe Rushのすべての機能に加えて、ビデオの高速化や低速化など、さらに多くの機能を備えています。
実際、このソフトウェアを使用すると、ビデオを記録された速度の100倍に高速化することも、0.01倍に減速することもできます。さらに、その非常に使いやすいです。方法を説明します。
Filmoraでビデオの速度を上げたり下げたりする方法
開始するには、デバイスにFilmoraをダウンロードして開きます。次に、[ファイル]> [メディアのインポート]を使用してライブラリに移動するか、画面にドラッグアンドドロップするだけで、ライブラリからメディアを追加できます。
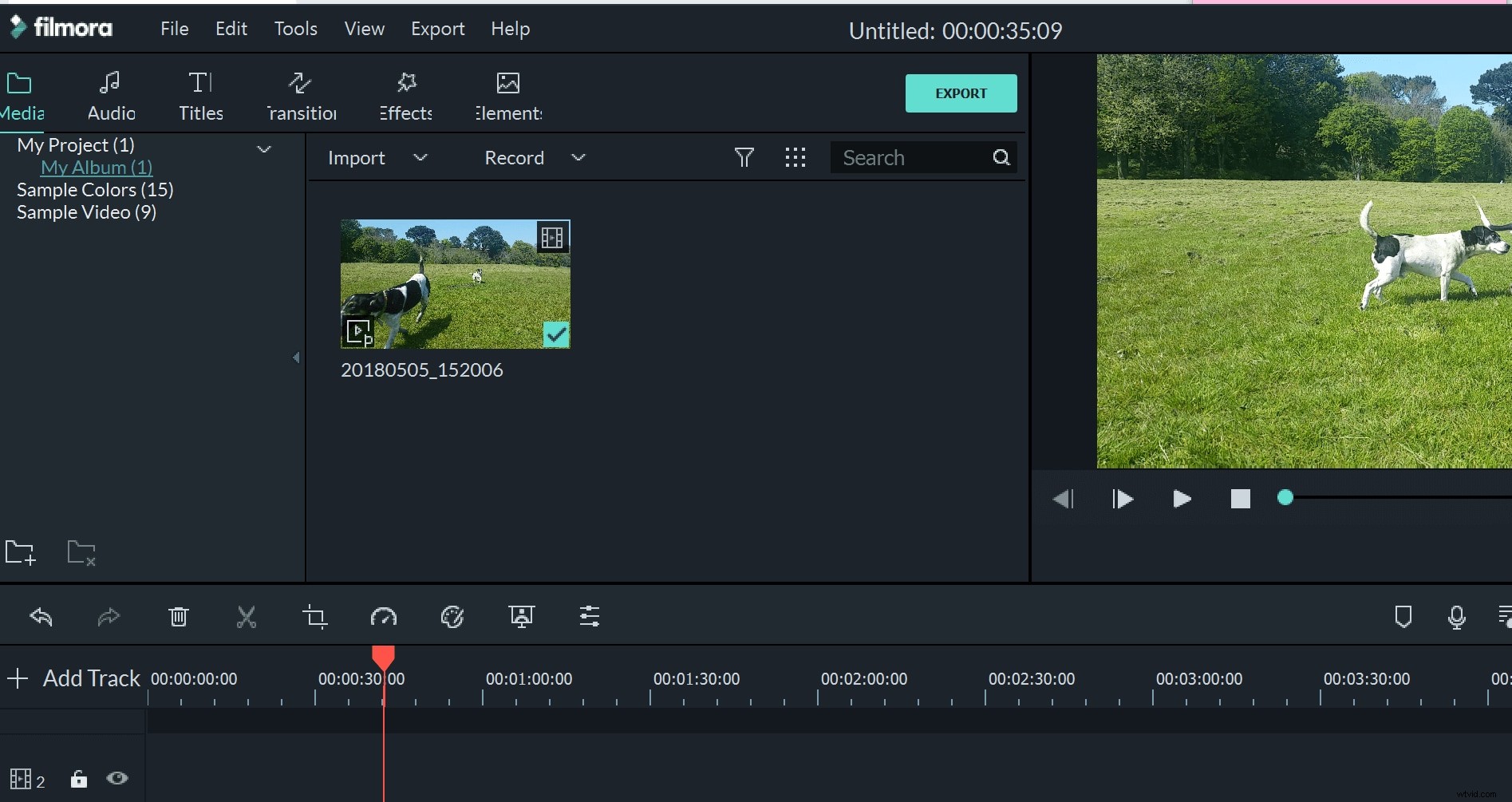
Filmoraは、MP4、AVI、WMV、FLV、VOB、MPG、3GPなど、さまざまな種類のファイルをサポートしています。
ムービーを作成するために必要なすべてのメディアを追加したら、タイムラインにドラッグアンドドロップするか、青いプラス(+)記号をクリックしてプロジェクトに追加します。
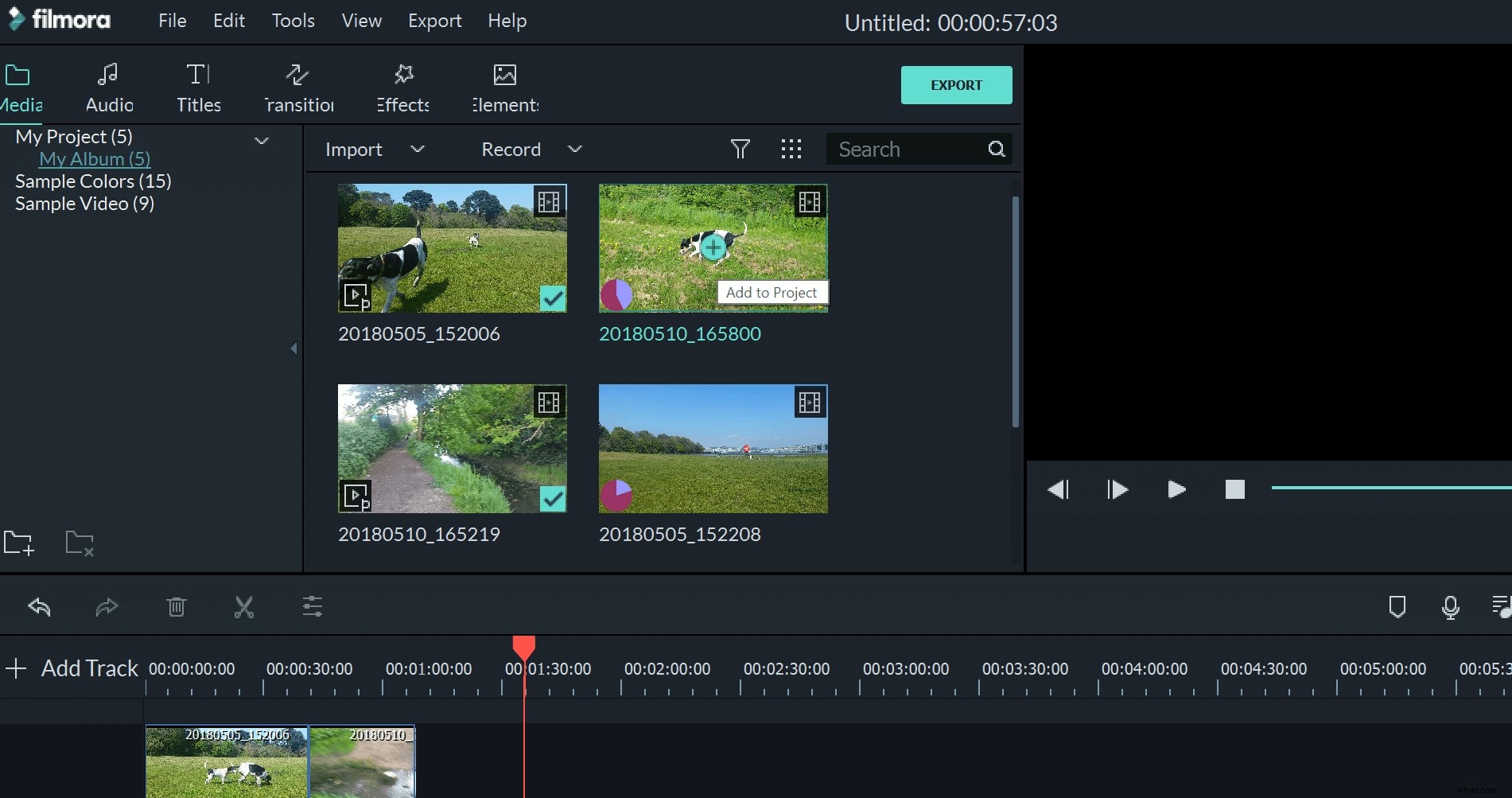
クリップの速度を変更する方法は2つあります。まず、スピードメーターのダイヤルにメニューがあり、これを使用して速度を倍数で遅くまたは速く調整できます。これらの数値が意味するのは、クリップを再生する元の速度の何倍かです。例:
- 5は元の速度の半分になります
- 20は元の速度の20倍になります
- 2は元の速度の2倍になります
- 1は元の速度の10分の1になります
前述したように、元の速度の100倍の速度、または元の速度の100分の1(0.01)の速度で移動できます。
このメニューでは、[カスタム速度]をクリックして、速度と継続時間のコントロールパネルを表示することもできます。

2番目の方法は、基本的にこのコントロールパネルにアクセスするためのより高速な方法です。編集するタイムラインのクリップを右クリックして、[速度と継続時間]を選択するだけです。キーボードショートカットを使用して、このボックス(ctrl + R)にアクセスすることもできます。
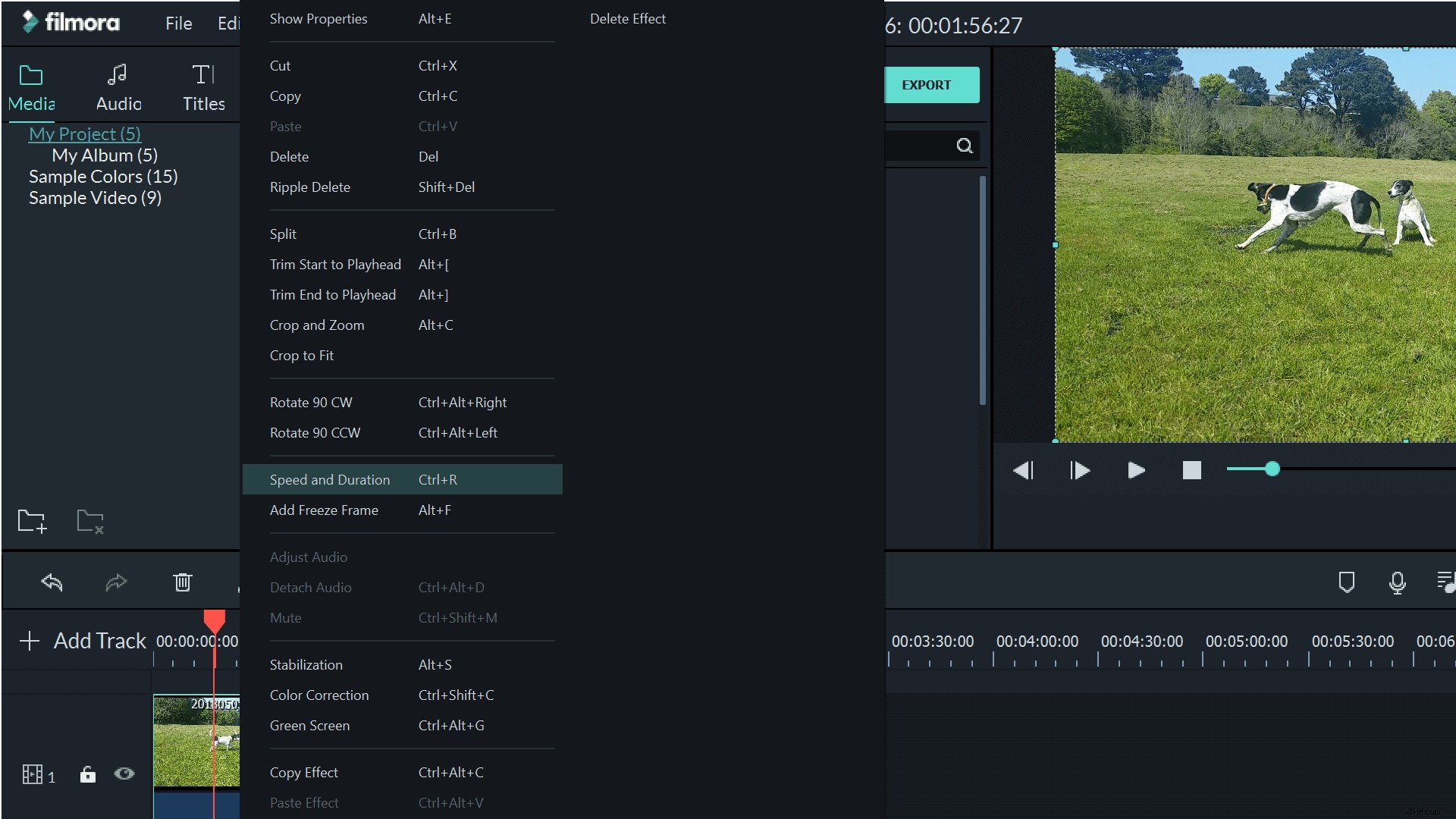
効果を得るためにさまざまな速度を試したいだけの場合は、最初のメニューで十分であり、速度の調整が簡単になります。ただし、特に特定の長さのフィルムを作成しようとしている場合は、コントロールパネルを使用した2番目の方法も非常に便利です。

スライダーで速度を調整するだけでなく、特定の期間を設定することもできます。Filmoraは、必要な時間に合わせて速度を自動的に調整します。
オーディオは、ビデオとともに自動的にスピードアップまたはスローダウンします。これを望まない場合は、クリップを右クリックして[オーディオのデタッチ]を選択し、サウンドレコーディングとは別にビデオフッテージを編集できます。
ビデオに満足したら、さまざまな形式で簡単にエクスポートできます。これらは、iPod / iPad、Windows、Androidなどに使用できます。ビデオをVimeoやYouTubeと直接共有したり、DVDに書き込んだりすることもできます。
Filmoraはきっと気に入ると思いますので、ぜひお試しください。
