
動画の速度を上げたり下げたりするのは難しいことではありません。
これらは動画のパフォーマンスを大幅に向上させる可能性のある単純な変更ですが、疑問は残ります。動画の速度を上げる方法と速度を落とす方法は?
さて、私たちはお手伝いします。
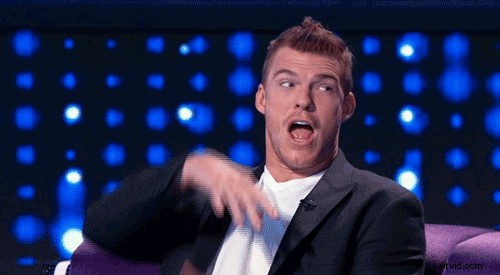
ただし、ファストモーションまたはスローモーションの効果を追加する方法を説明する前に、まず、ビデオの速度とは何か、そしてインパクトのあるビデオを作成する際にそれが重要である理由を理解しましょう。
ビデオ速度とは何ですか?
ビデオがキャプチャされる速度はその速度です。フレームレートは、技術的には1秒あたりのフレーム数(FPS)として知られています。これは、1秒間にビデオにキャプチャされる個々の画像またはフレームの数を意味します。
ビデオフレームレートの詳細については、このガイドを確認してください:ビデオフレームレートとは何ですか、なぜ気にする必要がありますか
ビデオ速度に戻りましょう。カメラが30fpsでビデオをキャプチャするとします。このフレームレートを遅くすると、スローモーションビデオが得られ、フレームレートを速くすると、動きの速い効果が得られます。
次に、これらの移行の両方について学習します。さっそく飛び込みましょう!
動画を高速化する方法
ビデオを高速化するには、Wave.videoのオンラインビデオエディタを使用して、以下の手順に従います。簡単です。わかります。
ステップ1-Wave.videoアカウントにサインアップまたはログインします
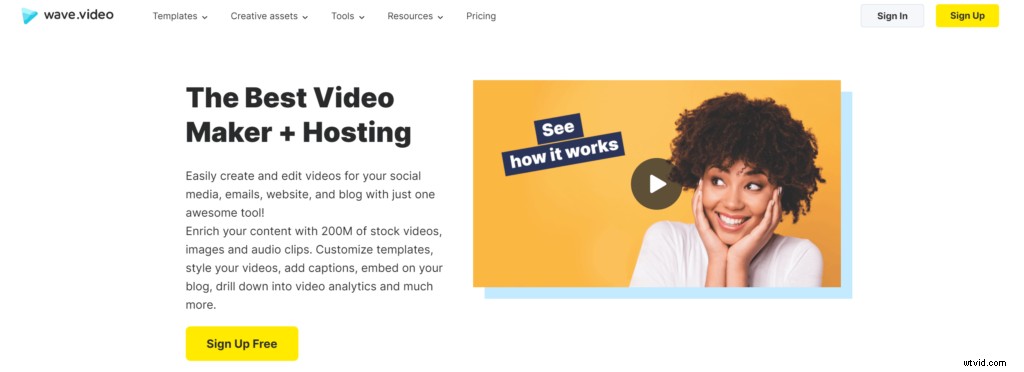
まだ登録していない場合は、Wave.videoに無料でサインアップしてください。それ以外の場合は、アカウントを既にお持ちの場合はアカウントにログインして、ビデオの高速化プロセスを開始してください。
ステップ2–[新しいビデオ]をクリックします
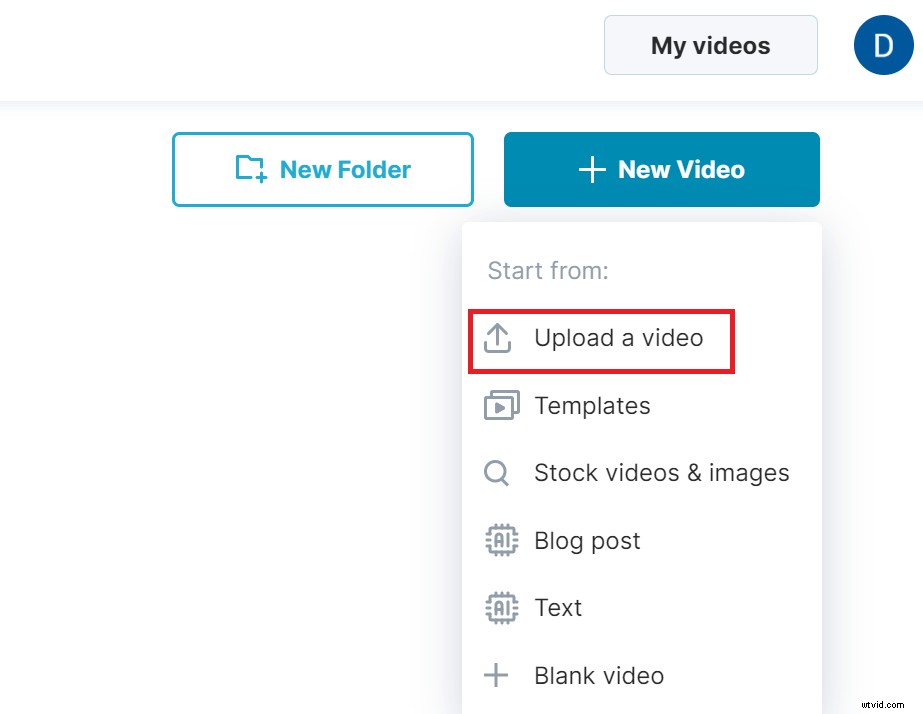
次に、右上の[+新しい動画]をクリックし、オプションから[動画をアップロード]を選択します。
ステップ3–ビデオ映像をアップロードする
次に、コンピュータを参照し、高速化するフッテージを選択して、[開く]をクリックします。
ステップ4–ビデオを編集する
動画をアップロードしたら、動画プレビューの3つの点をクリックして、ドロップダウンから[動画を編集]を選択します。
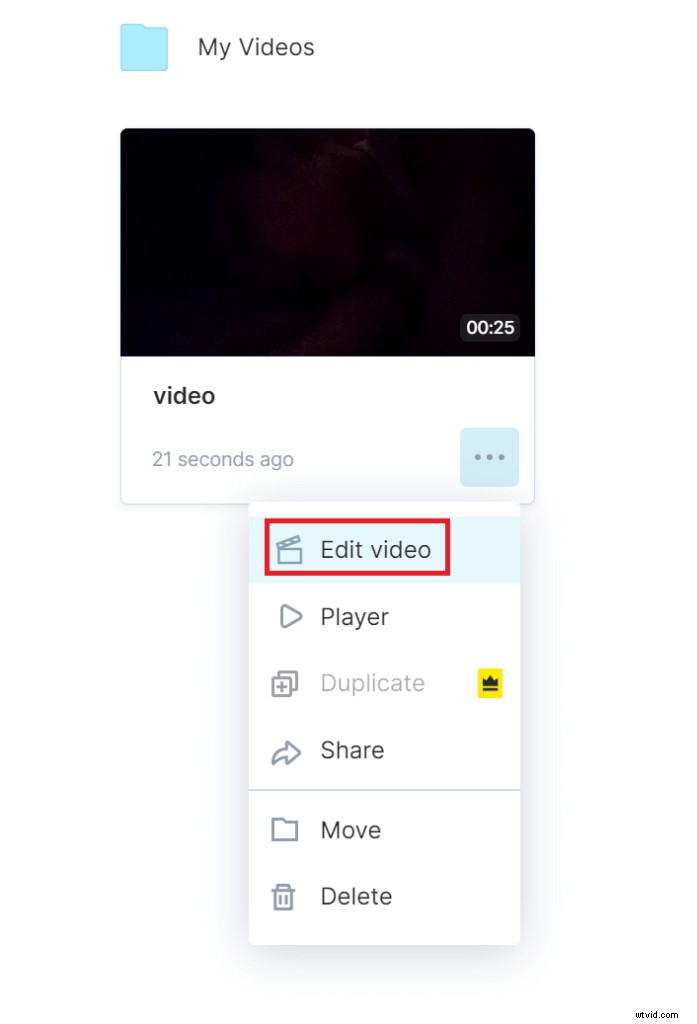
ビデオプレビューダッシュボードで、[ビデオの編集]をクリックしてビデオを高速化します。
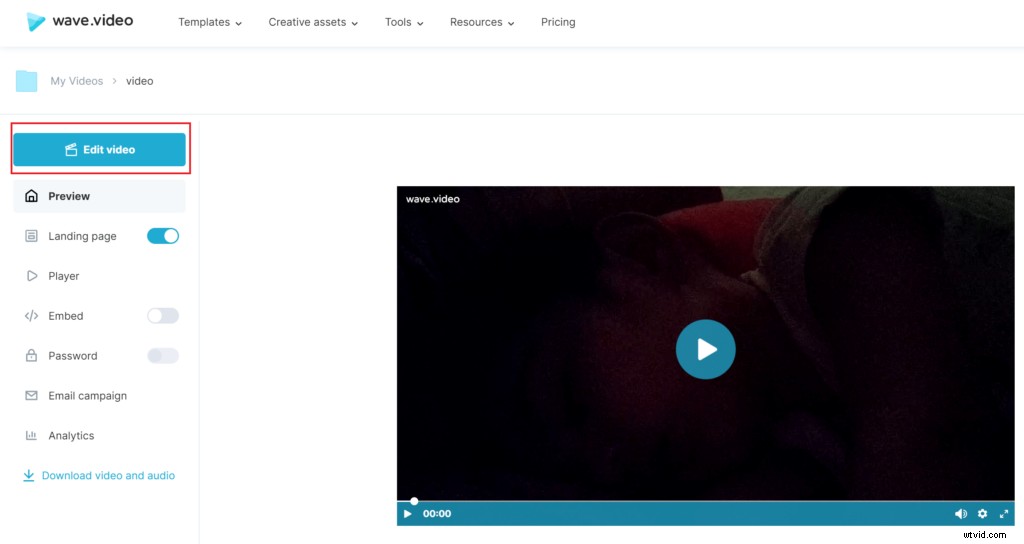
ステップ5–動画の速度を上げる
右側のツールバーの[ビデオ]タブの下にある[速度]をクリックします。ビデオを高速化するには、ドロップダウンメニューから希望の速度インデックスを選択します。デフォルトは「1」です。
動画の速度に応じて、1.25から2までの速度インデックスを選択します。
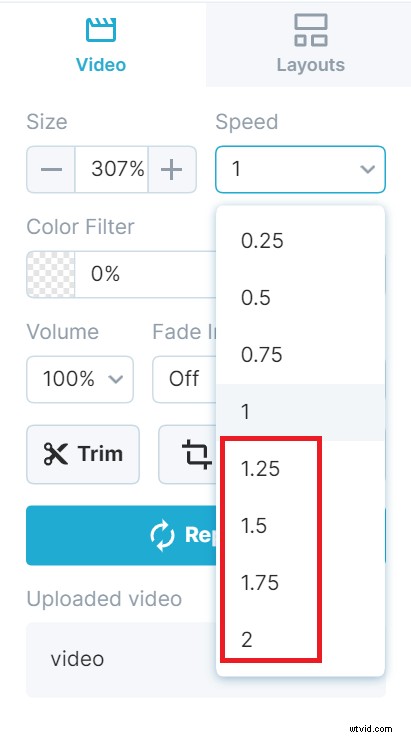 ステップ6–公開
ステップ6–公開
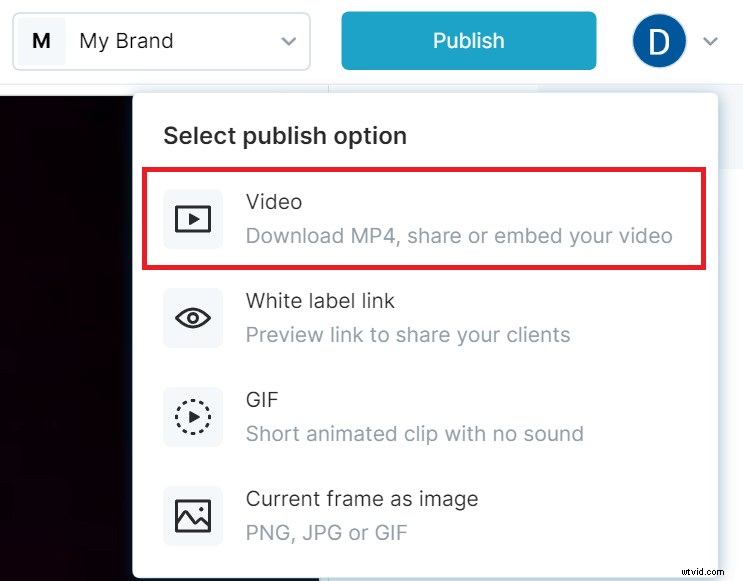
ビデオを高速化する方法を学び、Wave.videoを使用してプロセスを完了したら、右上の[公開]をクリックし、レンダリングおよびダウンロード/公開するオプションから[ビデオ]を選択します。
動画を高速化する理由(+例)
スピードアップした動画を動画マーケティング戦略に結び付ける前に、それらがどこに適合するかを確認してください。スピードアップした動画が優れた選択肢となる理由はいくつかあります。
長いプロセスを示すため
視聴者は、時間のかかるプロセスに関心を持つことはめったにありません。長いプロセスを記録した場合は、それを視覚的な要約に変換して、視聴者の興味を引き付けます。長いプロセスを数分に短縮することで、動画の実行時間を短縮できます。そして、それはビデオを料理するのに最適です!
インスピレーションを得るためにShowMetheYummyでこれをチェックしてください。
設定された時間枠内に動画を収める
動画が長すぎて魅力的でない場合があります。スピードを上げて再生時間を短縮したり、ビデオから切り取りたくない遅いシーンをスピードアップしたりできます。
フッテージの制作価値を高めるため
スピードアップした映像とスローショットを組み合わせて、動画にスタイルを追加します。 Vloggerは、動画の制作価値を高めるために動画を高速化することがよくあります。
WhatsUpMomsによるこの「cleanwithme」ビデオのように:
ストーリーを語る
さて、ストーリーテリングは顧客を獲得します。そのため、興味がある場合は、動画の速度を上げてみてください。情報をより速く伝えるだけでなく、より良い視聴体験を提供します。
そして、スピードアップ/タイムラプス動画で未来を予測するよりも、ストーリーを伝えるためのより良い方法はありますか?
たとえば、MELODYSHEEPによるこの1つの未来的なビデオ:
コメディー効果を作成するには
それらのチャーリーチャップリンの映画を思い出せますか?さて、古い無声映画の動きは通常、映像をコミカルにするためにスピードアップされました。動画にコメディー効果を追加する場合にも、これを試すことができます。
ああ、その点で、私たちはこれを共有せざるを得ませんでした:
動画の速度を落とす方法
そのスローモーション効果を動画に追加するのは、動画を高速化するのと同じくらい簡単です。さて、後でWave.videoに感謝することができます。とりあえず、スローモーションツールを使用してビデオの速度を落とす方法の手順を確認しましょう:
ステップ1-Wave.videoアカウントにサインアップまたはログインします
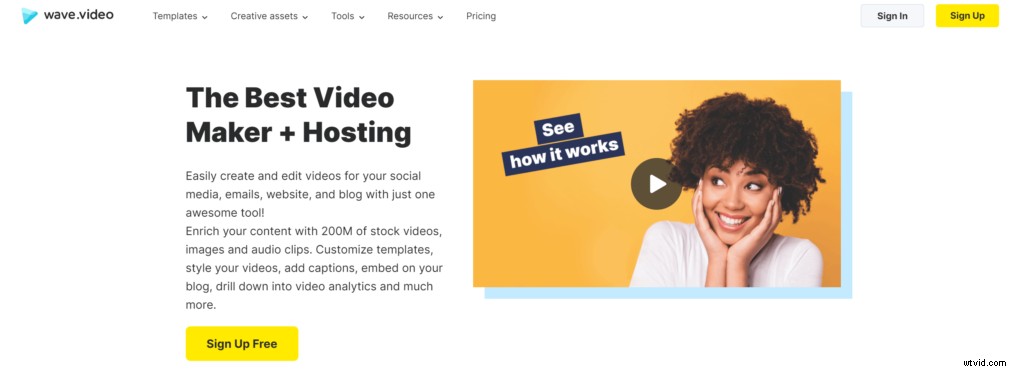 Wave.videoに無料でサインアップするか、アカウントをお持ちの場合はログインしてください。
Wave.videoに無料でサインアップするか、アカウントをお持ちの場合はログインしてください。
ステップ2–[新しいビデオ]をクリックします
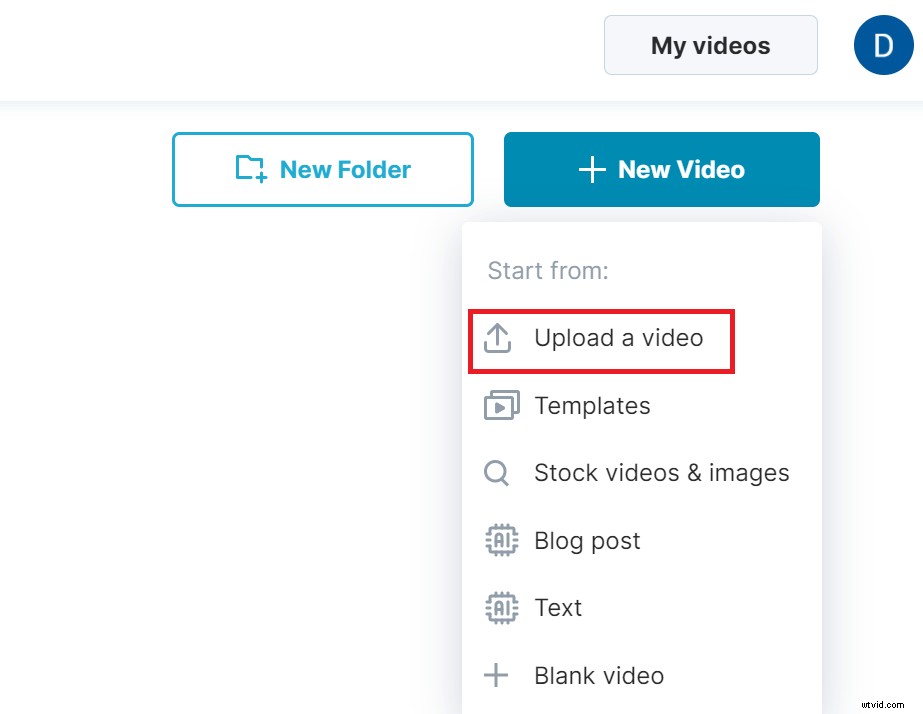
右上の[+新しい動画]タブをクリックして、[動画をアップロード]を選択します。
ステップ3–ビデオ映像をアップロードする
次に、コンピューターを参照して、フッテージを選択します。次に、[開く]をクリックして速度を落とします。
ステップ4–ビデオを編集する
ビデオが正常にアップロードされたら、ビデオプレビューの3つのドットをクリックし、ドロップダウンから[ビデオの編集]を選択します。
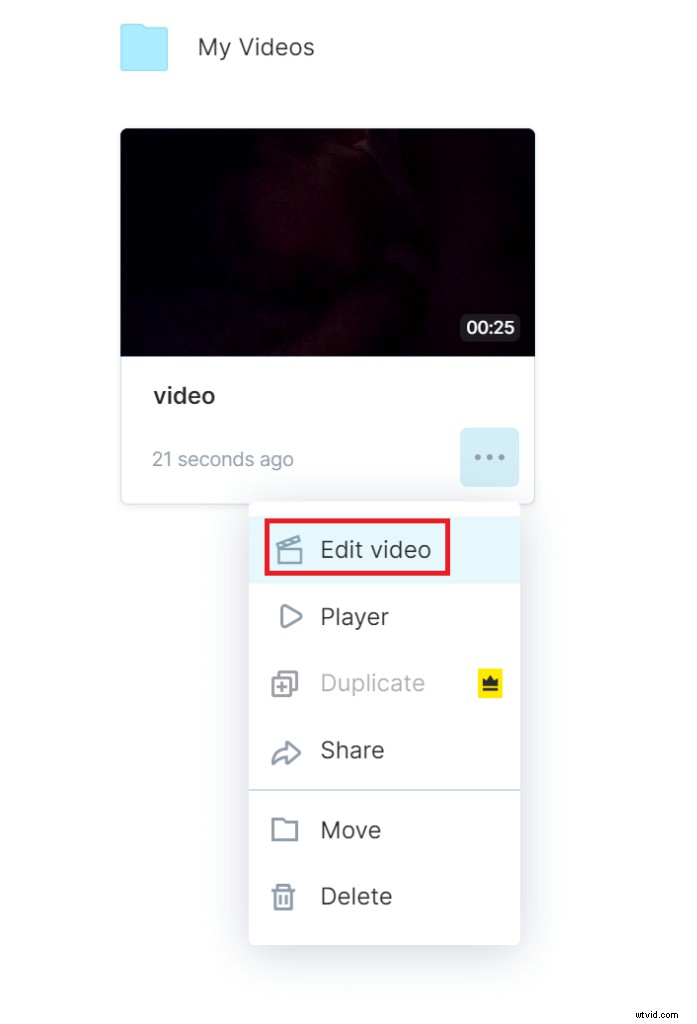
ビデオダッシュボードから、もう一度[ビデオの編集]を選択して速度を遅くします。
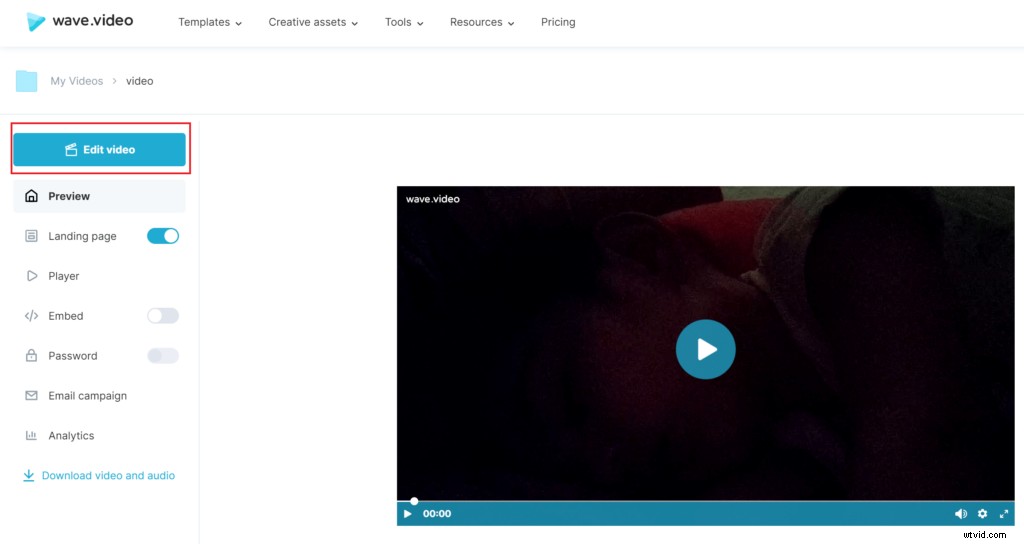
ステップ5–ビデオの速度を落とす
右側のツールバーで、[速度]をクリックします。最後に、ドロップダウンメニューから希望の速度インデックス(デフォルトでは「1」)を選択して、ビデオの速度を落とします。
動画の速度に基づいて、0.75から0.25までの速度インデックスを選択します。
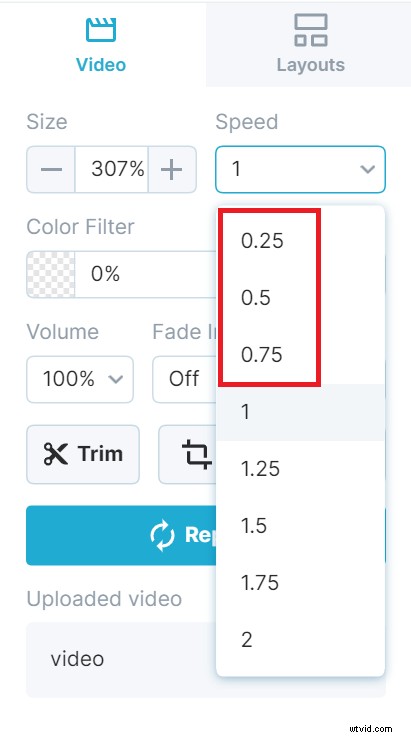
ステップ6–公開
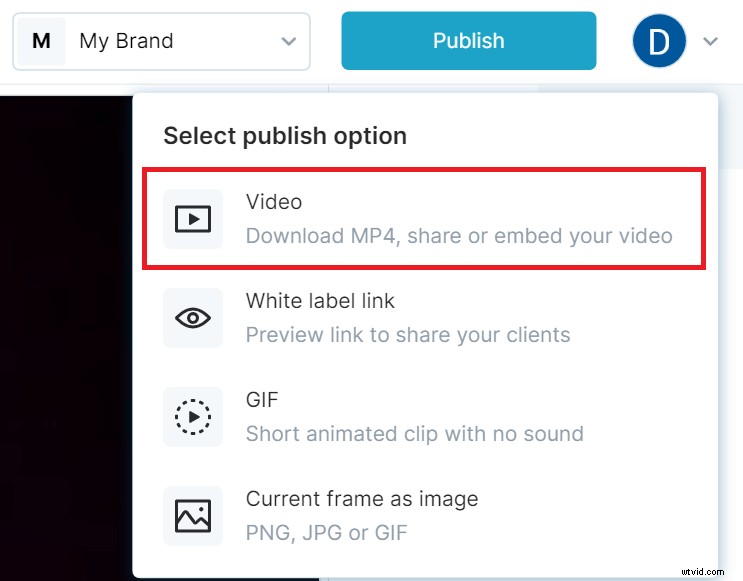
ビデオの速度を下げたら、右上の[公開]をクリックし、レンダリングおよびダウンロード/公開するオプションから[ビデオ]を選択します。
動画の速度を落とす理由(+例)
ビデオクリップの速度を落とすと、芸術的な効果を追加したり、時間内にそのクローズアップを提供したりする場合に最適です。しかし、ビデオの速度を落とす理由は他にもたくさんあります。以下にその一部を示します。
詳細を強調する
スポーツクリップであれアクションシーンであれ、スローモーション効果を使用すると、視聴者が見逃しがちな細部を強調するのに役立ちます。
とはいえ、ほとんどすべてがスローモーションで見栄えがします。
信じられない? Legendary Shotsによるこのビデオを見て、自分の目で確かめてください:
サスペンスを追加するには
動画の速度を落とすと、サスペンスを構築するのに役立つことがよくあります。したがって、視聴者をもう少し長く引き付けたい場合は、映像の速度を下げることを検討してください。
スキルを示すため
スキルを示したり、あなたのユニークなスタイルについて聴衆に伝えたいですか? SpeedoInternationalがこの動画で描いたネイサンエイドリアンの自由形のストロークのように、スローモーション効果を使用して、持っている才能を表現します。
自然の驚異を観察する
母なる自然は素晴らしいです。そしてスローモーションはその驚異を捉えるのに役立ちます。したがって、次に自然現象に畏敬の念を抱くときは、スローモーションを使用して詳細にキャプチャし、すばらしい映像を撮影してください。
たとえば、Pecos Hankは、落雷後に木がどのように発火するかを示しています。この自然現象のスローモーション映像をここでキャッチします:
科学実験に集中する
科学と実験が好きですか?スローモーション効果を使用して録画し、細部までキャプチャして動画を次のレベルに引き上げます。
こちらがスローモガイズの動画です。ぜひチェックしてください。
ビデオ速度の変更–ヒントとコツ
映画のような効果を備えた、ゴージャスで審美的に魅力的なビデオクリップを作成することは不可能ではありません。まあ、あなたが貿易のトリックを知っている限りではありません。
シネマ品質の動きの速いまたは動きの遅いビデオを作成するために従わなければならないいくつかのヒントを次に示します。
- やりすぎないでください: 動画の速度を上げたり下げたりする場合でも、寛大にしないでください。魅力を失わないようにする必要がある場合にのみ、この効果を使用してください。
- オーバークランクに抵抗する: フッテージの速度を落としながら、遅いほど良い 常に成立するとは限りません。明らかに奇妙に見えることなく、ショットが遅くなっていることを確認してください。微妙に再生して、映画のような雰囲気を味わってください。
- 音声を使用する: サウンドトラックを追加するか、Wave.videoのロイヤリティフリーの曲、サウンド、オーディオクリップのライブラリを使用して、これらの完璧なスピードアップまたはスローモーションビデオを作成します。
- ナレーションを追加: あなたはいつでもあなたの声を使ってあなたのfast-moまたはslow-moビデオを強化することができます。ナレーションを追加するためにナレーションを録音します。特に、動画に傷のある音声がたくさん含まれている場合はそうです。
- 背景をきれいに保つ: 動画の背景を選ぶときは、忙しすぎたり気が散ったりしないように注意してください。動画の速度を上げたり下げたりするには、視聴者の注意を引く必要があります。背景をきれいにすると、それが可能になります。
- テキストを使用する: ファストモーションとスローモーションの動画に字幕を付けることで、視聴者に柔軟な視聴体験を提供します。
- プレビュー :完成した作品を公開する前に、ショットをプレビューして編集内容を確認してください。主にスピードランピングを使用した場合は、ブランディングが適切であり、効果が正しく追加されていることを確認してください。
動画の速度を上げたり下げたりするのは簡単です
動画の速度を上げる方法を学ぶ場合でも、動画の速度を落とす方法を理解する場合でも、この投稿だけで始められます。
Wave.videoを使用してビデオ編集をマスターし、汗をかくことなくビデオ品質をレベルアップします。
