
iPhone のビデオ映像/クリップの一部をスピードアップまたはスローダウンしますか?これは、ほとんどのビデオ編集ソフトウェアが提供する機能ですが、iPhone および iPad 用の Apple の iMovie アプリのおかげで、これを行うためにクリップをコンピューターに転送する必要はなく、デバイスからすべて行うことができます。
写真アプリに組み込まれている Apple のビデオ エディターはシンプルで、トリミングやフィルターの適用などの基本的な編集を行うには、ほとんどのユーザーにとって十分です。ただし、写真アプリはクリップの速度を上げたり下げたりすることはできません。これがまさに、より高度なソリューションが必要な理由です.モバイル デバイス用のビデオ編集アプリはここ数年で大幅に改善され、ユーザーはトランジションの追加、複数のクリップの結合、高速化などの高度なツールにアクセスできるようになりました。ほとんどのサードパーティ製アプリとは異なり、Apple 独自の iMovie アプリを使用すると、初心者でも簡単にビデオを編集できます。
iPhone または iPad の iMovie でムービーを高速化および低速化する方法
何よりもまず、App Store から最新バージョンの iMovie をインストールする必要があります。 Apple のアプリですが、iOS/iPadOS デバイスにはプリインストールされていません。さて、これ以上苦労することなく、必要な手順を見てみましょう:
<オール>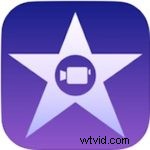
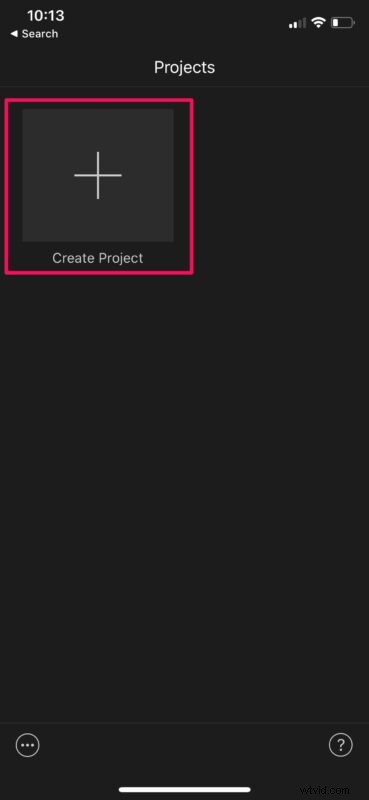
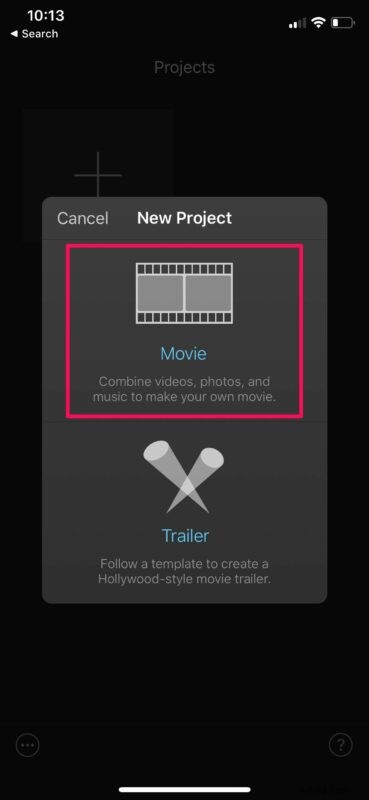
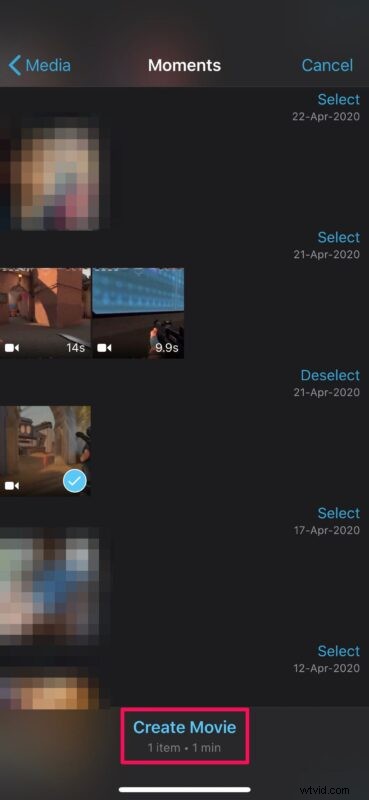
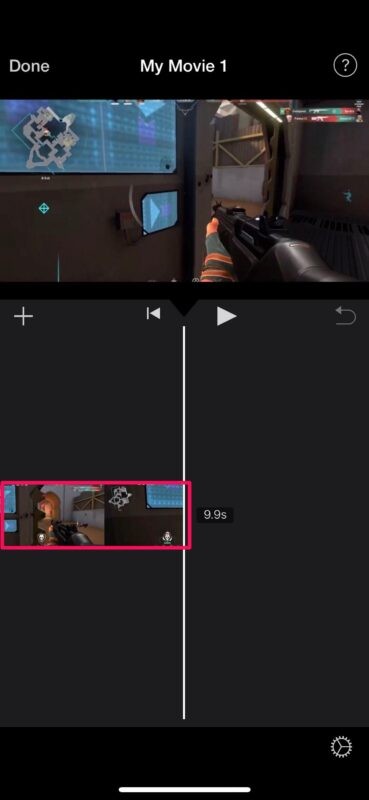
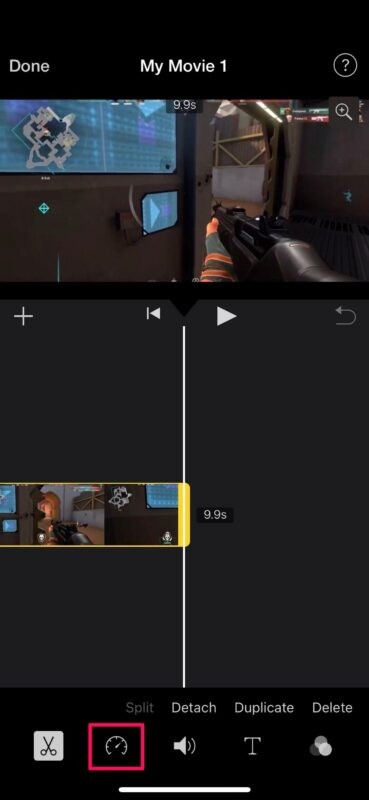
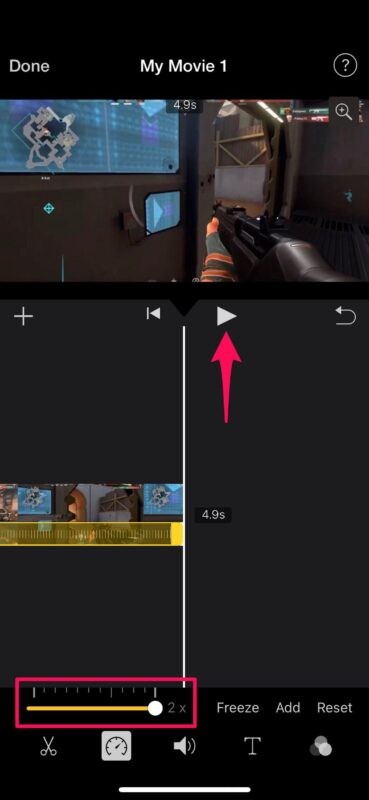
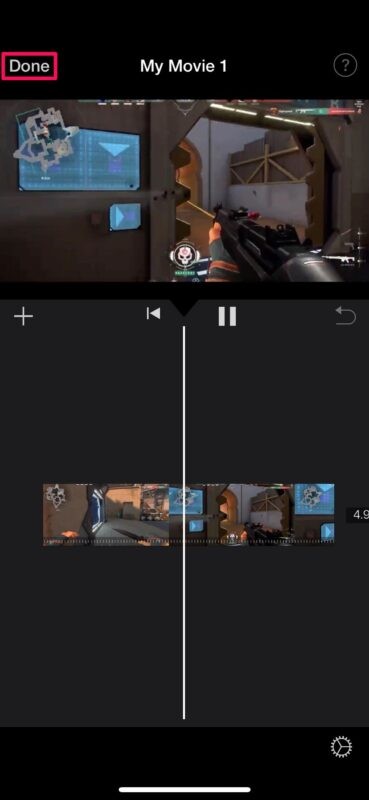
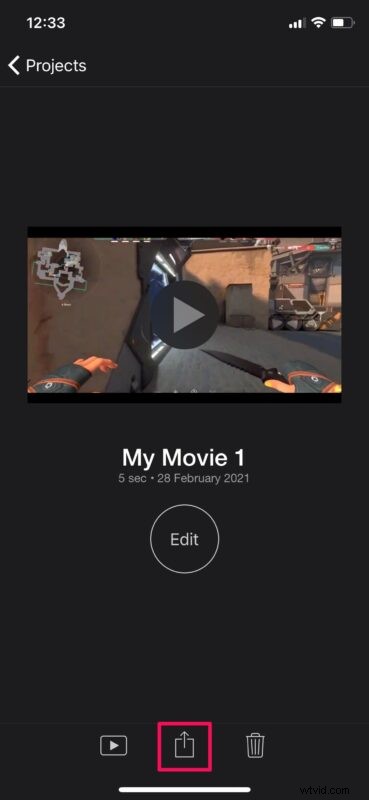
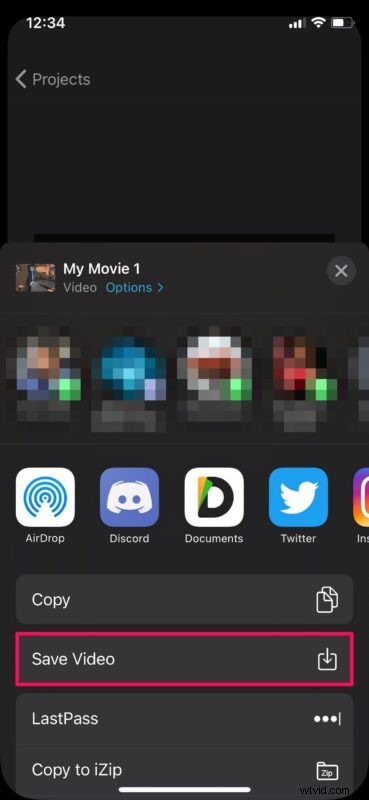
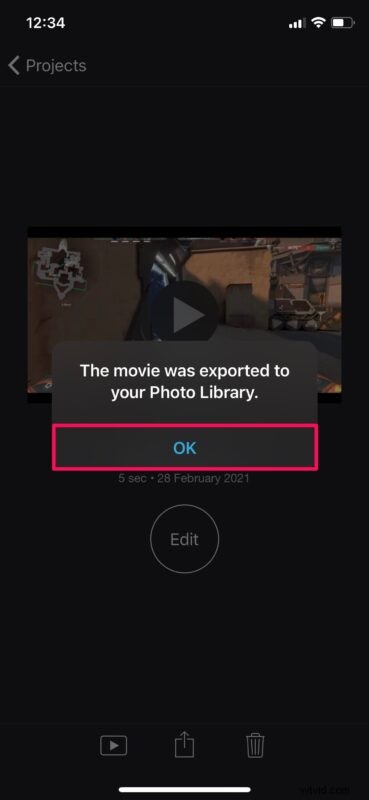
ほらね。おわかりのように、iMovie を使用してビデオ クリップの速度を上げたり下げたりするのは、それほど難しいことではありません。
上記の手順を繰り返して、他のビデオ クリップの速度を上げたり下げたりすることもできます。速度を上げたり下げたりした複数のクリップのモンタージュを作成しようとしている場合は、iMovie を使用して 2 つ以上のビデオを結合する方法に興味があるかもしれません。
サイズによっては、iMovie でのビデオのエクスポートに時間がかかる場合があることに注意してください。このプロセスの間、iMovie がフォアグラウンドでアクティブに実行されていることを確認してください。アプリを最小化するとエクスポートが停止し、最初からやり直す必要があるためです。
iPhone はネイティブでスロー モーション ビデオを撮影できることを覚えておいてください。また、ビデオの速度を落とすだけであれば、iMovie を使用する必要はありません。フレームレート(FPS)を調整することで、スローモーションの記録速度を調整することもできます。また、通常の速度に戻したい場合は、組み込みのビデオ エディターを使用して実行できます。
クリップの速度を上げたり下げたりする機能は、iMovie が提供する多くのビデオ編集機能の 1 つにすぎません。これまで iMovie を楽しんでいた場合は、トリミング、バックグラウンド ミュージックの追加、トランジションの挿入などに役立つ他のツールをチェックすることに興味があるかもしれません。ここで iMovie に関するその他のヒントをお見逃しなく。
iPhone または iPad でのビデオ編集に iMovie を使用することについてどう思いますか?コメントであなたの経験や考えを教えてください。
