ビデオクリップの速度を上げたり下げたりする理由はたくさんあります。たとえば、ビデオを作成し、ビデオの速度を上げたり下げたりしてシマリスの声や低い声を出し、より良いビデオ結果を得ることができます。
ビデオのスピードアップとスローダウンは、映画製作では非常に一般的です。 iMovieでビデオを高速化したり、iMovieでビデオを遅くしたりする方法がわからない場合は、適切な場所に来ています。この記事では、何をすべきかを説明します。ぜひチェックしてください!
- パート1:iMovieでビデオをスピードアップまたはスローダウンする方法
- パート2:Macで動画を高速化または低速化する簡単な方法
パート1:iMovieでビデオをスピードアップまたはスローダウンする方法
iMovieでビデオの速度を上げたり下げたりするには、以下のチュートリアルに従ってください。
セクション1.iMovie9/11のビデオの速度を上げるまたは下げる
iMovie 9/11を使用している場合は、次の手順を実行します。
ステップ1.ビデオをiMovieにインポートし、ビデオクリップをプロジェクトにドラッグします
ファイルに移動します>インポート ハードドライブからムービーをインポートするか、カメラからインポート... に移動します 接続されているカメラからビデオファイルを追加します。
ビデオをiMovieにインポートした後、ビデオクリップをイベントブラウザからプロジェクトにドラッグします。 (新しいプロジェクトを開始するには、ファイルに移動します>新しいプロジェクト 。)
興味があるかもしれません: iMovieでナレーションを追加する方法
ステップ2.iMovieビデオクリップの速度を上げたり下げたりする
プロジェクトブラウザでビデオクリップをダブルクリックして、インスペクターを表示します。 窓。ビデオが変換されない場合は、[クリップ全体を変換]を選択すると、ウィンドウが表示されます。
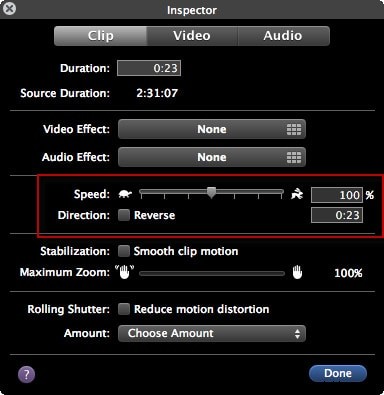
速度をドラッグできます スライダーを左にスライドするとクリップの再生が遅くなり、右にスライドするとクリップの再生が速くなります。または、クリップの正確な速度パーセンテージを設定することもできます。 「リバース」とは、ビデオを逆方向に再生することです。
詳細:
- iMovieでビデオを反転する方法
- 不安定な動画を安定させる
セクション2.iMovie10のビデオの速度を上げるまたは下げる
最新バージョンのiMovieを使用している場合は、上記の情報が適切でない場合があります。この場合、iMovieでビデオクリップの速度を上げたり下げたりする方法について、次の手順を確認してください。
1。クリップ全体の速度を変更する
手順1.ビデオクリップをタイムラインにドラッグしてから、速度を変更するクリップを選択します。
ステップ2.スピードメーターアイコンをクリックして、スピードコントロールを表示します。 高速を選択します または遅い [速度]ドロップダウンボックスから、目的の速度セットをクリックします。
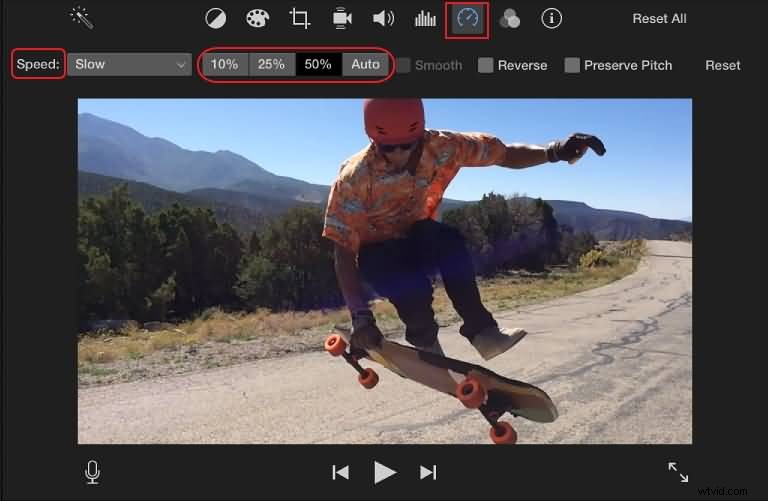
アイコン(ウサギまたはカメ)とスピードスライダーがそれぞれクリップとクリップの上部に表示されます。速度スライダーを使用して、速度調整をカスタマイズできます。速度を下げるには右にドラッグし、速度を上げるには左にドラッグします。
注: ビデオクリップの速度を変更すると、オーディオのピッチに影響します。元の音声を保存するには、ピッチを保持をオンにします チェックボックス。
2。クリップの一部の速度を変更する
手順1.タイムラインでビデオ範囲を選択します。Rを押し続けます キーを押してクリップをドラッグします。
ステップ2.スピードメーターアイコンをクリックして、スピードコントロールウィンドウを開きます。
ステップ3.次に、高速を選択します または遅い 選択したクリップの速度を上げたり下げたりします。
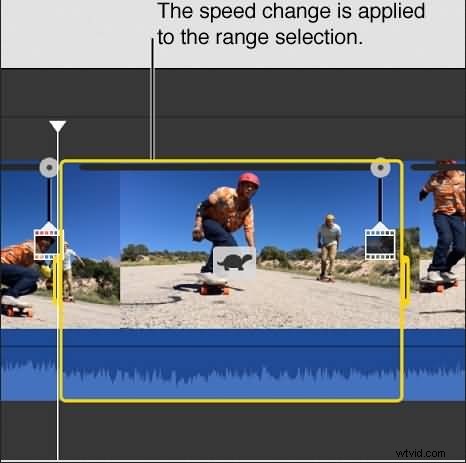
関連: iMovieでビデオを切り抜いて回転させる方法
パート2:Macで動画を高速化または低速化する簡単な方法
MacのiMovieに似たビデオエディタをお探しの場合は、WindowsとMacの両方に対応したWondershareFilmoraをお試しになることをお勧めします。こちらが、Filmoraで動画の速度を上げたり下げたりする方法についての動画です。
上のビデオからわかるように、Filmoraでビデオ速度を変更する効率的な方法です。それはあなたが数分以内に簡単にビデオを編集することを可能にします。以下は、Filmoraでスピードアップまたはスローモーションのビデオを作成するためにビデオ速度を調整するステップバイステップのチュートリアルです。
ステップ1.プログラムに動画を追加する
プログラムを開き、[ファイル]> [メディアのインポート]をクリックして、プログラムにビデオを追加します。または、直接ドラッグアンドドロップしてビデオファイルを追加することもできます。次に、ユーザーのアルバムからタイムラインのビデオトラックにビデオをドラッグします。

ステップ2.ビデオの速度を変更する
追加したビデオをダブルクリックして、ビデオ編集パネルを開きます。 [速度]オプションを見つけると、速度の数値はモーション効果の速さまたは遅さを示します。必要な速度に調整します。次に、プレビューウィンドウでプレビューします。
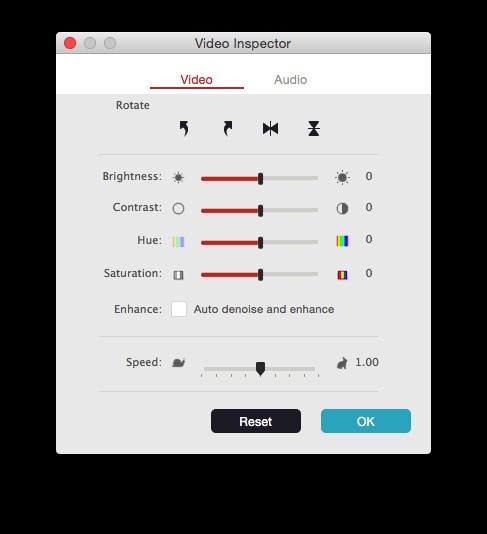
あなたも好きかもしれません: ビデオからバックグラウンドノイズを取り除く方法
ステップ3.ビデオをエクスポートする
満足したら、[エクスポート]をクリックして、ファイルをローカルディスク、モバイルデバイスに保存するか、YouTubeにアップロードするか、DVDに書き込むかを選択します。

関連: iMovieで音楽とオーディオをフェードする方法
Filmora for Macには、ビデオ速度の変更に加えて、ビデオを逆再生したり、ワンクリックでノイズの多いバックグラウンドノイズを除去したりするなど、他の多くの機能があります。 Filmoraの詳細については、以下のビデオを確認してください。
これで、iMovieとその代替手段であるWondershreFilmoraを使用してビデオの速度を上げたり下げたりする方法について説明しました。あなたはそれらを学びましたか?さらにサポートが必要な場合は、お気軽にお問い合わせください。
