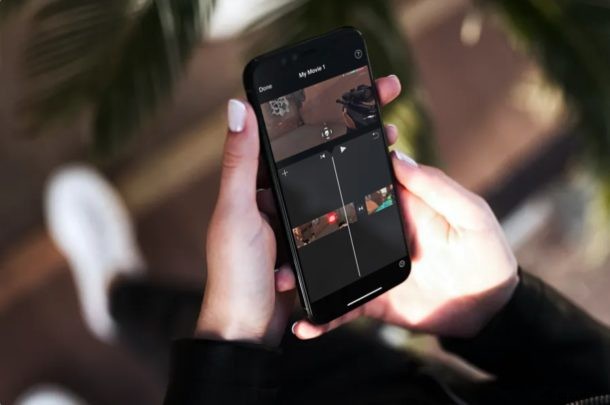
iPhone または iPad でいくつかの異なるビデオを 1 つのビデオに結合したいですか?おそらく、いくつかのビデオ クリップを録画してキャプチャした後、モンタージュを作成したいと思ったことはありませんか? iOS および iPadOS デバイスで利用できる iMovie アプリを使用すると、ムービー クリップを 1 つのビデオに結合するのは、非常に単純で簡単な手順です。
ストックフォトアプリの組み込みのビデオエディターはほとんどの人にとって十分ですが、一度に複数のビデオを編集するために使用することはできません.複数のビデオを結合してトランジションを追加できるなどの高度な機能については、iOS および iPadOS ユーザーは、アプリ ストアで入手できるビデオ編集アプリに頼る必要があります。そのようなアプリの 1 つは、プロフェッショナル グレードのツールへのアクセスを必要とするユーザーに対応する Apple 独自の iMovie ビデオ エディターにほかなりません。
iPhone と iPad の両方で iMovie とビデオを組み合わせる手順をご案内します。
iPhone と iPad の動画を iMovie と組み合わせる方法
次の手順を開始する前に、Apple App Store から iMovie の最新バージョンをインストールする必要があります。ダウンロードして使用するのは無料です。完了したら、以下の手順に従ってビデオを結合してください。
<オール>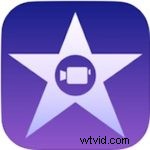
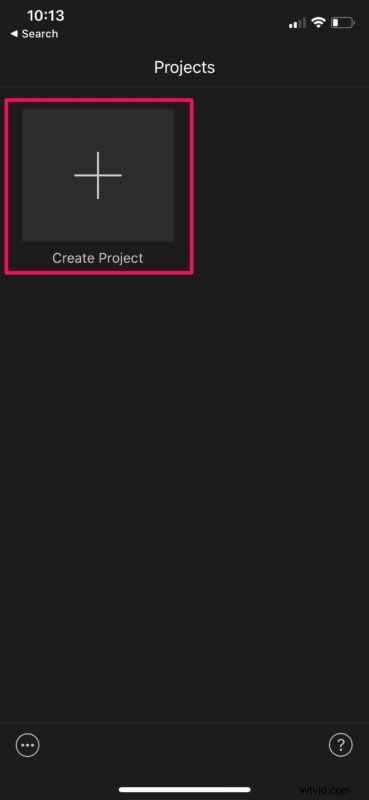
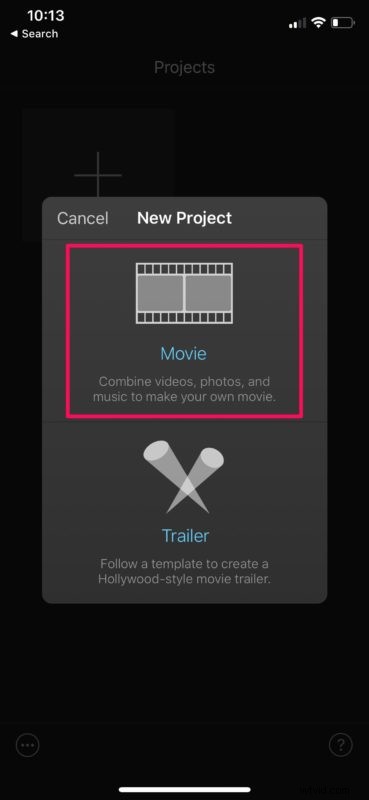
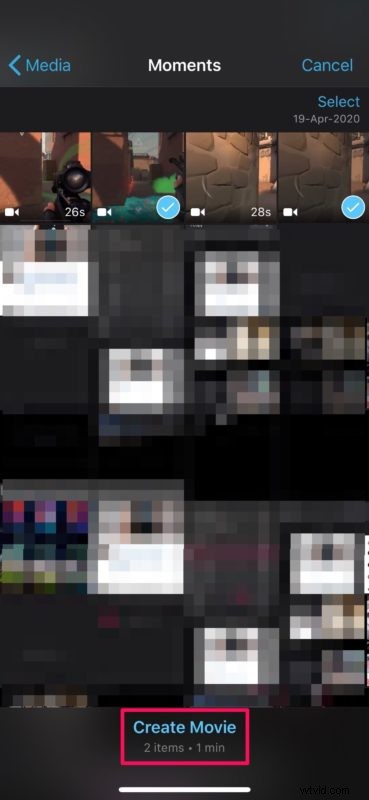
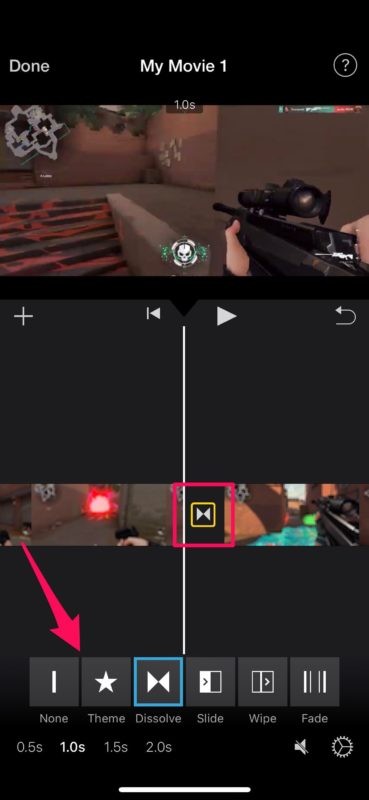
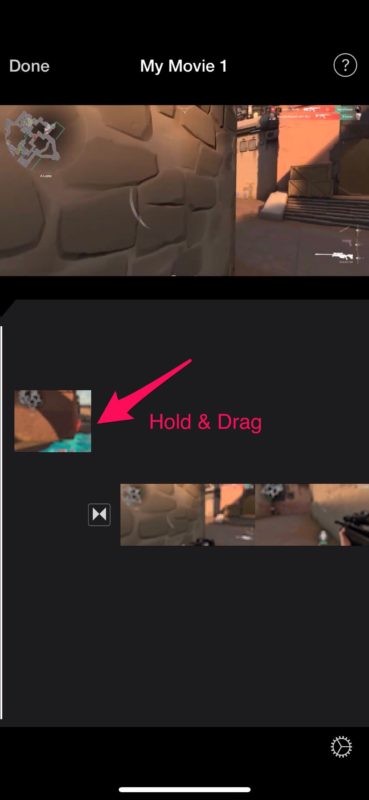
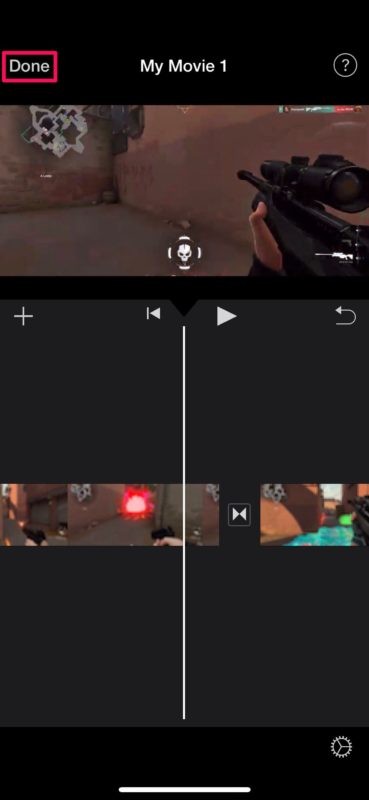
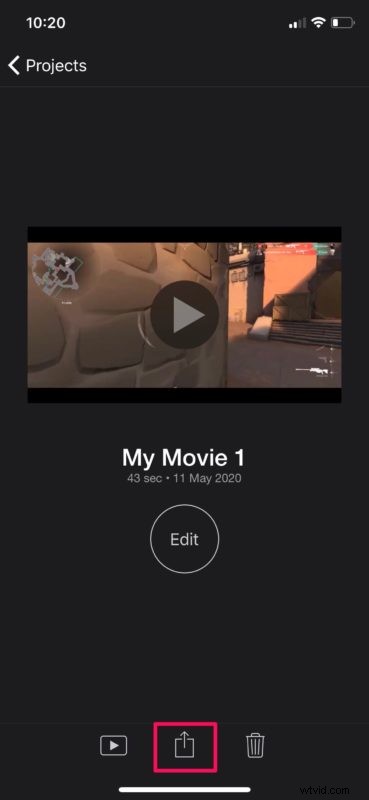
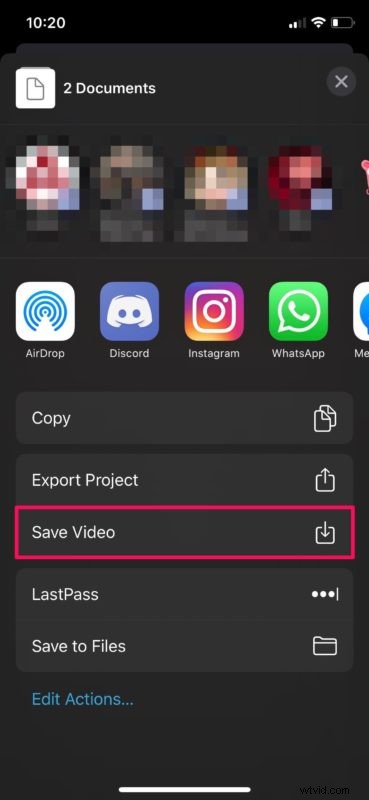
iPhone および iPad で iMovie を使用して複数のビデオを結合する方法を学習しました。方法がわかったので特に難しいことはありませんでしたよね?
最終的なビデオを保存している間は、iMovie がフォアグラウンドで実行されている必要があることに注意してください。ビデオの長さによっては、エクスポートが完了するまでに数秒から数分かかる場合があります。巨大なビデオを作成している場合は、さらに時間がかかる可能性があるため、ビデオがエクスポートされるまでしばらくお待ちください。
複数のビデオを結合することは、iMovie が提供する多くの機能の 1 つです。ビデオ編集のほとんどのニーズに iMovie を使用する場合は、ビデオにテキスト オーバーレイを追加したり、クリップを遅くしたり速くしたり、オーディオ ボリュームを増減したり、バックグラウンド ミュージック、ビデオのクロップとズーム、その他多数。興味があれば、ここで iMovie のヒントをさらにチェックできます。
iMovie に満足できない場合は、Splice、InShot、VivaVideo など、App Store で同様のオプションを利用できます。本格的なソフトウェアを探しているビデオ編集の専門家である場合は、LumaFusion に 29.99 ドルを費やしても問題ないかもしれません。 iPhone や iPad で利用できる動画編集オプションは数多くありますので、必要に応じて App Store を参照してください。
Macをお使いですか?その場合、macOS デバイスに組み込まれている QuickTime プレーヤーを使用して、複数のビデオ クリップを簡単に結合できます。 macOS にプリインストールされているので、iMovie も試すことができます。
iPhone または iPad で複数の動画を 1 つにうまく結合できましたか? iMovie を使用してモンタージュを作成しましたか?これを達成するための別のソリューションまたはより良いアプリを知っていますか?コメントでご意見やご感想をお聞かせください!
