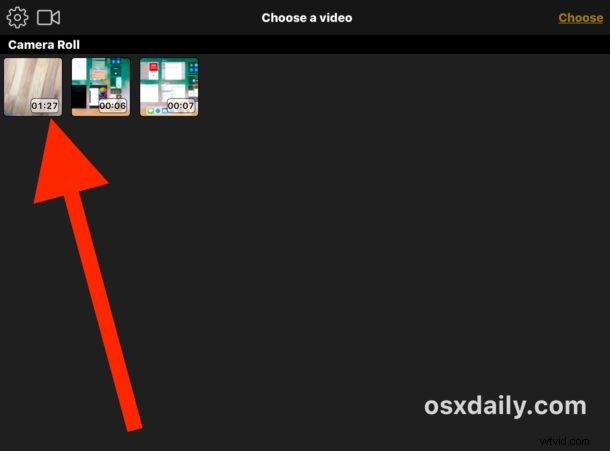
iPhone と iPad は、4K、1080p、および 720p の解像度で驚くほど高解像度のビデオをキャプチャできます。これらのムービーは素晴らしく見えますが、ファイル サイズも大きくなります。 iOS でビデオの録画解像度を事前に変更することはいつでもできますが、もう 1 つのオプションは、事後にビデオを圧縮することで、ファイル サイズを大幅に削減することです。ビデオの圧縮は、iPhone や iPad からビデオを共有したいが、標準のファイル転送、メッセージ、または電子メールにはムービー ファイルのサイズが大きすぎることがわかっている場合に特に役立ちます。
iPhoneまたはiPadでビデオを圧縮して、ファイルサイズを縮小したり、ビデオの解像度を下げたりする方法を紹介します.ただし、ビデオの圧縮は iOS にネイティブに組み込まれている機能ではないため、非常にうまく機能する無料のサードパーティ アプリに依存します。
明確にするために、このアプローチは、既に録画され、iPhone または iPad に保存されているビデオ ファイルを取得し、それを圧縮することです。最初から動画のファイルサイズを小さくしたい場合は、4K動画キャプチャーから1080pや720pに変更するか、動画の記録フレームレートを60fpsや30fpsに変更すると、それぞれファイルサイズが小さくなりますしかし、それは明らかに、すでにキャプチャされたビデオの圧縮やビデオ品質を変更するのには役に立ちません。したがって、Video Compressor を使用して、iOS でビデオのファイル サイズと定義を縮小および縮小します。
Video Compressor を使用して iPhone および iPad からビデオを圧縮する方法
<オール>
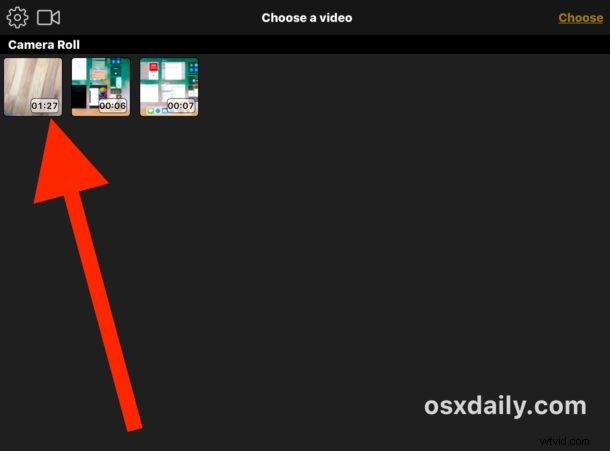
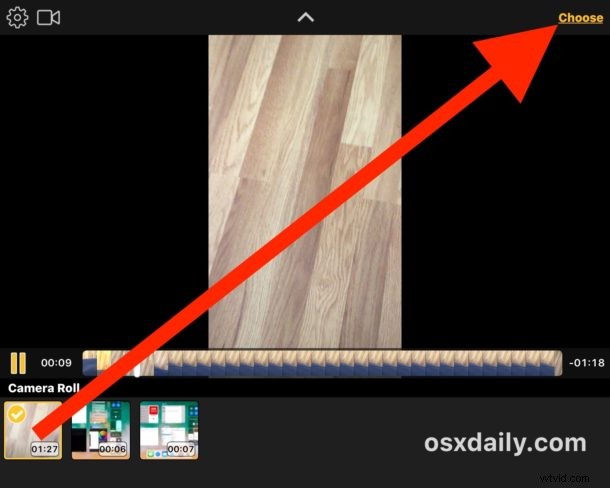
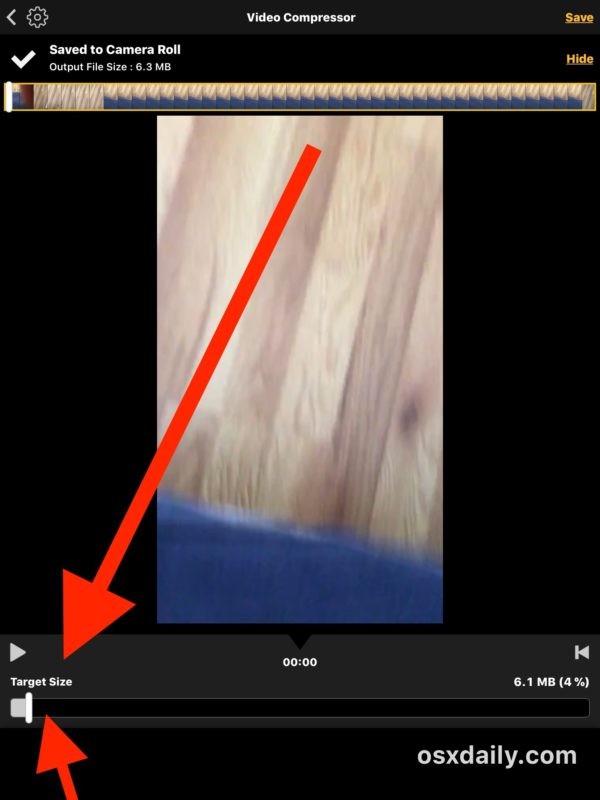
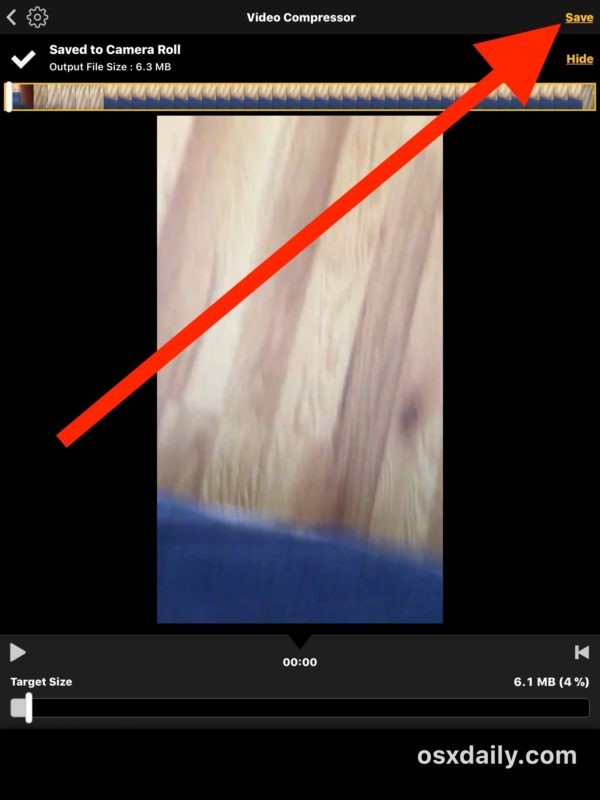
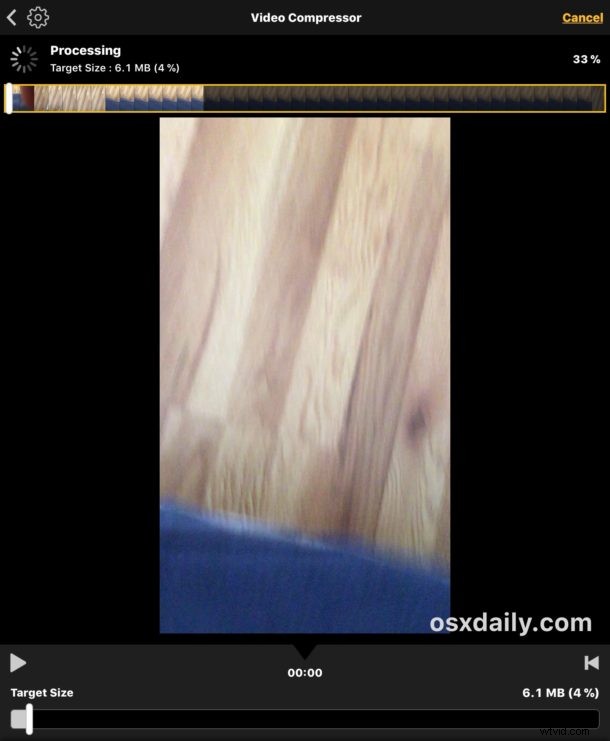
Video Compressor は非常に効果的で、非常に大きな高解像度ビデオを非常に小さなサイズに簡単に縮小できます。上記の例では、iPad で Video Compressor を使用してビデオを元のサイズの 4% に縮小し、150 MB のビデオをわずか 6 MB に縮小しました。もちろん、これはビデオの品質に多額のコストがかかります。ビデオを圧縮すると必然的にビデオの解像度と定義が低下するため、独自のユースケースとニーズに合わせてスライダーとターゲット サイズを使用してください。
ビデオを圧縮してサイズを縮小し、品質を下げる機能は、iPhone および iPad ユーザーがサードパーティのアプリを必要とせずに iOS で直接実行できるように、おそらく iOS に直接組み込む必要があります (同様の機能が Mac OS ビデオ エンコーダ ツールにネイティブに存在します)。そのため、将来的には iOS でもそのような機能を利用できるようになるでしょう。
iCloud を使用している場合 (使用する必要があります)、非常に大きなビデオをメールで送信しようとすると、Mail Drop でも共有できることに注意してください。もちろん、大きなビデオを共有したい相手の近くにいる場合は、AirDrop 経由で iPhone から Mac またはその他のデバイスに送信することも実行可能なソリューションです。
また、高解像度ビデオを iPad または iPhone からコンピュータにコピーする場合、ここで説明するように USB ケーブルを使用して直接転送するのが最善の方法であることも指摘する価値があります。
iPhone または iPad でビデオを直接圧縮する別のより良い方法を知っていますか?このタスクでお気に入りのソリューションまたは iOS アプリはありますか?コメントでお知らせください!
