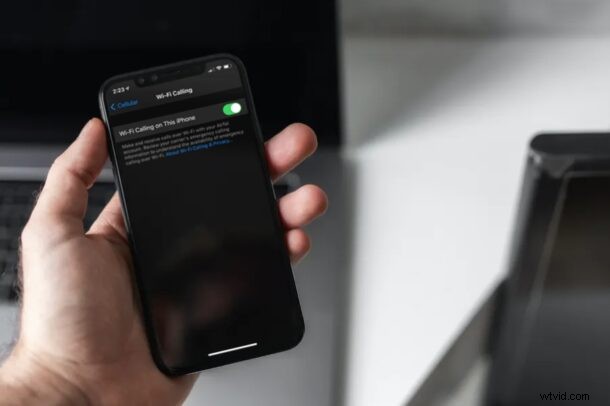
Wi-Fi Calling は iPhone の優れた機能で、Wi-Fi ネットワーク経由で通常の電話をかけることができます。屋内にいるときに便利ですが、携帯電話の信号強度が弱いか、存在しないことさえあります. iPhone で Wi-Fi 通話が有効になっていると仮定すると、キャリアは自動的に有効な Wi-Fi 接続に切り替えて、通話品質を改善し、通話が途切れないようにします。
通常、Wi-Fi 通話は、通話用のキャリア信号と Wi-Fi ネットワーク間の切り替えが自動プロセスであるため、シームレスに機能するはずです。ただし、Wi-Fi 通話が iPhone で意図したとおりに動作しないという問題に直面する場合があります。これには、単純なネットワークの問題からキャリアの互換性まで、いくつかの理由が考えられます。幸いなことに、根本的な問題を特定するのは非常に簡単です。少し努力するだけで、Wi-Fi 通話に関する問題をかなり迅速にトラブルシューティングして解決できるはずです。
あなたが Wi-Fi 通話を有効にしたり、正しく機能させたりすることができない不運な iOS ユーザーの 1 人である場合は、私たちがお手伝いします。この記事では、iPhone での Wi-Fi 通話を修正およびトラブルシューティングする方法について詳しく説明します。
iPhone での Wi-Fi 通話の問題のトラブルシューティングと解決
iPhone が最新バージョンの iOS を実行している限り、デバイスでの Wi-Fi 通話で問題が発生した場合はいつでも、これらの基本的なトラブルシューティング方法に従うことができます。
0.強制再起動
他のトラブルシューティング方法を開始する前に、iPhone の強制再起動を試すことができます。通常の再起動とは異なりますのでご注意ください。 Wi-Fi 通話の問題が、iPhone の動作の癖、バグのある動作、またはソフトウェア関連の軽微な問題によるものである場合、ほとんどの場合、強制再起動で問題を解決できます。
物理的なホーム ボタンを備えた iPhone では、画面に Apple ロゴが表示されるまで、電源ボタンとホーム ボタンを同時に押し続けるだけで、強制再起動を実行できます。
Face ID 搭載の新しい iPhone を使用している場合は、最初に音量を上げるボタンをクリックし、次に音量を下げるボタンをクリックしてから、Apple ロゴが表示されるまでサイド/電源ボタンを押し続けて、強制再起動を開始する必要があります。 .
iPhone が再び起動したら、Wi-Fi 通話が期待どおりに機能するかどうかを確認します。それ以外の場合は、以下のトラブルシューティング手順に進んでください。
1. Wi-Fi 通話の無効化と有効化
これはばかげているように思えるかもしれませんが、Wi-Fi 通話で直面している問題は一時的なものである可能性があり、機能をオフにしてから再度オンにすることで簡単に解決できます.特定のソフトウェアの問題またはバグのある動作により、Wi-Fi 通話が妨げられる場合があります。これを行うには、[設定] -> [セルラー] -> [Wi-Fi 通話] に移動し、トグルを使用して機能をすばやく有効または無効にします。
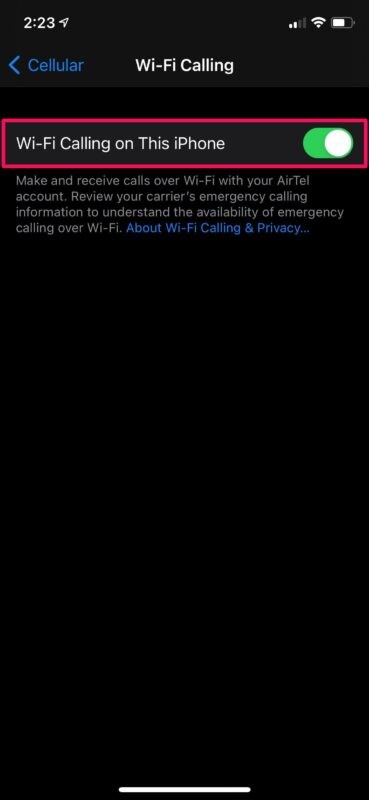
2. Wi-Fi接続を確認
次に行う必要があるのは、接続している Wi-Fi ネットワークを確認することです。 Wi-Fi 通話を使用するには、アクティブなインターネット接続が必要であるため、インターネットに接続されていない Wi-Fi ネットワークに接続している場合、この機能を使用することはできません。これを確認するには、[設定] -> [Wi-Fi] に移動し、接続されているネットワークの名前の下に「インターネット接続がありません」という警告があるかどうかを確認します。何も表示されない場合は、次のステップに進んでください。
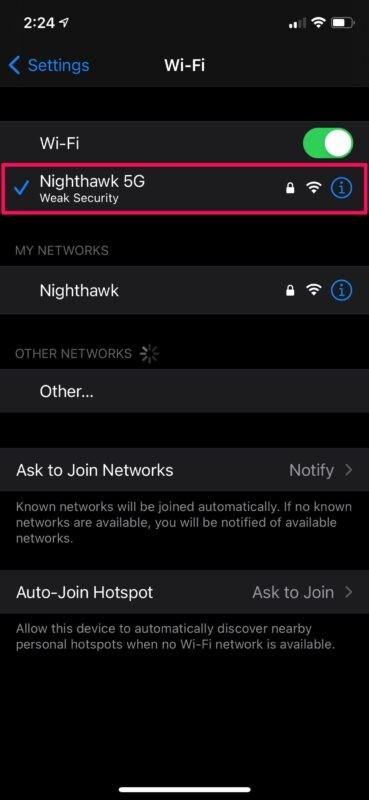
3.機内モードの有効化/無効化
ここで、Wi-Fi 通話で何かを行うには、どの機内モードが必要か疑問に思われるかもしれません。 iPhone で機内モードを有効または無効にすることで、セルラー接続、Wi-Fi 接続、Wi-Fi 通話などの機能を効果的に再起動できます。これにより、ネットワーク関連の問題である場合、Wi-Fi 通話が修正されるはずです。 iOS コントロール センターのトグルを使用して、機内モードを有効/無効にすることができます。
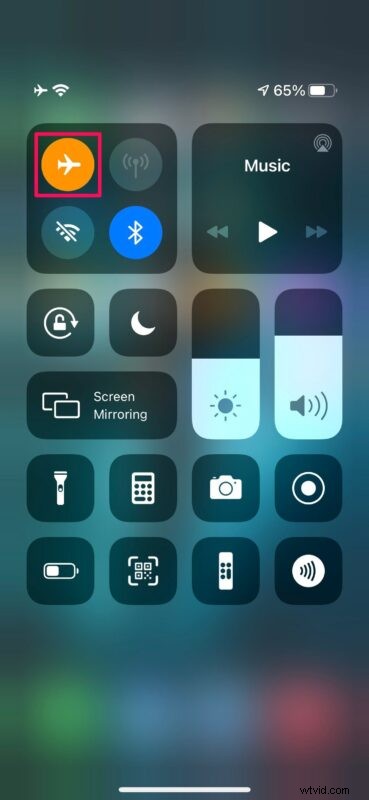
4.携帯通信会社の設定の更新を確認
ネットワーク プロバイダーは、携帯電話ネットワークの接続性とパフォーマンスを向上させるために定期的にネットワークを更新するために、新しいキャリア設定をリリースする場合があります。キャリアが最近 Wi-Fi 通話のサポートを展開し始めた場合、または新しい iPhone にアップグレードした場合は、iPhone にキャリア設定のアップデートがあるかどうかを確認する必要がある場合があります。
幸いなことに、これは [設定] -> [一般] -> [バージョン情報] で簡単に行うことができます。新しいキャリア設定が利用可能な場合、ここにポップアップが表示されます。
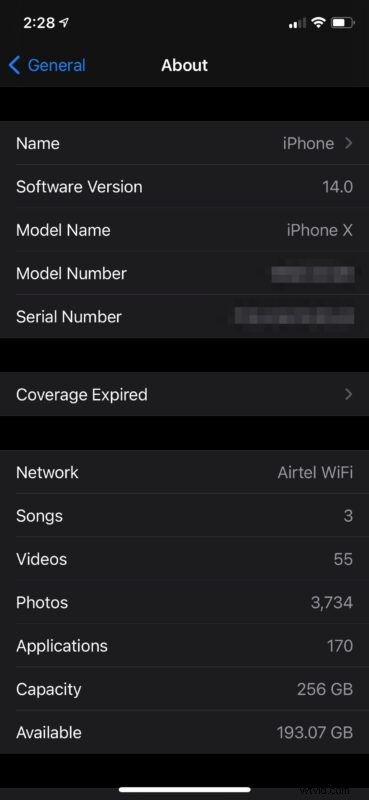
5.携帯通信会社の互換性
すべての通信事業者が Wi-Fi 通話機能をサポートしているわけではないことに注意してください。これは、多国籍ネットワーク プロバイダーを使用している場合は、住んでいる場所によっても異なります。サービス プロバイダーが Wi-Fi 通話をサポートしているかどうかを確認する最善の方法は、キャリアのカスタマー サポートに問い合わせることです。または、この Apple サポート ページをチェックして、Wi-Fi 通話がキャリア ネットワークでサポートされている機能であるかどうかをすばやく確認することもできます。
6.ネットワーク設定をリセット
iPhone の一般的なネットワークの問題も、Wi-Fi 通話を有効にして使用できない理由である可能性があります。ただし、これはネットワーク設定をリセットすることで簡単に解決できます。これらの設定をリセットすると、保存した Bluetooth 接続、Wi-Fi ネットワーク、およびパスワードが失われることに注意してください。これを行うには、iOS デバイスで [設定] -> [一般] -> [リセット] -> [ネットワーク設定をリセット] に移動します。
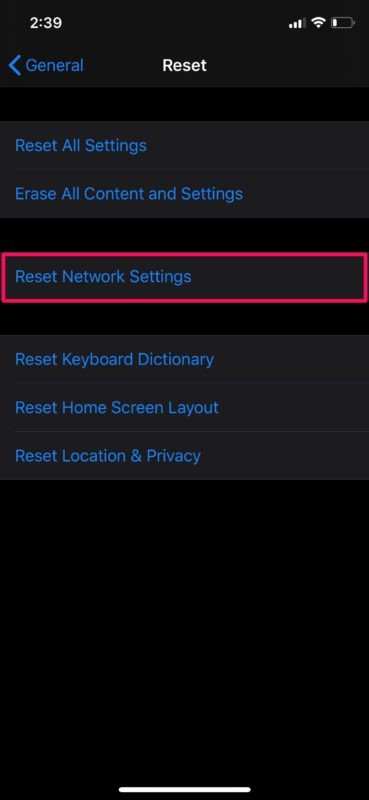
ここまでで、iPhone で直面していた Wi-Fi 通話の問題は解決されているはずです。屋内で電話をかける場合は、特に信号強度が低い場合は、携帯電話の信号ではなくインターネット接続を使用する必要があります。
最後に、iPhone で問題なく Wi-Fi 通話を有効にして使用できることを願っています。ここで説明したトラブルシューティング方法のどれが役に立ちましたか?そうでない場合、サービス関連の問題について、ネットワーク プロバイダーのカスタマー サポートに問い合わせましたか?あなたが見つけた解決策は何でしたか?コメントであなたの個人的な経験や考えを共有してください。
