Open Broadcaster Software(OBS)は、Facebook、Twitch、YouTubeなどのインターネットプラットフォームに音楽やビデオをブロードキャストできる無料のツールです。 OBS仮想カメラを使用すると、ビデオファイル、スクリーンショット、アプリ、ゲームなどのメディアリソースを、Meetやその他のビデオ会話へのカメラ出力として利用できます。会議パートナーには、カメラを介して顔の代わりに、指定したばかりのビデオソースが表示されます。ストリーマーが遭遇する最も一般的な懸念の1つは、時間の経過とともに、ビデオが残りのブロードキャストと同期しなくなることです。たとえば、マイクの音声が最初は唇と一致する可能性がありますが、放送の1時間後にカメラから知覚できるオフセットがあります。幸い、OBSでのこれらのビデオ同期の問題は、通常、サンプリングレートの不一致が原因で発生します。基本的な整理されたユーザーインターフェイスのおかげで、OBSは非常に使いやすく、スムーズに動作します。
あなたが適切かつ有益に画面記録を行うことができるフリーウェアの投稿であると仮定すると、OBSスクリーンレコーダーは暖かく奨励されています。さらに良いことに、その卓越した能力は、多数の人気のあるWebベースの機能をサポートすることにより、ライブの流出に対処することです。 Skype、Zoom、Teams、Google Meet、Facebook Messenger Roomsなどのビデオ会議ソフトウェアでは、OBSStudioで「OBSカメラが表示されない」というラベルの付いたビデオソースの問題に気付く場合があります。そして、それが何であるか、そして仮想カメラをどのように利用するか疑問に思うかもしれません。世界中の事実上すべてのストリーマーは、無料のオープンソースストリーミングおよびレコーディングアプリケーションであるOBS(Open Broadcaster Software)について知っています。そうは言っても、OBSのユーザーはまだ時々技術的な問題に遭遇し、「OBSカメラが機能しない」問題は典型的な例です。それで、OBSは突然カメラを拾うことができず、それを修正するために何をすべきかわからないように見えますか?次に、以下のように正しい場所に到着しました。現在、「OBSカメラが機能しなくなる」という問題の最も一般的な解決策のいくつかを見つけることができます。
方法1:最新のWindowsバージョンに更新する
ドライバーと最新バージョンのWindowsを定期的にアップグレードすると、OBSの問題など、コンピューター上のほとんどの問題を解決できます。
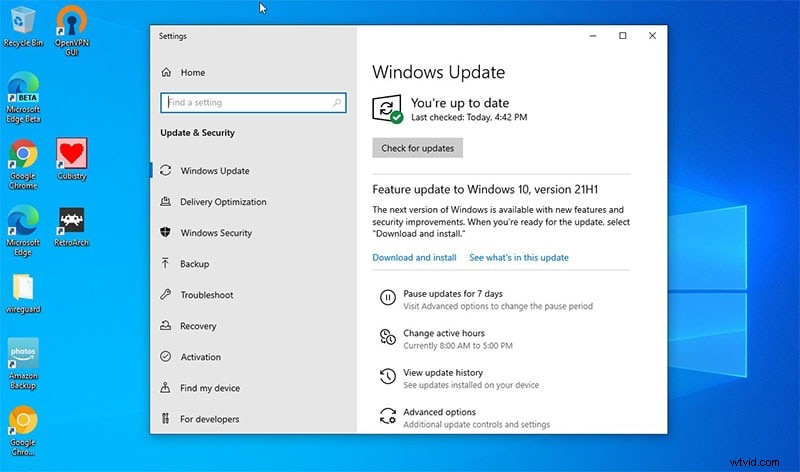
方法2:Webカメラを再インストールする
最初に練習用ストリームまたはビデオで設定を確認することを忘れないでください。すべてが正常に見えるが、途切れたりちらついたりする可能性があるためです。すべては、最良の選択のバランスを取ることです。以下の手順に従って、Webカメラを再インストールし、OBSの問題を修復してください。
>ステップ1:まず、[デバイスマネージャー]ウィンドウを開きます。
ステップ2:リストでカメラを見つけて右クリックし、[アンインストール]を選択してから、コンピューターからWebカメラのプラグを抜きます。少し待ってから、カメラをコンピューターに再接続してください。
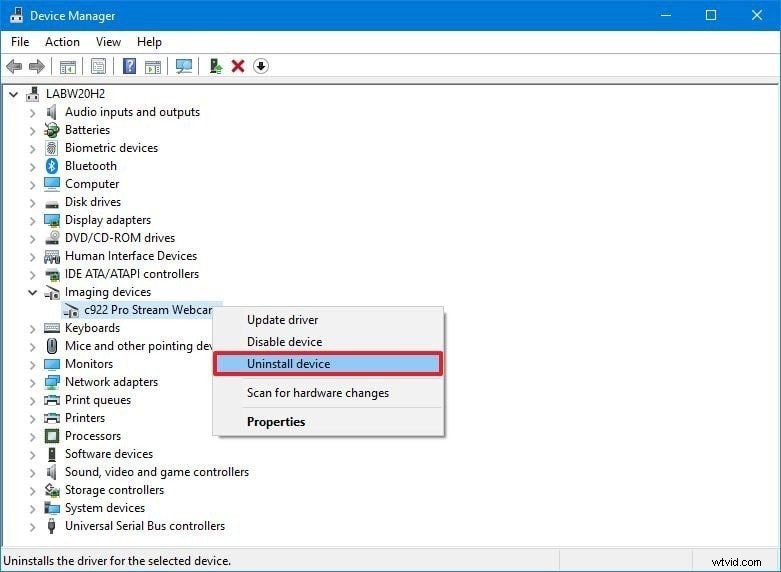
ステップ3:また、Webカメラを見つけて右クリックし、[ドライバーの更新]を選択してコンピューターを再起動し、問題が解決するかどうかを確認することで、デバイスマネージャーからカメラドライバーをアップグレードできます。
方法3:OBSが機能しないWebカメラの問題を修正する
ビデオフィードが表示されるはずの空白の画面が表示される理由はいくつかあります。これは、アクセス許可の問題、ソフトウェアの競合、またはWebサイトやアプリの単純な設定エラーである可能性があります。カメラが物理的に損傷したり誤動作したりしない限り、いくつかの簡単なトラブルシューティング手順に従うことで、問題をすばやく解決できます。他のプログラムがカメラを利用していて、OBSでウェブカメラが機能しない問題を引き起こしている場合。
問題が解決しない場合は、以下の手順に従って障害を修復してください。
ステップ1:PCでOBSを開き、シーン(シーン)にアクセスして、最初にシーンを選択します。
手順2:[ソース]タブにアクセスして、Webカメラの設定を開きます。ここで、Webカメラ名を見つけてダブルクリックします。
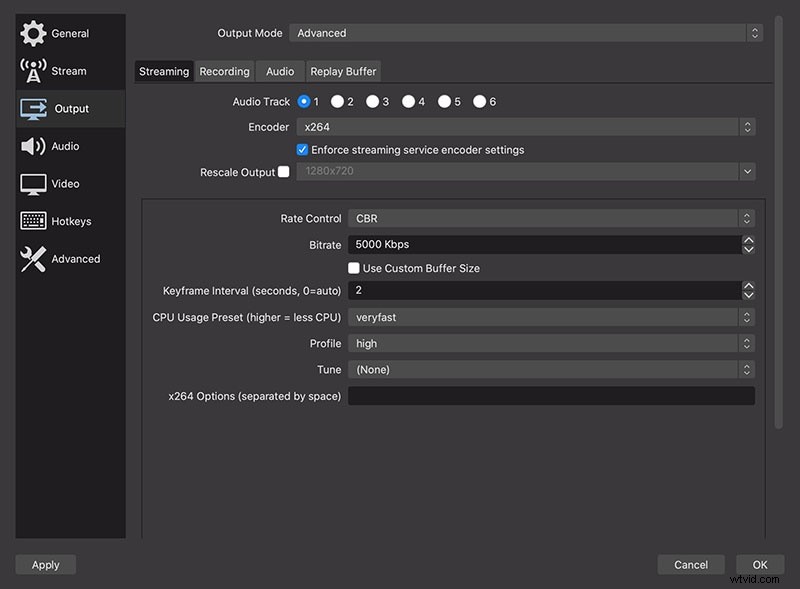
手順3:[表示されていないときに非アクティブ化]オプションをオンにします。 OBSの各シーンで同じプロセスを実行します。
方法4:ウェブカメラの設定を調整する
それでもウェブカメラがOBSで機能しない場合は、前に同じ手順を実行してウェブカメラの設定にアクセスし、カメラの解像度、FPS、ビデオ形式などの項目を微調整します。
方法5:Webカメラをソースとして追加する
現時点では、すべてがデフォルトに設定されており、カメラが本来よりも柔らかく見え、トリミングされていることに気付くでしょう。選択に満足したら、[ビデオの構成]を押すと、カメラの属性と設定が表示されます。アクセスできるものはカメラによって異なりますが、明るさ、コントラスト、シャープネスなどにもアクセスできます。カメラをソースとして追加し、右クリックして[プロパティ]を選択します。
画面を記録するためにOBSの代替手段を使用する
ただし、OBSを使用すると、ゲーム、プログラム、ソフトウェア、画面表示など、画面上で開いた多数のウィンドウを記録できます。また、画面録画以外の追加機能もあります。それでも、その主要なインターフェースは、ユーザー、特に初心者を圧倒する可能性があります。 OBSのプライマリインターフェイスにはいくつかのボタンがあり、混乱を招く可能性があります。他のアプリケーションがOBSの代替として動作するかどうか疑問に思うかどうかにかかわらず、答えは確かにイエスです。 Filmoraは、高品質のビデオ録画に重点を置いているため、OBSとほぼ同じくらいユーザーに人気のある軽量スクリーンレコーダーです。また、OBSと同じ機能の多くを備えていますが、理解するのははるかに簡単です。画面、ゲーム、デバイスなど、多くの記録モードがあり、これらのプリセットはセットアップに非常に役立ちます。
OBS Studioはいくつかの構成を取り、さまざまなオプションのように「動作する」だけではありません。 OBSのオプションの1つとして、Filmoraはさらに、録画用の包括的なハイライトを備えたエキスパートスクリーンレコーダーです。何かを録音する前に、入力ソース(画面、ブラウザ、カメラ、オーディオ入力など)を個別に設定する必要があります。また、ユーザーインターフェイスは特に使いやすいものではありません。このOBSの不足を補うために、顧客はビデオエディタのようなサードギャザリングアプリケーションに頼って支援を求めています。 OBSは、スクリーンレコーダービジネスで最も注目に値するフリーウェアと見なされており、その活動に留まっている顧客が最終的にそれに慣れると、OBSは史上最も専門的な右腕の仲間に変わります。それは、混乱した機器戦略で仮想アイテムを変更する典型的なビデオを気にしない多くのアマチュアを引き込みます。したがって、Filmoraは、OBSカメラが機能しない問題を処理するための最高の代替手段です。詳細は次のとおりです。
FilmoraをOBSStudioの最良の代替手段として利用するには、以下の手順に従って、Filmoraソリューションを使用した画面の記録と保存を開始します。
ステップ1:ソフトウェアをインストールして起動する
まず、公式Webサイトにアクセスして、ご希望のシステムのFilmoraインストーラーをダウンロードします。その後、システム内にプログラムをインストールして開始します。そのために、移動中にこのOBSStudioオプションを利用できます。 Web上のWondershare公式プラットフォームにアクセスするだけで、そこから、Filmoraソフトウェアの両方のバージョン、つまり、現在のバージョンのWindowsバージョンとMacバージョンを見つけることができます。
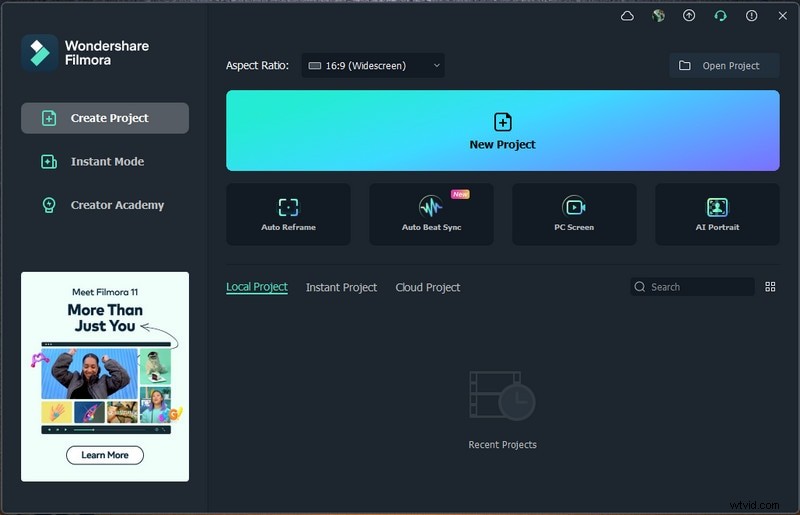
ステップ2:ウェブカメラ録画を設定する
録画画面を使用してWebカメラをパーソナライズするには、まず、新しいプロジェクトから開始してから、スクリーンレコーダーを開く必要があります。そのためには、[ファイル]> [メディアの記録]に移動し、上記のオプションから選択した画面記録の形式を選択します。下の画像に示すように、FilmoraのユーザーフレンドリーなUIに移動し、その場で録音機能を利用できます。
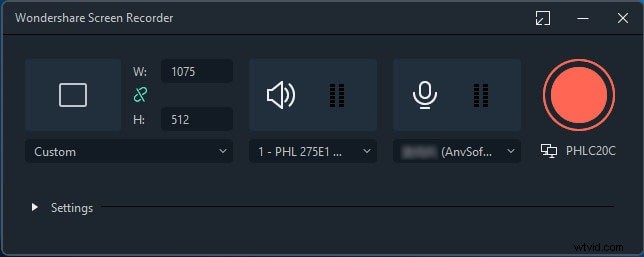
ステップ3:録音を開始する
開始するには、[記録]ボタンをタップするだけで、Webカメラを使用してパーソナライズされた画面の記録がすぐに開始されます。録画が終了した後の方法も同様です。[停止]ボタンをタップすると、ビデオエディタ内に移動して、録画した素材を磨きます。
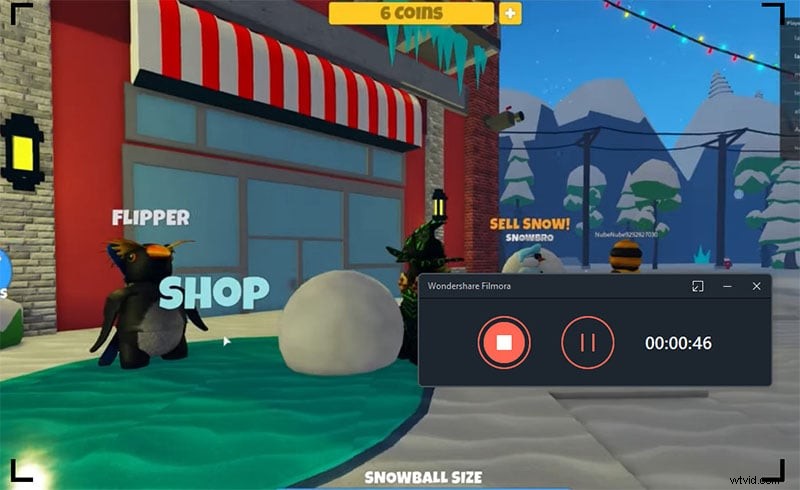
ステップ4:Webカメラの記録を保存する
結局、編集と録音のさまざまな編集と変更を終えた後、Filmoraを使用すると、傑作をYouTubeやその他の認識されたサイトに直接公開することもできます。選択したプラットフォームを選択して、共有することもできます。そこから。上記のように[エクスポート]ボタンを押すだけで、その場でいくつかの可能性が提供される可能性があります。
結論
OBS Studioは、多数のソースからビデオを作成し、オーディオをミキシングし、ホットキーを設定してレコーダーをフルスクリーンモードで操作し、Twitchや同様のプラットフォームを介してライブでブロードキャストしたり、ビデオに送信したりできるため、ゲームコミュニティで特に人気があります。共有サイト。ビデオの録画と編集の機能を利用したい場合は、Filmoraを検討してください。したがって、ゲームセッションの撮影を希望する初心者の場合、Filmoraは探索する必要のあるOBSオプションです。 Filmoraビデオエディトリアルマネージャーは、オーバーレイ、3Dエフェクト、およびGIF写真、音楽、テキストなどのコンポーネントをレコーディングに追加する可能性を含む、さまざまな重要な部分を提供します。
