OBS Studioを介してライブストリーミングを行う場合、ビデオのエンコードには多くのCPUリソースが必要です。ハイエンドコンピューターをお持ちでない場合は、OBSStudioの使用中にEncodingOverloadedの問題が発生する可能性があります。ビデオの録画とストリーミングにはコンピュータが満たすことができない高いシステムリソースが必要なため、OBSStudioでは高いエンコーディングの問題がかなり一般的です。
素人の言葉で言えば、エンコーディングのオーバーロードは、ストリーミングまたは録画しているビデオを処理するために必要な速度でハードウェアが実行されていないことを意味します。ハードウェア構成を一晩で変更することはできないため、ストリーミング時にOBSハイエンコーディングを修正するさまざまな方法を次に示します。
方法1.出力解像度を縮小する
ビデオ録画またはストリーミングの解像度が高いほど、CPU使用率が高くなります。これは、プロセッサがフレームごとにより多くのピクセルを処理する必要があるためです。そのため、ビデオの出力解像度を下げる必要があります。基本解像度が高い場合でも、出力解像度を下げる必要があります。基本解像度は、プレイしているゲームである可能性のあるソースでのビデオの解像度です。出力解像度は、録画後またはリアルタイムでストリーミングしているビデオの解像度です。従う手順は次のとおりです。
ステップ1:OBSを開き、[設定]に移動します。
ステップ2:[ビデオ]タブを選択します。出力(スケーリング)解像度オプションを探す必要があります。
ステップ3:現在の解像度から解像度を下げる必要があります。 1920 x 1080pの場合は、1280x720pに下げる必要があります。
ステップ4:[適用]ボタンと[OK]ボタンをクリックします。コンピューターを再起動して、ストリーミングまたは録音を再開します。
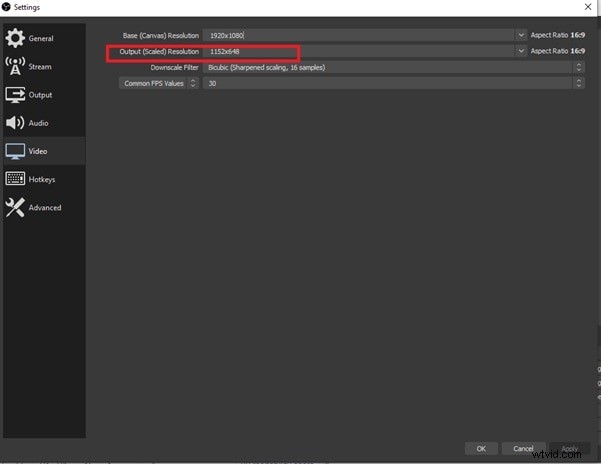
方法2.フレームレートを下げる
ビデオのフレームレートは、1秒あたりにキャプチャされるフレーム数を決定します。フレームレートが高いほど、1秒あたりのフレーム数を増やすためのGPUへのプレッシャーが大きくなります。強力な構成を使用していない限り、60FPSなどのフレームレートが高い場合、ストリーミング時にOBSハイエンコーディングに遭遇します。 OBSで動画のフレームレートを下げる手順は次のとおりです。
ステップ1:OBSを起動し、[設定]に移動します。
ステップ2:[ビデオ]タブに移動し、[一般的なFPS値]オプションを探します。
ステップ3:60に設定されている場合は、30に下げる必要があります。基本的に、現在の値を減らす必要があります。
ステップ4:[適用してOK]ボタンをクリックして、新しい設定を保存します。コンピューターを再起動し、OBS操作を再開します。
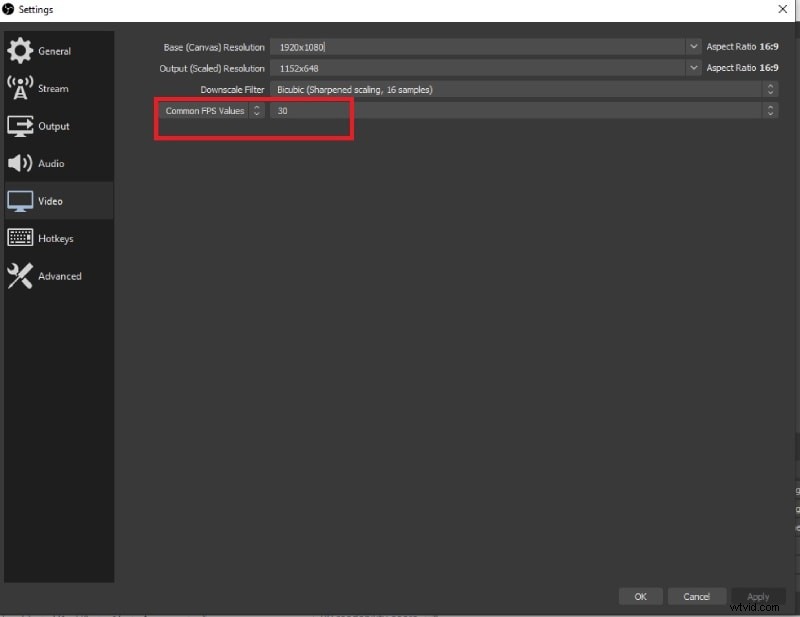
方法3.エンコーダプリセットの変更
デフォルトでは、OBSはエンコーダーとしてx264を使用し、エンコーダープリセットは「超高速」に設定されています。これは一般的に最良で最もバランスの取れた設定です。ただし、OBSの高エンコーディング警告が表示される場合は、CPU使用率を下げるためにエンコーダプリセットを変更する必要があります。一般に、プリセットが高いほど、CPU使用率は低くなります。したがって、プリセットを「超高速」から「超高速」に設定する必要があります。手順は次のとおりです。
ステップ1:OBSを起動し、[設定]に移動します。
ステップ2:[出力]タブに移動し、エンコーダーがソフトウェア(x264)であることを確認します。
手順3:[エンコーダの詳細設定を有効にする]オプションをオンにします。
ステップ4:エンコーダープリセットを超高速から超高速に変更します。
ステップ5:[適用してOK]ボタンをクリックします。コンピューターを再起動し、OBSでアクションを実行します。
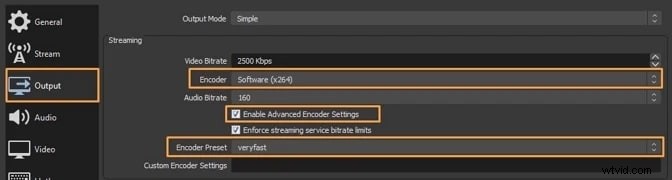
方法4.ハードウェアエンコーディングを試す
Quicksync、AMF、NVENCなどのさまざまなハードウェアエンコーダーを試すことができます。さまざまなハードウェアエンコーダーを使用できるかどうかは、コンピューターのハードウェア構成によって異なります。これらのハードウェアエンコーダーは、CPUリソースの使用量が少ないため、デフォルトのx264エンコーダーよりも優れています。問題は主にエンコーダーにあるため、エンコーダーを変更して、問題が修正されるかどうかを確認する必要があります。
ステップ1:OBSでは、[設定]に移動する必要があります。
手順2:[出力]タブを選択し、[出力モード]を[詳細]に設定します。
ステップ3:[ストリーミング]タブに移動し、使用可能なすべてのエンコーダーを確認します。
ステップ4:エンコーダーをデフォルトのx264から利用可能な他のハードウェアエンコーダーに変更します。
手順5:[適用]と[OK]をクリックして、設定を保存します。コンピューターを再起動し、OBSで操作を実行します。
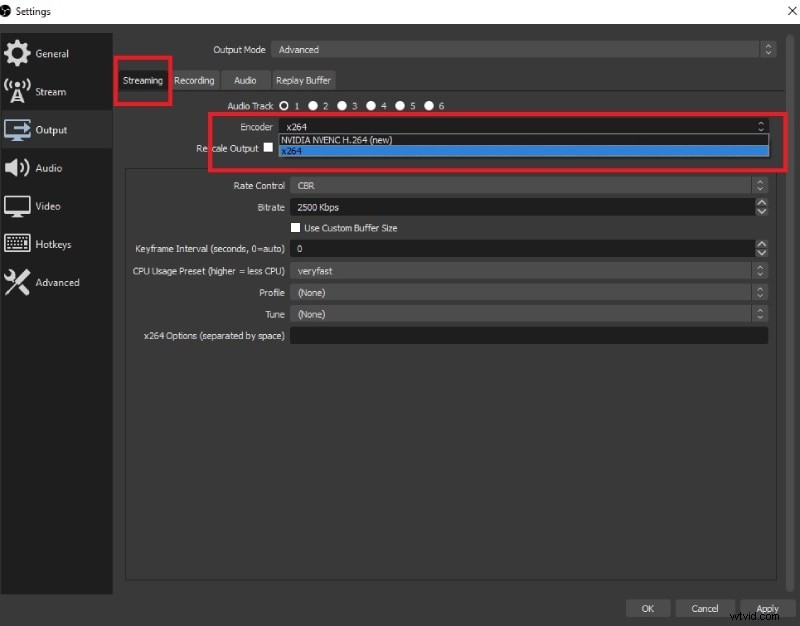
方法5.いくつかの詳細設定を変更する
それでもOBSの高エンコーディングの問題に直面している場合は、このエンコーダの過負荷の問題を修正するために、いくつかの詳細設定を変更する必要があります。キーフレーム間隔を変更して、プロセッサがレンダリングに十分な時間を確保できるようにすることができます。同様に、ビデオが高帯域幅を要求しないように、レート制御を一定から可変に変更できます。
ステップ1:OBSを開き、[設定]に移動します。
ステップ2:[出力]タブに移動し、[出力モード]を[詳細]に設定します。
ステップ3:[ストリーミング]タブで、[キーフレーム間隔]を変更し、ゼロから2に設定します。
ステップ4:レート制御をCBRからVBRに変更します。
ステップ5:プロファイルを[なし]から[メイン]に変更します。
手順6:[適用してOK]ボタンをクリックして、変更を保存します。コンピュータを再起動して、問題が解決したかどうかを確認します。
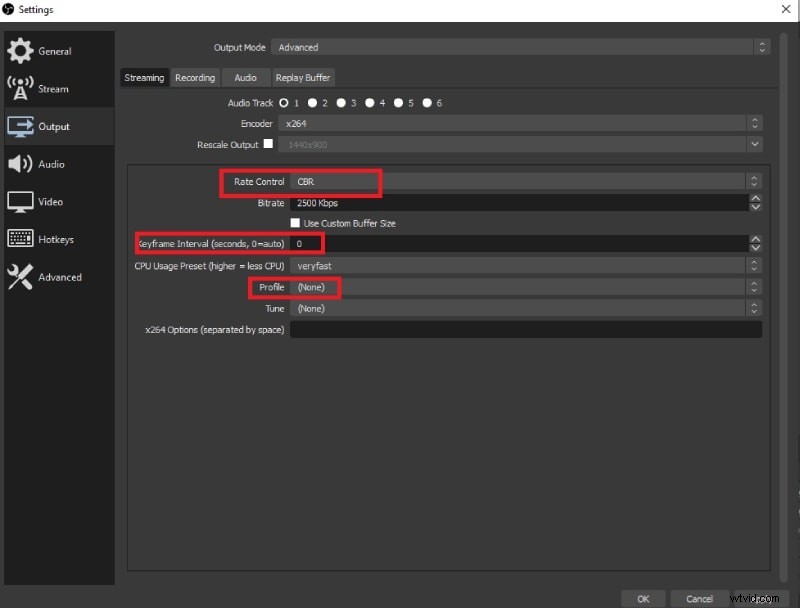
方法6.OBSAlternativeを使用する
上記の方法のいずれも、記録またはストリーミングにOBS Studioを使用しているときに受信する、エンコードが過負荷になるという警告を解決できない場合は、別の方法を選択する必要があります。 Wondershare Filmoraは、画面とWebカメラを記録するためのOBSの最良の代替手段です。 Filmoraは、OBSStudioほどCPUパフォーマンスに大きな影響を与えません。そのため、Filmoraでエンコーディングの過負荷の問題が発生する可能性はほとんどありません。
Filmoraは、ビデオエディタが組み込まれている最も人気のあるビデオレコーダーの1つです。画面、ゲームプレイ、Webカメラを、さまざまなソースからのオーディオとともに録音できます。その後、エフェクトやアニメーションの追加から色の調整、不要な部分のトリミングまで、要件に応じてビデオを編集できます。 Filmoraで画面を録画する手順は次のとおりです。
ステップ1:OSに基づいてコンピューターにWondershareFilmoraをインストールします。 Filmoraを起動し、PC画面をクリックして画面を記録します。
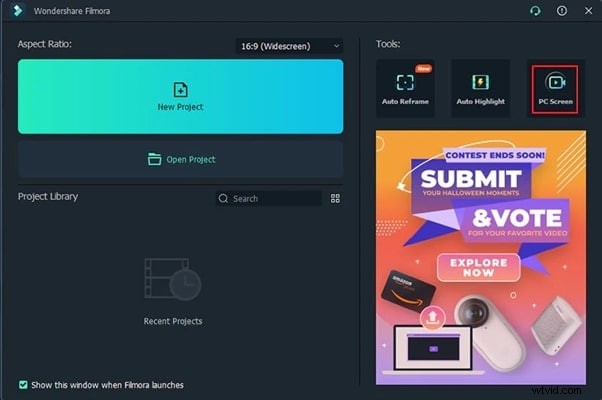
ステップ2:録画画面サイズとオーディオソースを選択します。 Webカメラもキャプチャする場合は、[カメラストリームの記録]オプションをオンにします。
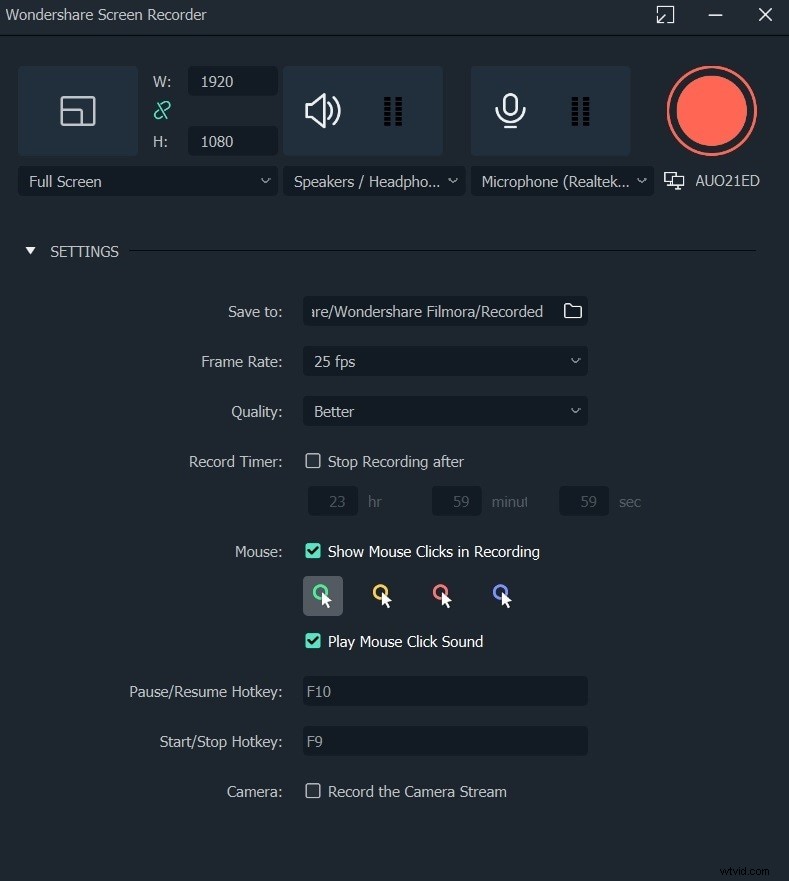
ステップ3:[記録]ボタンをクリックして、記録を開始します。 F9キーを押すと、いつでも録画を停止できます。
ステップ4:録画したビデオを編集できます。その後、[エクスポート]ボタンをクリックして、任意のファイル形式でハードドライブに保存します。
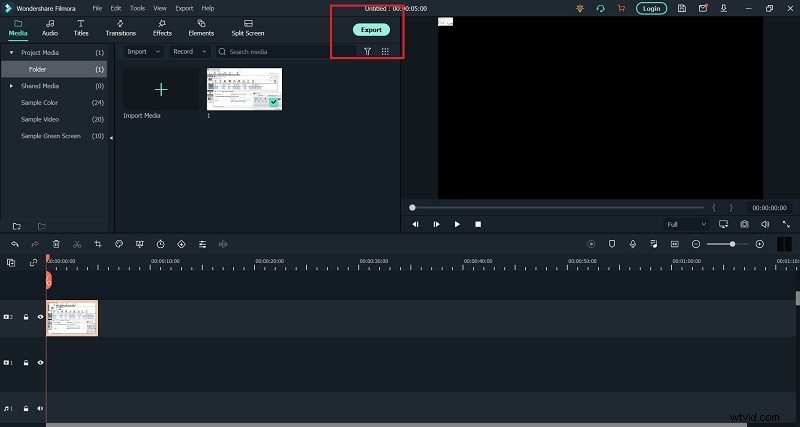
結論:
OBSの高エンコーディング警告またはエンコーディング過負荷警告は珍しいことではありません。実際、ハイエンドコンピュータがない場合は、この問題が発生する可能性があります。その場合は、解像度を下げ、フレームレートを下げ、エンコーダプリセットを変更し、別のエンコーダを試し、詳細設定を微調整して問題を解決する必要があります。利用可能なすべての手段を試しても問題が解決しない場合は、録画とビデオ編集のより良い代替手段としてWondershareFilmoraに切り替えることができます。
