OBS Studioは、最も人気のある無料のビデオ録画およびストリーミングソフトウェアです。ただし、さまざまなフォーラムで報告されることが多い特定のOBSの問題があります。 OBSStudioがフルスクリーンを記録しないことはよくある不満です。 OBSがウィンドウ画面をキャプチャしていると報告している人はたくさんいますが、フルスクリーン録画に切り替えるとすぐに、OBSは惨めに失敗し、代わりに黒い画面のみをキャプチャします。 OBSフルスクリーンが機能しない理由はさまざまです。
まず第一に、OBSStudioファイルが何らかの理由で破損している可能性があります。 OBS Studioは、フルスクリーンのキャプチャにCPUリソースを多用している場合があります。そのため、アクセスが非常に高速であるため、CPUは使用量のアクセスを制限しています。 OBSStudioとお使いのWindowsバージョンとの互換性の問題がある可能性があります。場合によっては、サードパーティの画面記録ソフトウェアがOBSの操作に介入する可能性があります。この記事では、OBSがフルスクリーンの問題を記録しない問題を修正するためのすべての可能な方法を説明します。
方法1.OBSのCPU設定を変更する
デフォルトでは、現在のOBSCPU使用率は非常に高速に設定されています。これは、エンコーダーが非常に高速に実行されていることを意味し、CPU時間の使用量が少なくなります。現在の値が高いほど、CPU使用率は低くなります。ハイエンドコンピュータを使用していない限り、このデフォルト設定はレンダリングとエンコーディングの問題を引き起こす可能性があります。フルスクリーンで録画している場合、OBSはより多くのCPUリソースを使用します。 OBSがCPUリソースを非常に高速で使用し始めると、CPUはOBSへの割り当てを制限する傾向があります。これにより、OBSがフルスクリーンで記録されないという問題が発生します。次の手順で設定を変更する必要があります。
ステップ1:OBS Studioを開き、[コントロール]タブに移動します。
ステップ2:[設定]ボタンをクリックします。
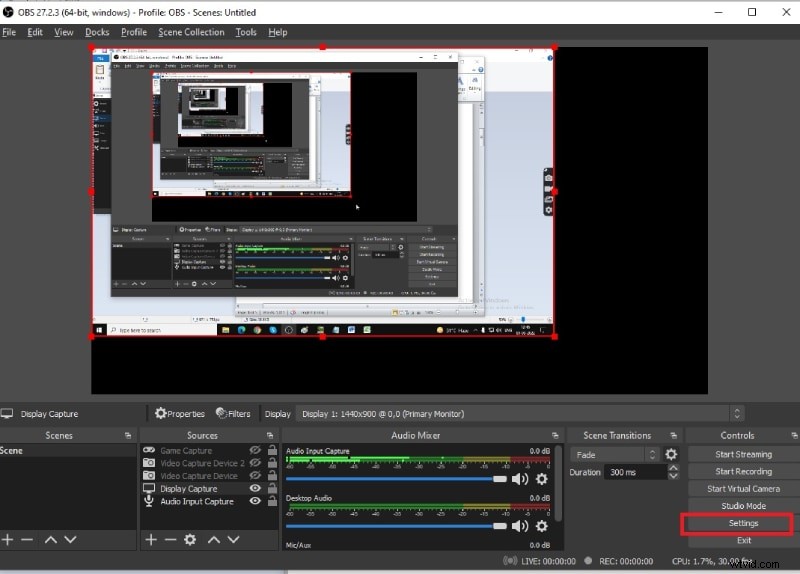
ステップ3:[出力]タブに移動し、[出力モード]を[シンプル]から[詳細]に変更します。
ステップ4:CPU使用率を超高速から超高速に変更して、OBSがエンコードプロセスに使用するCPUリソースを減らします。
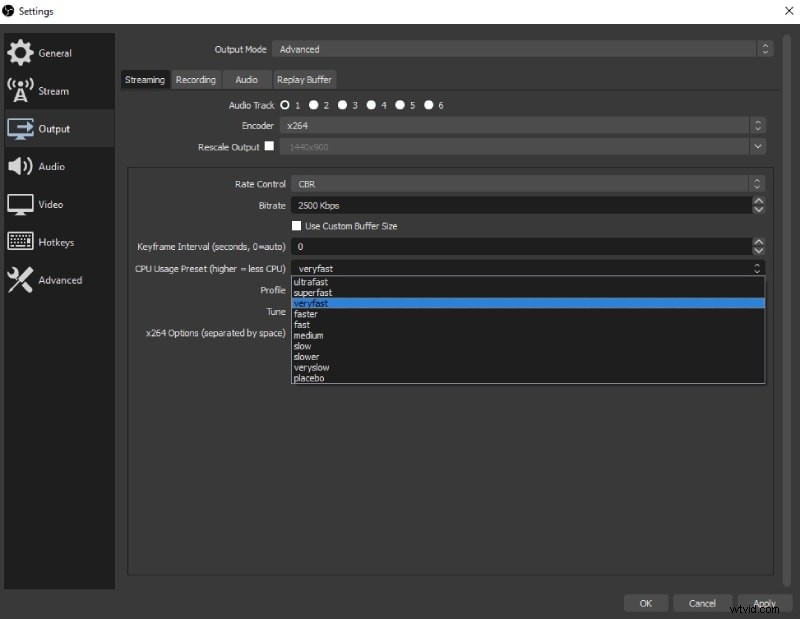
ステップ5:[適用してOK]ボタンをクリックします。
方法2.ゲームバーの記録をシャットダウンする
Windows 10で利用可能な特定のゲーム機能があり、OBSスタジオのレンダリングの問題を引き起こします。ゲームモードがオンの場合、アクティブなゲームですべてのGPUリソースが使用されるため、OBSのパフォーマンスが低下します。同様に、ゲームバーの録画がオンの場合、OBS Studioの全画面録画に干渉し、OBSStudioが全画面のゲームを録画しないことになります。次の手順を実行して、ゲームバーの記録をオフにする必要があります。
ステップ1:[スタート]メニューに移動し、設定アプリを開きます。
ステップ2:[設定]から[ゲームオプション]を開きます。
ステップ3:左側の[Xboxゲームバー]タブに移動します。
4:ゲームプレイが記録されないようにオフにします。
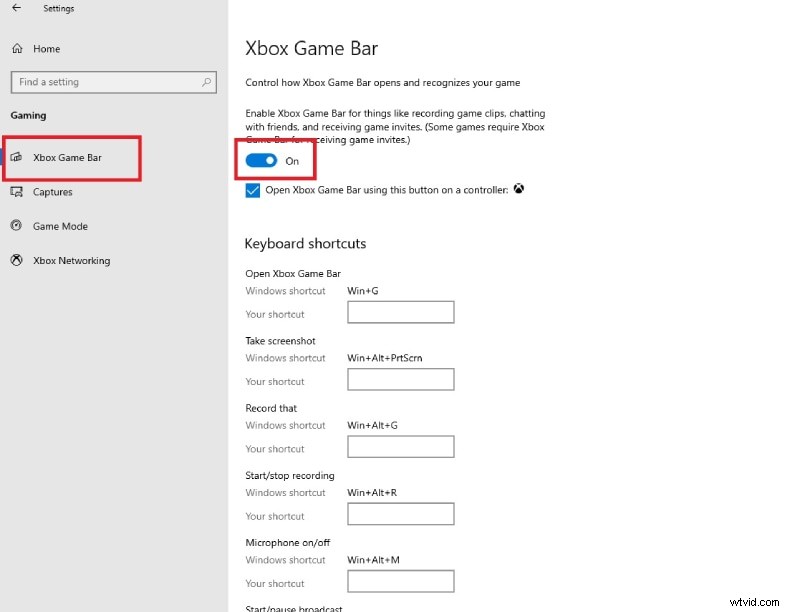
方法3.互換モードを強化する
OBSがフルスクリーンを記録しない一般的な理由の1つは、オペレーティングシステムとの互換性の問題によるものです。そのため、Windowsには、より低いバージョンのWindowsと互換性のあるモードで任意のアプリケーションを実行するためのオプションがあります。 OBS Studioでも同じことができます。互換モードをWindows8に変更すると、フルスクリーン録画の問題が解決されると報告しているユーザーがたくさんいます。手順は次のとおりです。
ステップ1:コンピューターでOBSStudioを起動します。
ステップ2:[スタート]メニューに移動し、タスクマネージャーを開きます。
ステップ3:タスクマネージャーで、[アプリ]の下にあるOBSStudioを見つけます。それを右クリックして、[プロパティ]を選択します。
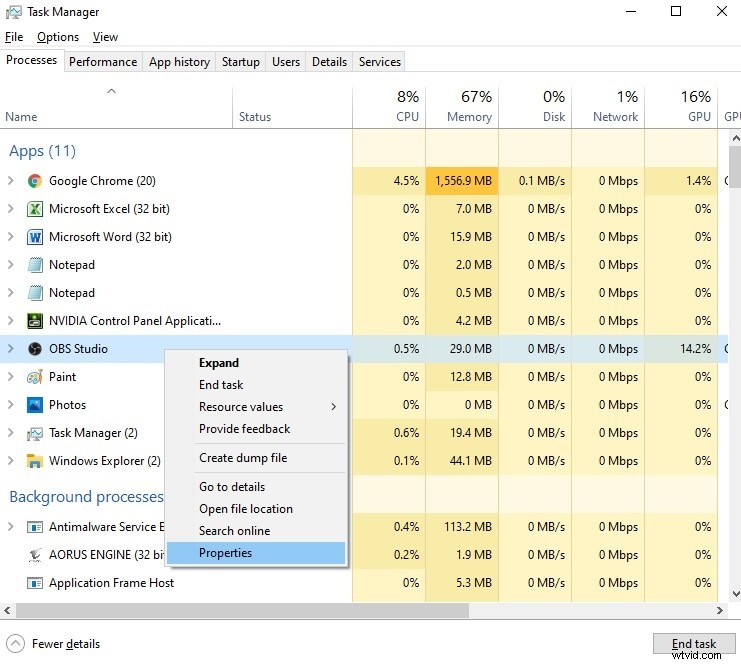
ステップ4:[プロパティ]から、ファイルの場所をコピーします。ファイルエクスプローラーを開き、アドレスバーに貼り付けてコピーした場所に移動します。
ステップ5:OBS Studioアプリケーションファイルを見つけて右クリックし、[プロパティ]を選択します。
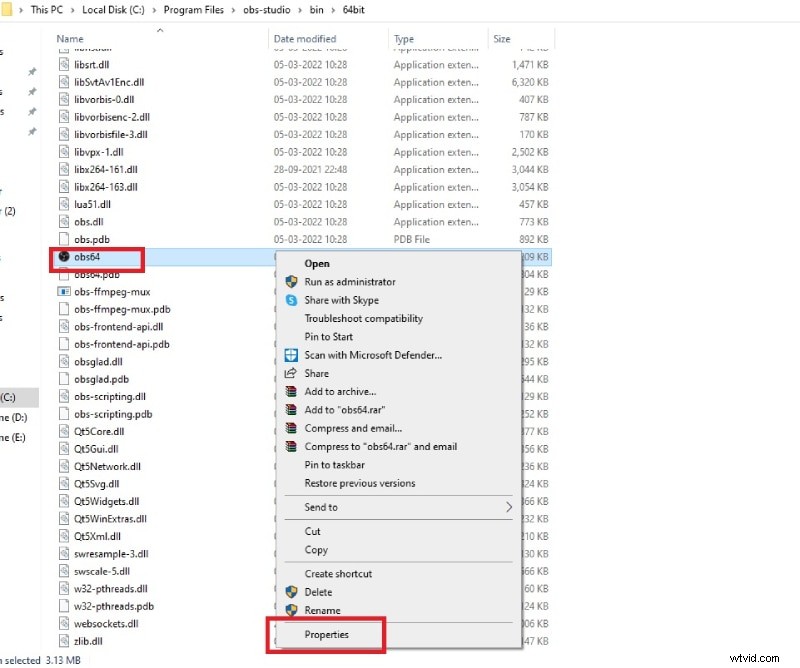
手順6:[互換性]タブに移動し、[このプログラムを互換モードで実行する]をオンにします。リストからWindows8を選択します。
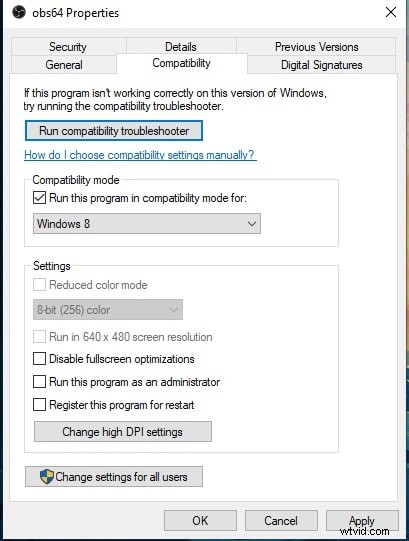
ステップ7:[適用してOK]ボタンをクリックします。
OBS Studioを再起動し、問題が解決したかどうかを確認します。
方法4.ゲームプレイをウィンドウモードにする
OBS Studioがフルスクリーンゲームを録画していない場合は、OBS Studioが実際にゲームプレイをキャプチャしているかどうかを確認するために、ウィンドウモードに一時的に移動する必要があります。ウィンドウモードでゲームプレイをキャプチャした後、フルスクリーンモードに切り替えて、問題が解決したかどうかを確認できます。これは、デフォルト設定がリセットされ、問題の原因となっている設定の問題が解決されるときに役立ちます。従う手順は次のとおりです。
ステップ1:ゲームをフルスクリーンモードからウィンドウモードに移動します。ゲームの設定を確認し、解像度と画面サイズを引き出して、フルスクリーン設定からウィンドウモードに移行する必要があります。
ステップ2:OBS Studioを開き、ソースから「+」アイコンをクリックして、「ディスプレイキャプチャ」を選択します。
ステップ3:Display Captureを右クリックし、WindowedProjectorオプションをクリックします。
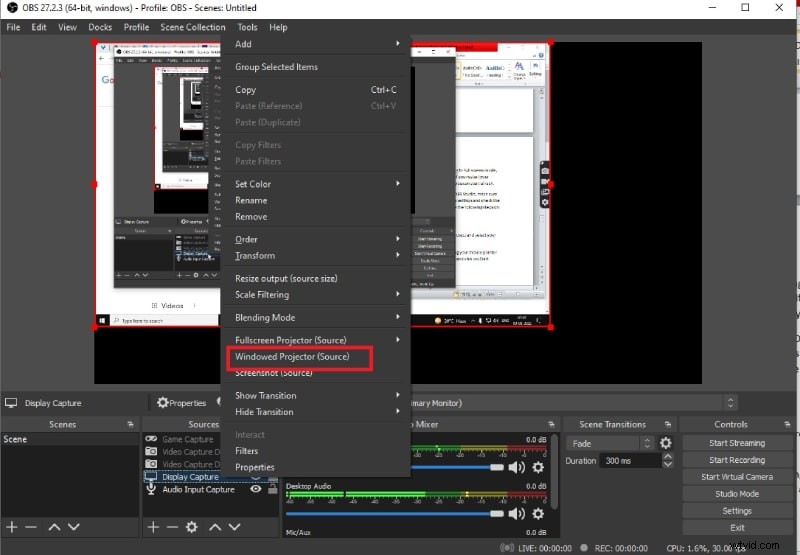
ステップ4:[記録の開始]をクリックして、ウィンドウゲーム画面に移動します。数秒間録音した後、[録音の停止]をクリックします。録音が成功したかどうかを確認します。
ステップ5:その後、ゲームをフルスクリーンモードに移行できます。 OBSでは、FullscreenProjectorを選択してモニターを選択できます。もう一度録画を開始し、OBSが今すぐ全画面をキャプチャできるかどうかを確認します。
方法5.OBSを再インストールします
場合によっては、問題はOBS Studio自体にあり、外部の問題ではありません。 OBS Studioがクラッシュし、その過程でOBSStudioの特定の重要なファイルが破損している場合があります。上記の解決策がOBSがフルスクリーンの問題を記録しない問題を修正するために機能しない場合は、OBSStudioをアンインストールして再インストールする必要があります。その過程で、マイナーな不具合が修正された最新バージョンのOBSStudioをインストールできるようになります。従う手順は次のとおりです。
手順1:[コントロールパネル]>[プログラムと機能]オプションに移動します。
ステップ2:インストールされているアプリケーションのリストからOBS Studioを見つけ、[アンインストール/変更]ボタンをクリックします。
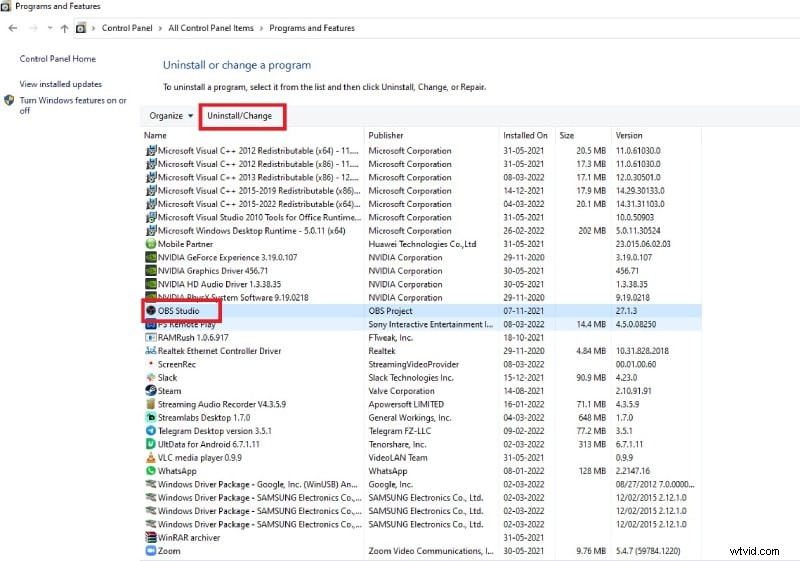
ステップ3:OBS Studioが正常にアンインストールされたら、Webブラウザーを開き、「obsproject.com」にアクセスします。
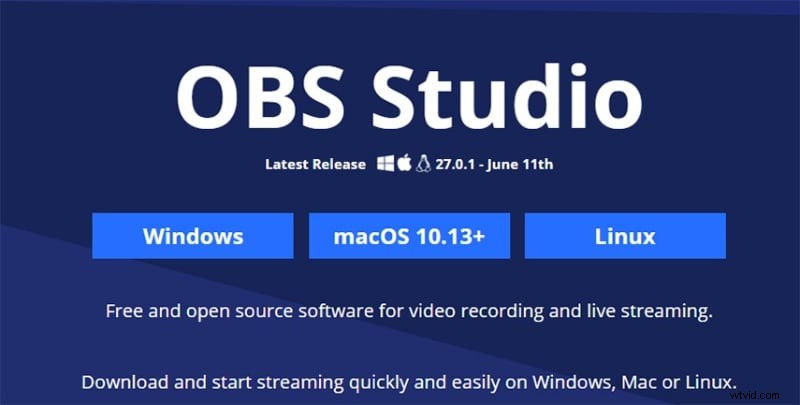
ステップ4:オペレーティングシステムに従ってOBSStudioをダウンロードしてインストールします。インストール中に必要なすべての権限を付与します。
ステップ5:インストール後にOBS Studioを起動し、フルスクリーンモードで録画できるかどうかを確認します。
方法6.OBSの代替手段を使用する
上記の解決策のいずれも機能せず、OBSを再インストールした後でも問題が解決しない場合は、OBSStudioから移行する必要があります。 OBS Studioの最良の代替手段として、WondershareFilmoraをお勧めします。要件に応じて、全画面と画面の一部を記録できます。録音のさまざまなパラメーターをすべて調整することもできます。 OBS Studioとは異なり、Filmoraは、より優れたユーザーインターフェイスと高度なビデオエディターを備えています。 Filmoraでフルスクリーンを録画する手順は次のとおりです。
ステップ1:WondershareFilmoraをダウンロードしてインストールします。 Filmoraを起動し、[PC画面]オプションをクリックして画面をキャプチャします。
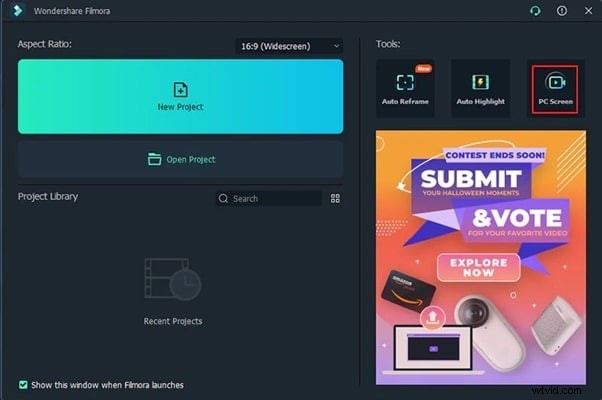
ステップ2:記録画面のサイズを全画面で選択します。
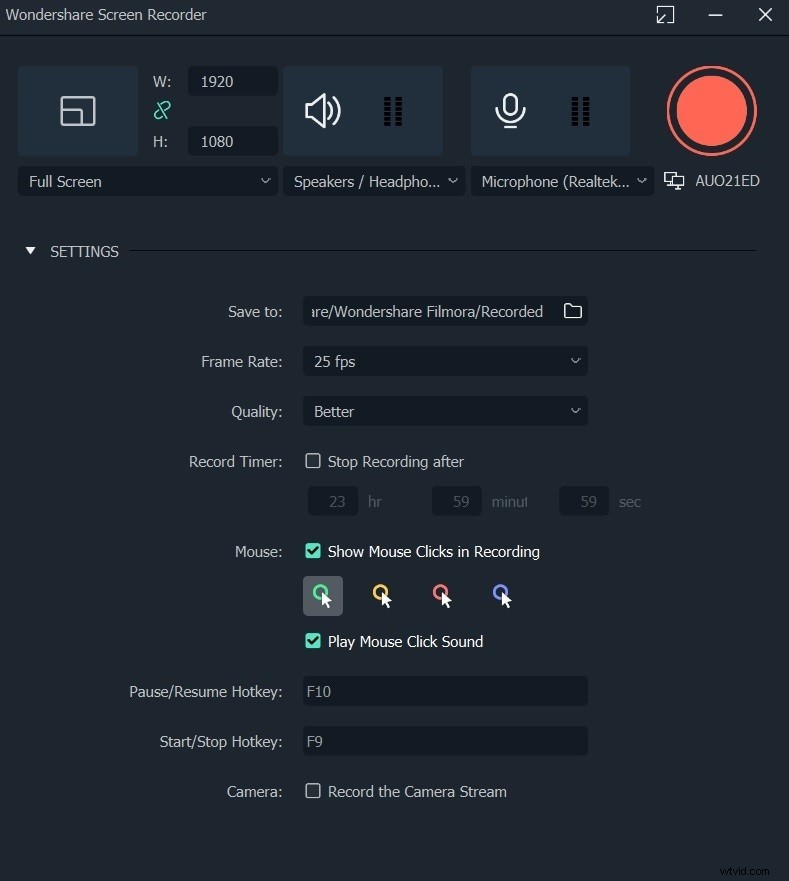
ステップ3:準備ができたら[記録]ボタンをクリックします。フルスクリーンモードでアプリケーションまたはゲームに切り替えるには、数秒のバッファがあります。その後、Filmoraはバックグラウンドでの録画を開始します。
ステップ4:完了したら、[停止]ボタンをクリックするか、設定したホットキーを押して記録を開始および停止します。ビデオを編集し、[エクスポート]をクリックしてハードドライブに保存できます。
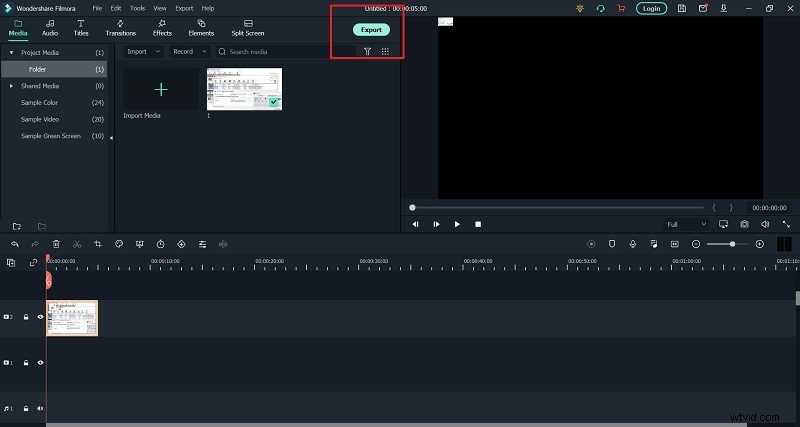
結論:
OBSフルスクリーンが機能しないことは、多くのユーザーがさまざまなOBSフォーラムで報告している一般的な問題です。問題の背後にはさまざまな理由があり、問題を解決するために考えられるすべての解決策を提供しました。 OBS Studioをあきらめる前に、それらすべてを段階的に試してみてください。 Wondershare Filmoraは、問題なくフルスクリーンで録画するためのOBSStudioの最良の代替手段です。
