
iPhone のマイクが意図したとおりに機能していませんか?または、音声通話やビデオ通話中に声がこもっていませんか? iPhone のマイクのパフォーマンスを妨げる可能性のある要因がいくつかあるため、イライラする問題を解決する方法を見てみましょう。
多くの場合、マイクの問題はハードウェアに関連していますが、ソフトウェアの問題や iPhone の設定の変更によって、通常どおりに動作しなくなることもあります。場合によっては、特定のアプリでマイクがうまく動作しないことがあります。または、他の状況では、iPhone が近くの Bluetooth デバイスに接続されているか、ハードウェア ヘッドフォンのセットに接続されているという単純な事実が原因である可能性もあります。いずれにせよ、ほとんどの場合、これは非常に簡単に診断して解決できるため、心配する必要はありません。
あなたが内蔵マイクの問題に直面している不運な iOS ユーザーの 1 人なら、心配しないでください。この記事では、iPhone で発生する可能性があるマイク関連の問題をトラブルシューティングして修正する手順を説明しますが、同じヒントが iPad にも当てはまります。
iPhone でマイクを修正およびトラブルシューティングする方法
現在所有している iPhone のモデルに関係なく、デバイスに内蔵されているステレオ マイクが何らかの理由で機能しなくなった場合は、これらの基本的なトラブルシューティング方法に従うことができます。
1.マイクを掃除する
マイクが正常に機能しなくなったときに最初に行う必要がある基本的なことは、iPhone の下部にあるマイク グリルを確認することです。ほこりが溜まっていないか確認し、必要に応じて歯ブラシや綿棒でゴミを取り除きます。
iPhone が最近雨に濡れた場合、または誤って流しに落としてしまった場合は、スピーカー側を下にして iPhone を置き、余分な水を排出してから、少し乾かしてください。
2.すべての Bluetooth デバイスを切断
ハードウェア関連の問題ではないと感じたので、近くの Bluetooth デバイスに接続していないことを確認する必要があります。これは、近くにある Bluetooth スピーカー、ヘッドフォン、およびその他のデバイスに接続すると、iPhone の内蔵マイクが無効になり、代わりに Bluetooth 周辺機器のマイクが使用される可能性があるためです。これを行うには、iOS コントロール センターに移動し、有効になっている場合は Bluetooth トグルを 1 回タップします。これにより、すべての Bluetooth デバイスから 24 時間切断されます。
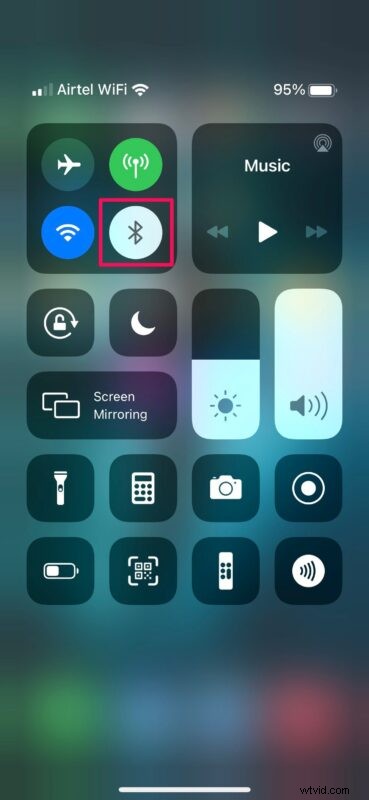
3.電話のノイズ キャンセルを無効にする
これは、すべての iPhone でデフォルトで有効になっている機能です。受信機を耳に当てているときの通話の周囲のノイズを減らすことを目的としています。この機能を無効にして、マイクの問題が解決するかどうかを確認してください。これを行うには、[設定] -> [一般] -> [アクセシビリティ] -> [オーディオ/ビジュアル] に移動します。
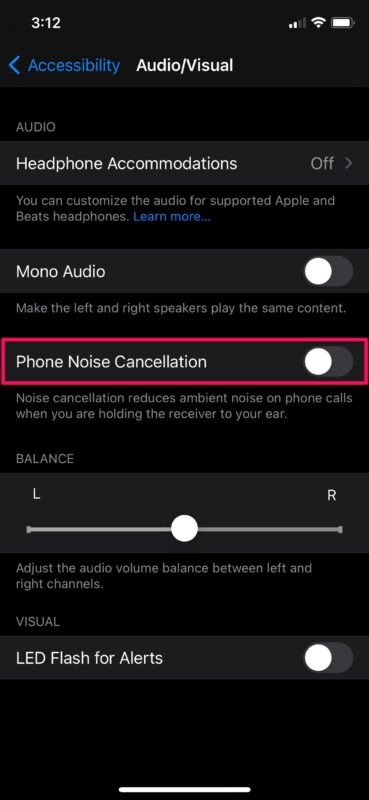
4.特定のアプリのマイクを有効にする
特定のアプリでのみマイクの問題が発生している場合は、そのアプリにマイクへのアクセス許可がない可能性があります。これは、[設定] -> [プライバシー] -> [マイク] に移動することですぐに解決できます。トグルを使用して、使用しようとしているアプリにマイクのアクセス許可を与えるだけです。
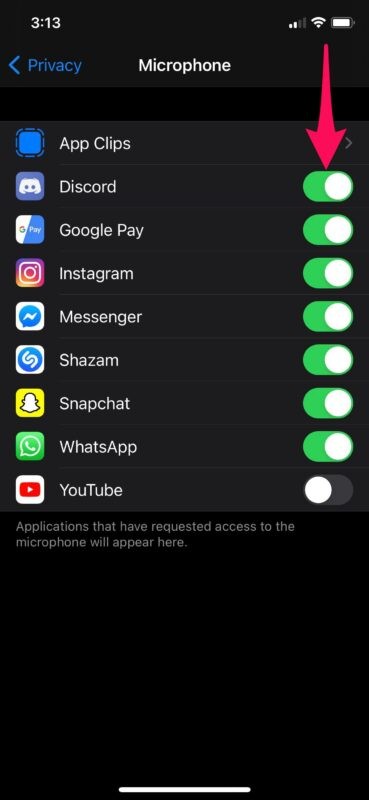
以前にウェブサイトまたは特定のアプリのマイク アクセスをブロックしたことがある場合は、これが問題である可能性があります。
5. iPhone からすべてのハードウェアを取り外す
iPhone (または iPad) にヘッドフォンまたはスピーカーの物理的なセットが接続されている場合は、それらを取り外してみてください。イヤフォンのような一部の iPhone ヘッドフォンにはマイクが内蔵されており、非常に便利に使用できますが、ヘッドフォン セットのマイク自体が損傷したり汚れたりして、マイクが音声を拾わなくなったり、音がこもったりすることがあります。これは簡単に確認できるので、ヘッドフォンが接続されている場合はプラグを抜いて、もう一度試してください。
6.すべての設定をリセット
これは面倒なので最後の手段と考えてください。 iPhone を工場出荷時のデフォルト設定にリセットして、マイクの問題が解決するかどうかを確認してください。これを行うには、[設定] -> [一般] -> [リセット] に移動し、[すべての設定をリセット] をタップします。これにより、iPhone にインストールされているすべてのデータやアプリが消去されるわけではありませんが、保存されている Wi-Fi パスワードはすべて削除されます。
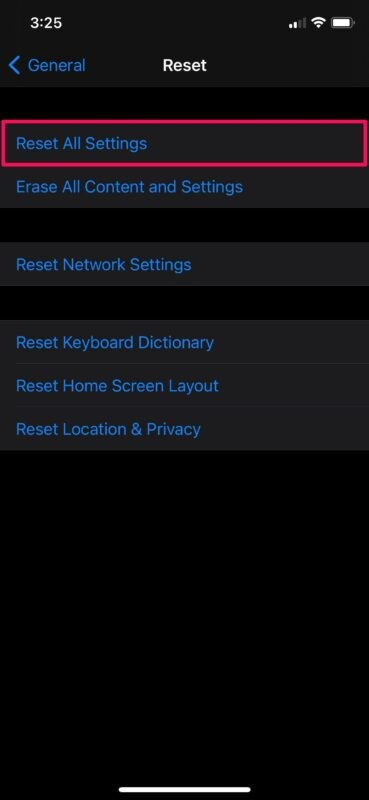
ここまでで、iPhone の内蔵マイクで直面していた問題は解決されているはずです。
6:強制再起動
上記の手順のいずれもインスタンスで機能しなかった場合は、iPhone を再起動または強制的に再起動して、問題が解決するかどうかを確認してください。ほとんどのマイナーなソフトウェア関連のバグや不具合は、デバイスを再起動することで解決できます。強制再起動は通常の再起動とは異なり、複数のキーを押す必要があることに注意してください。
ホームボタンのあるiPhoneの場合、画面にAppleロゴが表示されるまで電源ボタンとホームボタンを同時に押し続けるだけで、強制的に再起動できます。 Face ID を搭載した iPhone の場合、最初に音量を上げるボタンを押し、次に音量を下げるボタンを押してから、Apple ロゴが表示されるまでサイド/電源ボタンを押し続けます。
–
それでもiPhoneのマイクを機能させることができませんか?この時点で、Apple サポートに連絡するか、Apple の担当者に連絡してさらなる支援を得る方法を見つけ、できるだけ早く問題を解決するようにしてください。
iPhoneのマイクが再び正常に機能するようになったことを本当に願っています.ここで説明したトラブルシューティング方法のどれが役に立ちましたか?そうでない場合は、Apple サポートに連絡しましたか?下のコメント セクションであなたの個人的な経験を共有してください。
