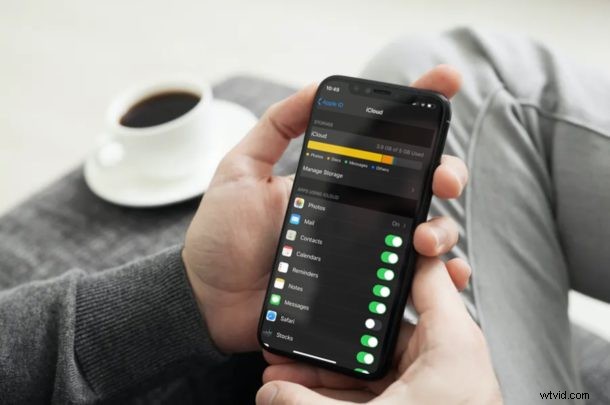
Apple の iCloud Photos サービスを利用して、すべての写真を便利にオンラインで保存していますか?何年にもわたって iCloud Photos を定期的に使用している場合、シームレスに動作しない問題に遭遇することがあります。これは、iCloud Photos が iPhone または iPad に期待どおりにダウンロードされないことを意味する場合もあります。
少し話を戻して、iCloud 写真は数分以内にすべてのデバイス間で写真を同期することを思い出してください。ただし、場合によっては、これらの写真が iPhone や iPad (または Mac、ここでは前者に焦点を当てます)。これはいくつかの要因が原因である可能性があり、問題は必ずしも iCloud 自体にあるとは限りません。デバイスのストレージ容量が不足していたり、インターネット接続が貧弱だったりすると、iCloud から iOS デバイスに写真をダウンロードできない場合もあります。
お使いのデバイスの iCloud 写真で問題が発生している場合は、iCloud 写真が表示されない、または iPhone や iPad にダウンロードされない問題をトラブルシューティングして修正する手順を説明します。
iPhone と iPad での iCloud 写真のトラブルシューティング
iCloudの写真の一部が表示されないときはいつでも、iOSデバイスで試すことができるいくつかの潜在的な解決策とトラブルシューティング方法を見てみましょう.明らかに、これが機能するにはiPhoneまたはiPadでiCloud Photosを有効にする必要があります.Macからこれらのデバイスに写真を同期したい場合は、Macでも有効にする必要があります.しかし、それは既にご存じだと思いますので、トラブルシューティングに進みましょう:
1.インターネット接続を確認
これは、iCloud との写真の同期で問題が発生した場合に最初に確認する必要があることです。
iCloud 写真が正常に機能するには、高速で信頼性の高いインターネット接続が必要です。
Safari で Web ページを開いて、インターネットに接続していることを確認します。または、セルラー ネットワークに接続している場合は、Wi-Fi ネットワークに切り替えて、写真がダウンロードされるかどうかを確認してください。
2.低電力モードを無効にする
iPhone または iPad で低電力モードを使用している場合は、iCloud 写真を使用する前にオフにする必要があります。
バッテリーを節約するために、低電力モードが有効になっている限り、iCloud は必ずしもデバイスに写真をダウンロードするとは限りません。低電力モードを使用している場合、バッテリー インジケーターは黄色になります。
これをオフにするには、iOS コントロール センターにあるバッテリー トグルをタップします。
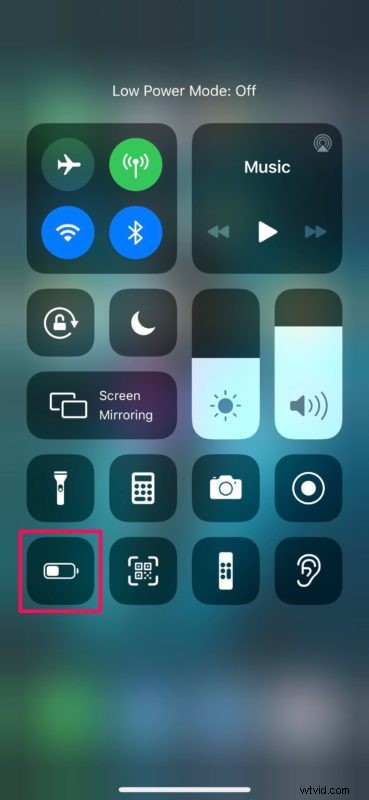
3. iCloud 写真のオンとオフを切り替える
これを試す前に、必ずiPhoneまたはiPadを完全にバックアップしてください.最初に iCloud からすべての写真を手動でダウンロードすることもできます。その理由は、これは潜在的に危険であり、機能のオフとオンを切り替えると写真が完全に削除される可能性があるため、おそらく最後の手段と見なす必要があるためです.したがって、これは、デバイスの完全なバックアップと、すべての写真の完全なバックアップがある場合にのみ行ってください .写真やその他のものを完全にバックアップしないと、貴重な画像のデータが失われる可能性があります。
最初に iOS デバイスで iCloud Photos が有効になっていることを確認し、既に有効になっている場合でも、オフにしてから再度オンにします。
これを行うことで、基本的に iCloud に写真を再度同期させることになります。これを行うには、[設定] -> [写真] -> [iCloud 写真] に移動します。
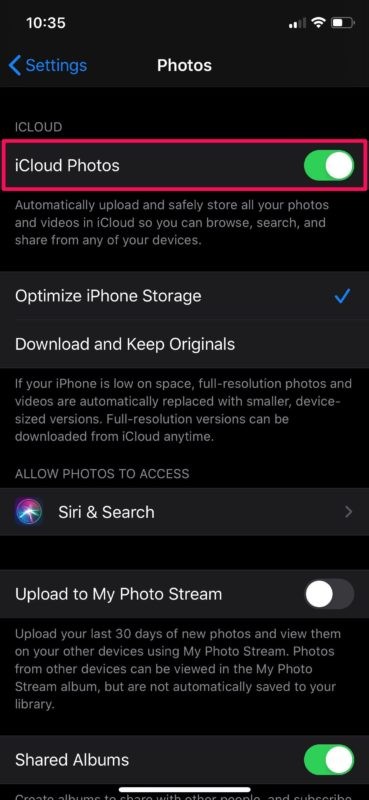
4.オリジナルをダウンロードして保管
iPhone と iPad で iCloud 写真を有効にすると、デフォルトで「iPhone ストレージを最適化」設定が選択されます。
最適化されたストレージ オプションでは、写真の低解像度バージョンのみがデバイスに保存されるため、iCloud ライブラリ内のすべての写真を表示できます。ただし、[設定] -> [写真] -> [ダウンロードしてオリジナルを保持] に移動して、この設定を変更できます。
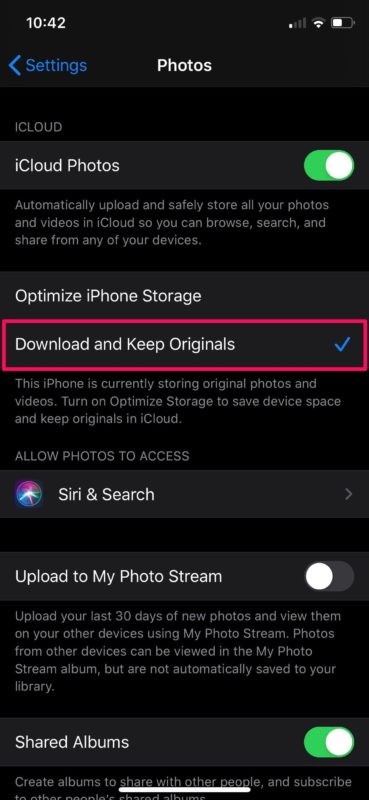
5.ストレージ容量を確認
ばかげているように聞こえるかもしれませんが、iPhone や iPad に物理的なストレージ容量が不足していると、iCloud の写真をダウンロードできなくなる可能性があります。
iCloud はクラウド ストレージ サービスですが、最適化されたストレージ設定でも、iOS デバイスには低解像度の写真が保存されます。特に「オリジナルを保持」設定を使用する場合、これはより多くのスペースを占める可能性があります。
使用したストレージ容量を確認するには、[設定] -> [一般] -> [iPhone (iPad) ストレージ] に移動します。いっぱいになった場合は、アプリをオフロードするか、実際には使用しないアプリをアンインストールして、写真の同期を再度試すことができます。
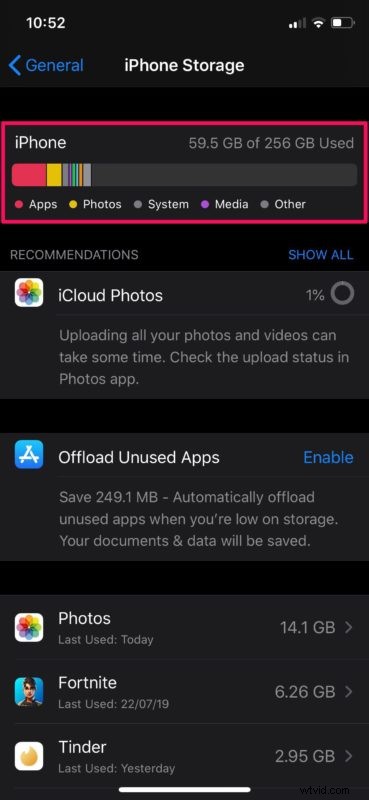
6.サインアウトして iCloud にサインイン
Apple アカウントの問題も、iCloud から写真をダウンロードできない理由である可能性があります。
iCloud からサインアウトして、再度ログインしてみてください。これを行うには、下のスクリーンショットに示すように、iOS デバイスで [設定] -> [Apple ID] -> [サインアウト] に移動します。これにより、同期プロセスも再開されます。
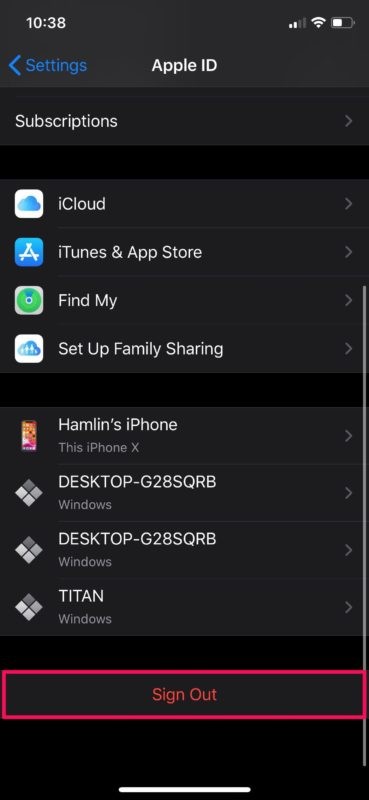
7.デバイスを再起動します
問題は、iCloud 自体ではなく、iPhone または iPad にある可能性があります。 iOS 関連の問題のいくつかは、デバイスを再起動するだけで解決できます。
物理的なホーム ボタンのない iPhone または iPad を使用している場合は、サイド ボタンと音量アップ ボタンを押したままにして、シャットダウン メニューにアクセスします。
ただし、物理的なホームボタンを備えた iPhone または iPad を使用している場合は、電源ボタンを押し続ける必要があります。 [設定] から iPhone または iPad をシャットダウンすることもできます。
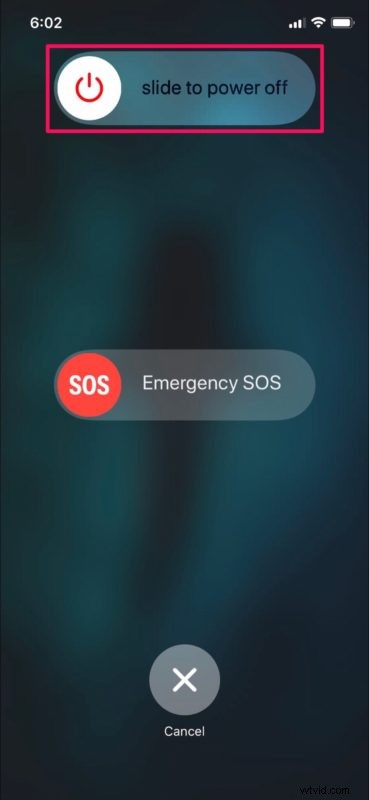
ここまでで、iPhone と iPad の iCloud 写真で直面していた問題は修正されているはずです。期待どおりに写真のダウンロードと同期が開始されることを願っています。
上記のトラブルシューティング方法のいずれもインスタンスで機能しなかった場合は、デバイスのネットワーク設定をリセットする必要がある場合があります。まれに、iPhone または iPad の一般的なネットワークの問題が、iCloud の写真を同期できない理由である可能性があります。これを行うには、iOS デバイスで [設定] -> [一般] -> [リセット] -> [ネットワーク設定をリセット] に移動します。
まだ iCloud から iPhone または iPad に写真をダウンロードできませんか?公式のAppleサポートに連絡する時が来ました.質問について電話または電子メールで問い合わせることもできます。問題が解決されることを願っています。ちなみに、役立つヒントや解決策があれば、こちらのコメントで共有してください!
デバイスへの iCloud 写真のダウンロードに関する問題が解決されたことを願っています。ここで説明したトラブルシューティング方法のうち、どれが役に立ちましたか?私たちが見逃したと思われる他のステップを知っていますか?別の解決策を見つけましたか?下のコメント欄であなたの考えや経験を共有してください。
